Prerequisites
-
An Evernote account
In order to use Evernote with Boost.space Integrator, it is necessary to have an Evernote account. If you do not have one, you can create an Evernote account at evernote.com.
To connect Evernote to Boost.space Integrator you must connect your Evernote account to Boost.space Integrator.
After you click the Continue button, Boost.space Integrator will redirect you to the Evernote website where you will be prompted to grant Boost.space Integrator access to your account.
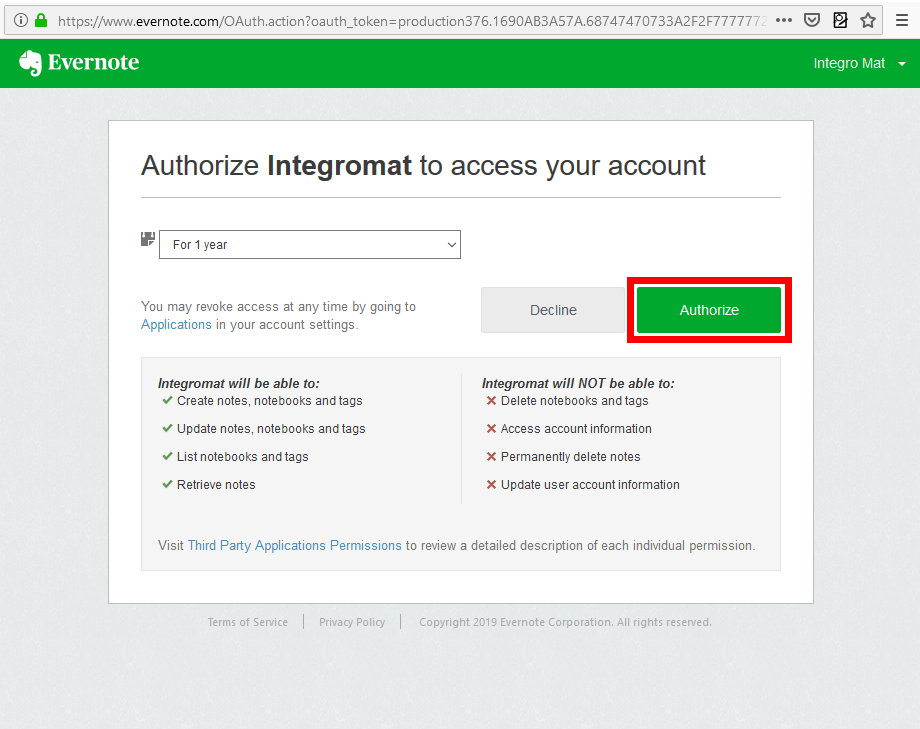
Confirm the dialog by clicking the Authorize button.
You can find over 60 predefined Evernote sample templates at www.make.com/en/templates/evernote
This module is triggered when a note is created or updated in a selected notebook.
|
Connection |
|
|
Notebook |
Select the notebook you want to watch for new or updated notes. |
|
Tags |
Select the tags of the notes you want to retrieve. |
|
Maximum number of returned notes |
Enter the maximum number of notes that Boost.space Integrator will work with during one cycle (the number of repetitions per scenario run). If the value is set too high, the connection may be interrupted on the side of the given third-party service (timeout). Boost.space Integrator has no influence on this. |
|
Watch |
Select whether you want to retrieve new notes or new notes and all changes. |
|
Only notes with reminders |
Enable this option if you want to retrieve only notes that contain a reminder. |
Creates a new note in a selected notebook.
|
Connection |
|
|
Notebook |
Select the notebook you want to create a note in. |
|
Title |
Enter the title for the note. |
|
Content |
Enter the desired note content. |
|
Escape HTML characters |
If this option is disabled you must use HTML character entity, e.g. |
|
Tags |
Add a tag to the new note if needed. |
|
Reminder time |
If you want to set the reminder for this note enter the date and time for the reminder. |
|
Attachments |
Attach a file to the note. More information about working with files. |
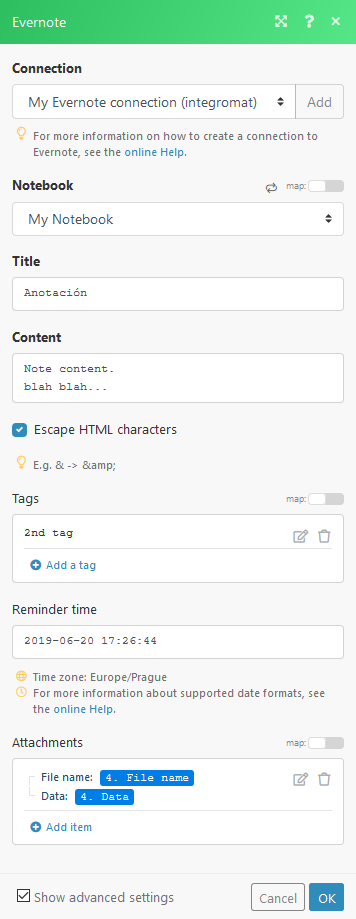
Updates a selected note.
|
Connection |
|
|
Notebook |
Select the notebook you want to update the note in. |
|
Select a note |
Select the note you want to update. If you want to enter the ID manually you can use the Watch notes module or Search for notes module to retrieve the Note ID. Otherwise, select a note from the Note drop-down menu. |
|
Title |
Enter the title for the note. This field is mandatory. |
|
Content |
Enter the desired content of the note. This field is mandatory. |
|
Escape HTML characters |
If this option is disabled you must use HTML character entity, e.g. |
|
Tags |
Add a tag to the new note if needed. |
|
Update a reminder |
Choose whether you want to Update or Clear a reminder. |
|
Reminder time |
If you want to set a reminder for this note enter the date and time for the reminder. |
|
Attachments |
Attach a file to the note. More information about working with files. |
Adds content to a note.
|
Connection |
|
|
Select a note |
Select the note you want to update. If you want to enter the ID manually you can use the Watch notes module or Search for notes module to retrieve the Note ID. Otherwise, select a note from the Note drop-down menu. |
|
Content |
Enter the content you want to add to the note. It will be appended to the end of the note content. |
|
Escape HTML characters |
If this option is disabled you must use HTML character entity, e.g. |
|
Attachments |
Attach a file to the note. More information about working with files. |
Deletes a selected note.
|
Connection |
|
|
Note ID |
Enter the Note ID. You can use, for example, the Watch notes module or Search for notes module to retrieve the ID. |
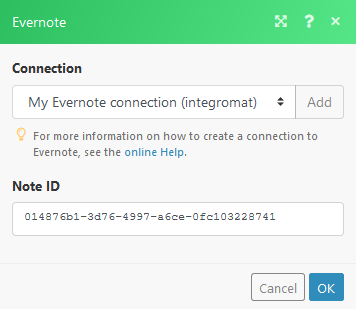
Retrieves information about a selected note.
|
Connection |
|
|
Select a note |
Select a note you want to update. If you want to enter the ID manually you can use the Watch notes module or Search for notes module to retrieve the Note ID. Otherwise, select a note from the Note drop-down menu. |
Creates a new notebook.
|
Connection |
|
|
Name |
Enter the name for the new notebook. |
|
Connection |
|
|
Search query |
Enter the search term. To perform a more detailed search, refer to Evernote’s advanced search syntax. |
|
Notebook |
Select the notebook you want to search for notes. |
|
Tags |
Select the tags of the note you want to search for. |
|
Maximum number of returned notes |
Enter the maximum number of notes that Boost.space Integrator will work with during one cycle (the number of repetitions per scenario run). If the value is set too high, the connection may be interrupted on the side of the given third-party service (timeout). Boost.space Integrator has no influence on this. |
|
Continue the execution of the route even if the module returns no results |
If enabled, the scenario will not be stopped by this module. |
The module provides you with a public link to a selected note.
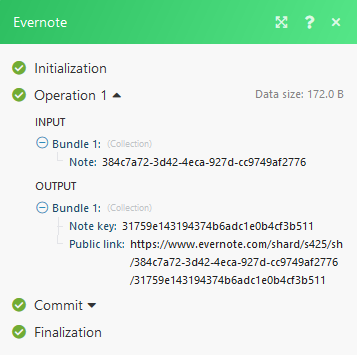
|
Connection |
|
|
Select a note |
Select the note you want to update. If you want to enter the ID manually you can use the Watch notes module or Search for notes module to retrieve the Note ID. Otherwise, select a note from the Note drop-down menu. |
Extracts attachments from a note and provides them to the following module.
|
Source module |
Select the source module that contains an attachment(s). |
Example
Use the following modules to extract attachments from the Evernote note and upload it to the Dropbox folder.
-
Evernote > Get a Note module to retrieve the note with attachments.
-
Evernote > Retrieve Note Attachments module to iterate the attachments.
-
Dropbox > Upload a Filemodule to upload retrieved attachments to the Dropbox folder.


![[Important]](https://docs.boost.space/wp-content/themes/bsdocs/docs-parser/HTML/css/image/important.png)