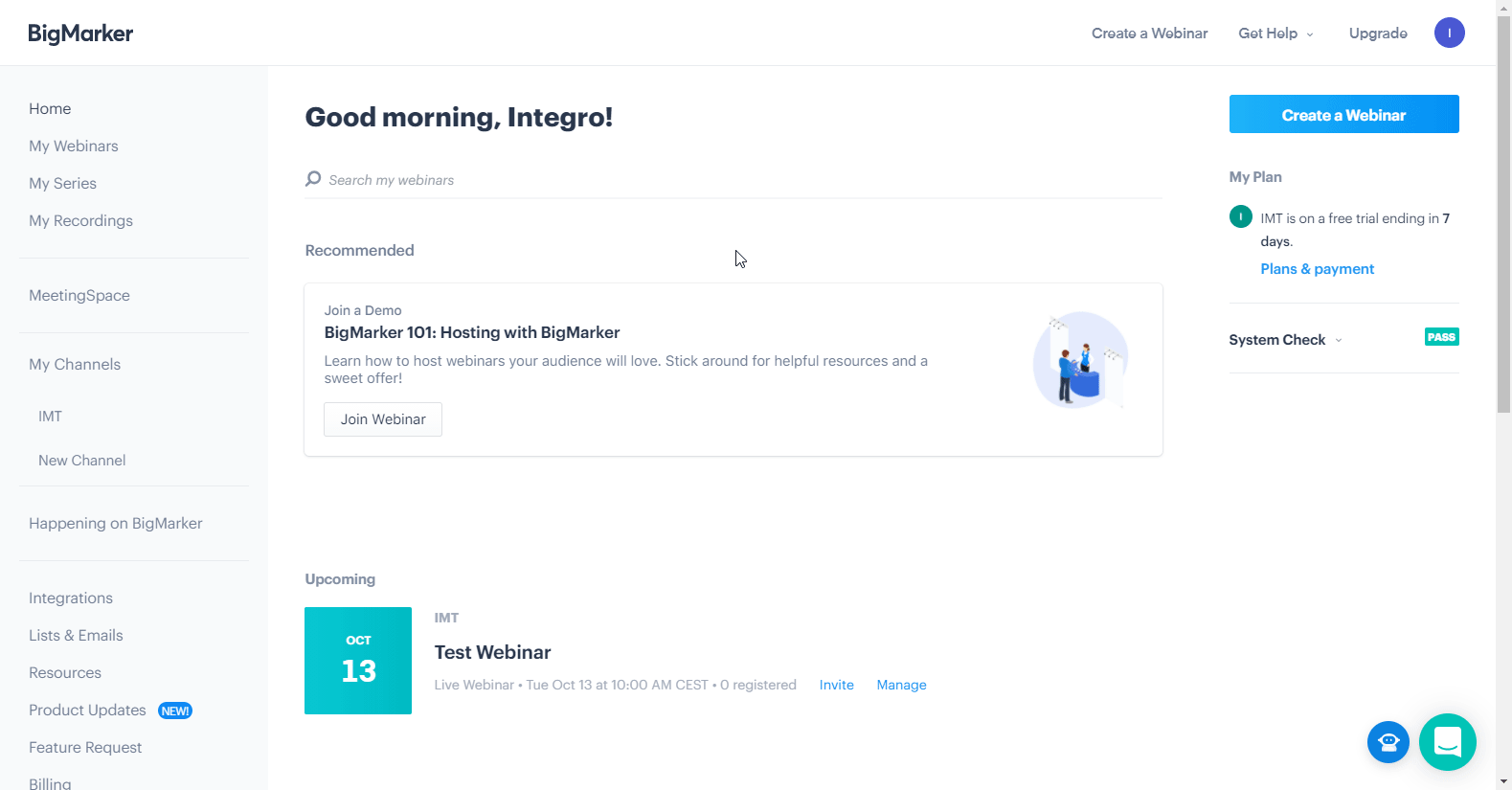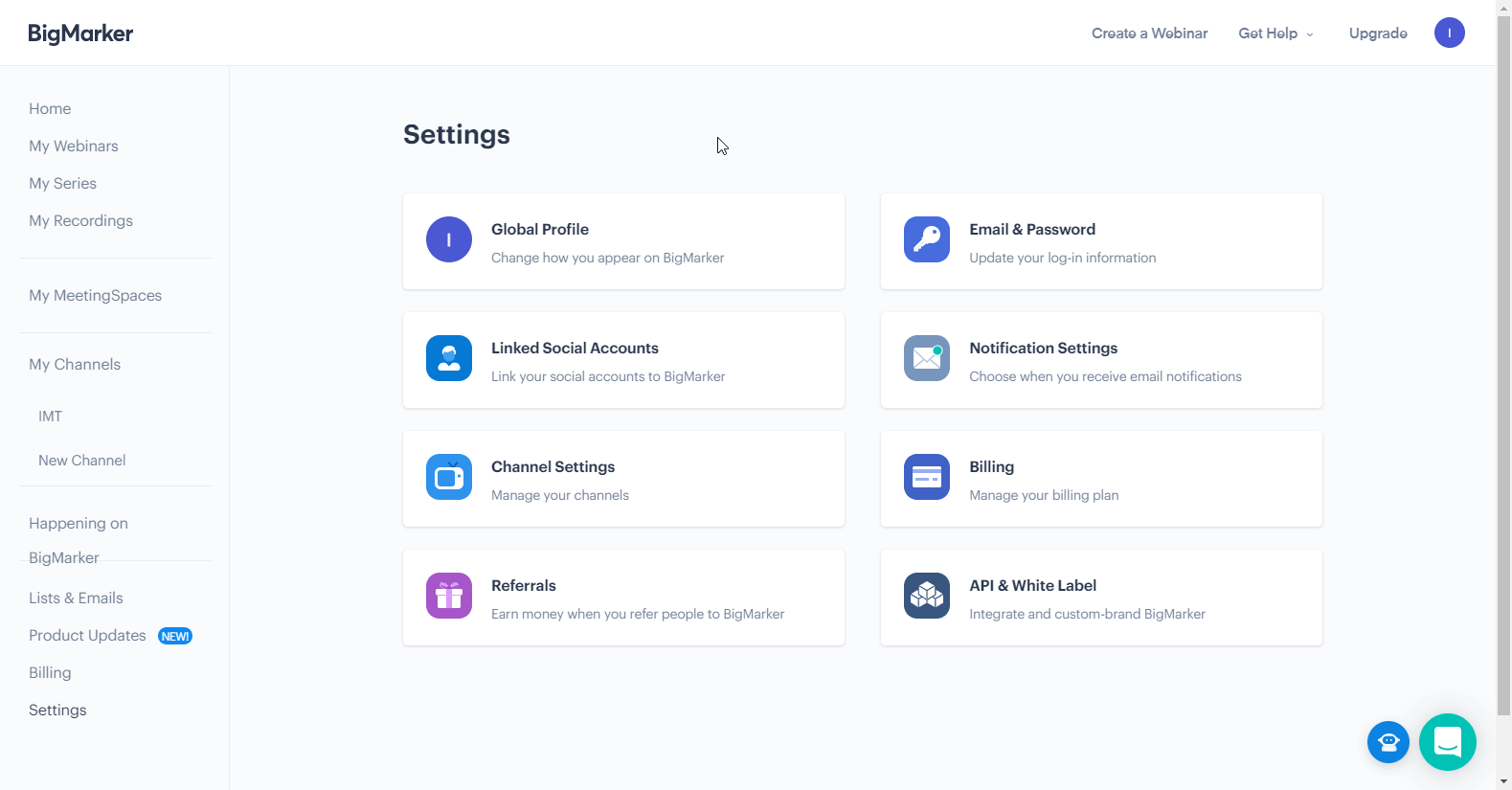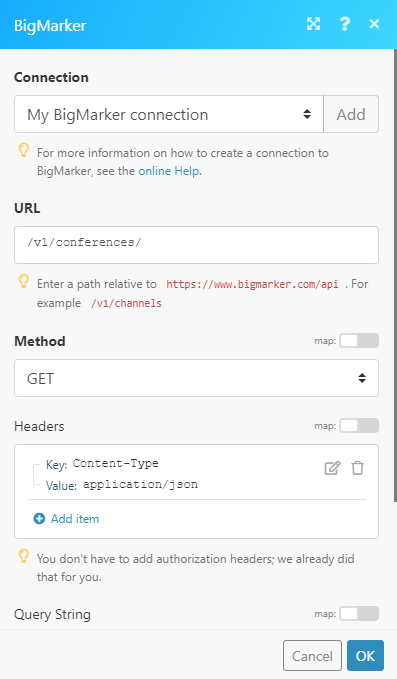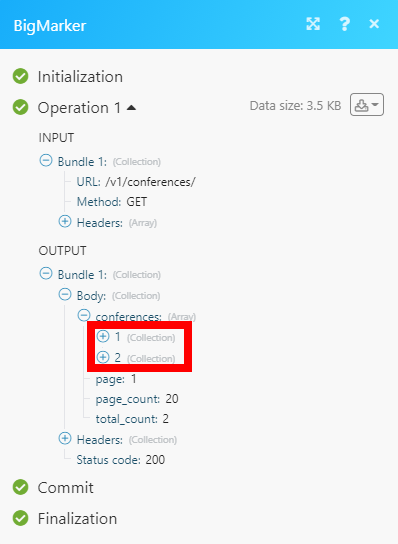| Active with remarks |
|---|
| This application needs additional settings. Please follow the documentation below to create your own connectionUnique, active service acces point to a network. There are different types of connections (API key, Oauth…).. |
The BigMarker modulesThe module is an application or tool within the Boost.space system. The entire system is built on this concept of modularity. (module - Contacts) enable you to retrieve, search, create, update, or delete conferences, attendees, channels, and presenters in your BigMarker account.
Prerequisites
-
A BigMarker account
In order to use BigMarker with Boost.spaceCentralization and synchronization platform, where you can organize and manage your data. IntegratorPart of the Boost.space system, where you can create your connections and automate your processes., it is necessary to have a BigMarker account. If you do not have one, you can create a BigMarker account at www.bigmarker.com/signup.
![[Note]](https://docs.boost.space/wp-content/themes/bsdocs/docs-parser/HTML/css/image/note.png) |
Note |
|---|---|
|
The moduleThe module is an application or tool within the Boost.space system. The entire system is built on this concept of modularity. (module - Contacts) dialog fields that are displayed in bold (in the Boost.space Integrator scenarioA specific connection between applications in which data can be transferred. Two types of scenarios: active/inactive., not in this documentation article) are mandatory! |
To connect your BigMarker account to Boost.space Integrator you need to obtain the API Key from your BigMarker account.
-
Log in to your BigMarker account.
-
Click on your profile icon in the top-right corner and Settings.
-
Open the API & White LabelA label is a “tag” that can be added to items within a module. It's a flexible tool used to categorize and organize data, making it easier to customize workflows and processes. settings.
-
Click Request API Key.
-
Copy the provided API Key to the clipboard.
-
Go to Boost.space Integrator and open the BigMarker module’s Create a connection dialog.
-
Enter the API Key you have copied in step 5 to the respective field and click the Continue button to establish the connection.
The connection has been established. You can proceed with setting up the module.
![[Note]](https://docs.boost.space/wp-content/themes/bsdocs/docs-parser/HTML/css/image/note.png) |
Note |
|---|---|
|
Does not list 24/7 webinars (not considered a meeting spaceSubunits are created within modules to maintain organization and clarity, even with large amounts of data.) |
|
Connection |
|
|
Limit |
Set the maximum number of conferences Boost.space Integrator will return during one execution cycleA cycle is the operation and commit/rollback phases of scenario execution. A scenario may have one or more cycles (one is the default).. |
Searches conferences in your channel based on filter settings.
|
Connection |
|
|
Search by Title |
Enter the title of your conference. |
|
Conference IDs |
Select conferences you want to search in. |
|
Role |
Select the memberCan view and manage items while using existing statuses and labels. role to filter results by. |
|
Type |
Select the conference type to filter returned conferences by. |
|
Start Time |
Enter the beginning time of your time filter. Result conferences start time is after this parameter. The list of supported date and time formats. |
|
End Time |
Enter the ending time of your time filter. Result conferences end time is before this parameter. The list of supported date and time formats. |
|
Limit |
Set the maximum number of conferences Boost.space Integrator will return during one execution cycle. |
Searches for child conferences of recurring conferences.
|
Connection |
|
|
Conference ID |
Select the parent recurring conference you want to retrieve child conferences for. |
|
Start Time |
Enter the beginning time of your time filter. Result conferences start time is happening after this parameter. The list of supported date and time formats. |
|
End Time |
Enter the ending time of your time filter. Result conferences end time is before this parameter. The list of supported date and time formats. |
|
Limit |
Set the maximum number of conferences Boost.space Integrator will return during one execution cycle. |
Retrieves conference details.
|
Connection |
|
|
Conference ID |
Enter (map) or select the conference you want to retrieve details about. |
Create a new conference for your channel.
|
Connection |
|
|
Channel ID |
Enter (map) or select the channel you want to create a conference for. |
|
Channel ID AdminAdmins in Boost.space have exclusive access to system settings. They manage the overall system setup, including appearance, language, currency, user settings, and the availability of individual modules to users and teams. |
Enter (map) or select the ID of the main conference presenter; defaults to the original channel admin. |
|
Copy Conference ID |
Enter the ID or select the conference you want to copy. You can copy a conference using the Conference Copy ID, but it’s not very clear (undocumented) which fields are copied and which are not. The following fields were tested: Not copied
Copied
|
|
Title |
Enter the title of the new conference. |
|
Schedule Type |
Select whether you want to create a one-time webinar or a 24/7 meeting space. |
|
Duration in Minutes |
Enter the duration of the event in minutes. Range 1 to 240 minutes.The default is 60 minutes. |
|
Start Time |
Enter the start time of your conference (required if a one-time webinar is being created). For example: “2020-01-01 15:00”. The list of supported date and time formats. If you do not submit a start time, the conference will be set at the closest upcoming half-hour rounded time. So e.g. if you send it at 06:47 PM it will be 07:00 PM, If it’s 09:13 PM it will be 09:30 PM. |
|
Time Zone |
Select the time zone of your start time. When sending a start time, we advise you to also send a time zone. If not, the BigMarker web platform will try to guess your time zone. |
|
Purpose |
Enter the description of your conference. |
|
Privacy |
Select Public if the event is to be listed publicly. Select Private if the event should be kept private. |
|
Enable Knock to Enter |
Enable this option to allow knocking to enter. Defaults to disabled so attendees do not have to knock to join the room. |
|
Enable Conference Dial-In |
Select the Yes option to enable the conference dial-in, defaults to disabled. |
|
Webhook URL |
Enter the URL to send new conference registration info to. BigMarker will send a POST request to this URL with new registration data. |
|
Who Can Watch Recording |
Select the view permission of the recordings. |
Updates an existing conference.
|
Connection |
|
|
Conference ID |
Enter (map) or select the conference you want to update. |
Please find the descriptions of the fields in the Create a Conference section above.
Deletes a conference.
|
Connection |
|
|
Conference ID |
Enter (map) or select the conference you want to delete. |
Returns registrants (with details) of a specified conference.
|
Connection |
|
|
Conference ID |
Enter (map) or select the conference you want to retrieve registrants for. |
|
Limit |
Set the maximum number of registrants Boost.space Integrator will return during one execution cycle. |
Registers a person to your existing conferences in your channel.
|
Connection |
|
|
Conference ID |
Enter (map) or select the conference you want to register a userCan use the system on a limited basis based on the rights assigned by the admin. to. |
|
Email Address |
Enter the email address of the registrant. |
|
First Name |
Enter the registrant’s first name. |
|
Last Name |
Enter the registrant’s last name. |
|
Registrant’s UTM source code |
Enter the registrant’s UTM source code. |
|
Temporary Password for the registrant |
Enter the temporary password for the registrant. |
|
External Customer ID |
Enter the external custom ID. |
Deletes a registrant from an existing conference.
|
Connection |
|
|
Conference ID |
Enter (map) or select the conference you want to unregister a registrant from. |
|
Registrant Email Address |
Enter the email address of the registrant. |
Retrieves attendees of a specified event.
|
Connection |
|
|
Conference ID |
Enter (map) or select the conference you want to retrieve attendees for. |
|
Limit |
Set the maximum number of attendees Boost.space Integrator will return during one execution cycle. |
Retrieves all channels in your account.
|
Connection |
|
|
Limit |
Set the maximum number of channels Boost.space Integrator will return during one execution cycle. |
Retrieves channel details.
|
Connection |
|
|
Channel ID |
Enter (map) or select the channel you want to retrieve details about. |
Retrieves conferences from a channel.
|
Connection |
|
|
Channel ID |
Enter (map) or select the channel you want to retrieve conferences from. |
|
Timing |
Select the time frame the list of conferences should be in. |
|
Limit |
Set the maximum number of conferences Boost.space Integrator will return during one execution cycle. |
Retrieves all of the subscribers of a certain channel.
|
Connection |
|
|
Channel ID |
Enter (map) or select the channel you want to retrieve subscribers for. |
|
Limit |
Set the maximum number of subscribers Boost.space Integrator will return during one execution cycle. |
Adds add a subscriber to a channel.
|
Connection |
|
|
Channel URL |
Enter (map) or select the channel you want to add a subscriber to. |
|
First Name |
Enter the subscriber’s first name. |
|
Last Name |
Enter the subscriber’s last name. |
|
Email Address |
Enter the email address of the subscriber. |
|
Temporary Password |
Enter the temporary password for the new member. |
Deletes a subscriber from the channel.
|
Connection |
|
|
Channel URL |
Enter (map) or select the channel you want to delete a subscriber from. |
|
Subscriber Email |
Enter the email address of the subscriber you want to delete. |
Lists all of the conferences for a presenter.
|
Connection |
|
|
Future Conference ID |
Enter (map) or select the conference you want to find the presenter (below) by. |
|
Presenter ID |
Enter (map) or select the presenter you want to retrieve conferences for. |
|
Limit |
Set the maximum number of conferences Boost.space Integrator will return during one execution cycle. |
Adds a presenter to the specified conference.
|
Connection |
|
|
Future Conference ID |
Enter (map) or select the conference you want to add a presenter to. |
|
Presenter Email Address |
Enter the email address of the presenter you want to add. |
|
Presenter Screen Name |
Enter the name of the presenter, as it appears in the conference. |
|
The URL of the presenter’s profile image |
Enter the URL of the presenter’s profile image. |
|
Presenter First Name |
Enter the presenter’s first name, optional if the presenter already exists. |
|
Presenter Last Name |
Enter the presenter’s last name, optional if the presenter already exists. |
|
Temporary Password for the registrant |
Enter the temporary password for the presenter, optional if the presenter already exists. |
|
Presenter Bio |
Enter the presenter’s bio. |
|
Presenter Title |
Enter the presenter’s title. |
|
Presenter Can Manage |
Select the Yes option if the presenter can manage the event. |
|
Presenter Is Moderator? |
Select the Yes option if the presenter is the moderator and can access the host control panel. |
|
Send an Email Invite? |
Select the Yes option if email invites should be sent. |
|
Add to Channel Subscriber List |
Select the Yes option if presenter should be added to a channel, No option if presenter should not be added. |
Updates an existing presenter in a conference.
|
Connection |
|
|
Future Conference ID |
Enter (map) or select the conference you want to update a presenter for. |
|
Presenter ID |
Enter (map) or select the presenter you want to update. |
|
Presenter Email Address |
Enter the email address of the presenter you want to update. |
|
Presenter Screen Name |
Enter the name of the presenter, as it appears in the conference. |
|
The URL of the presenter’s profile image |
Enter the URL of the presenter’s profile image. |
|
Presenter Bio |
Enter the presenter’s bio. |
|
Presenter Title |
Enter the presenter’s title. |
|
Presenter Can Manage |
Select the Yes option if the presenter can manage the event. |
|
Presenter Is Moderator? |
Select the Yes option if the presenter is the moderator and can access the host control panel. |
Removes an existing presenter from a conference.
|
Connection |
|
|
Future Conference ID |
Enter (map) or select the conference you want to remove the presenter from. |
|
Presenter ID |
Enter (map) or select the presenter you want to remove from the conference. |
Allows you to perform a custom API call.
|
Connection |
Establish a connection to your BigMarker account. |
|||
|
URL |
Enter a path relative to
|
|||
|
Method |
Select the HTTP method you want to use: GET to retrieve information for an entry. POST to create a new entry. PUT to update/replace an existing entry. PATCH to make a partial entry update. DELETE to delete an entry. |
|||
|
Headers |
Enter the desired request headers. You don’t have to add authorization headers; we already did that for you. |
|||
|
Query String |
Enter the request query string. |
|||
|
Body |
Enter the body content for your API call. |
The following API call returns all dashboards in your XXXXXX account:
URL:
v1/conferences/
Method:
GET
The result can be found in the module’s Output under BundleA bundle is a chunk of data and the basic unit for use with modules. A bundle consists of items, similar to how a bag may contain separate, individual items. > Body > dashboards.
In our example, 2 conferences were returned: