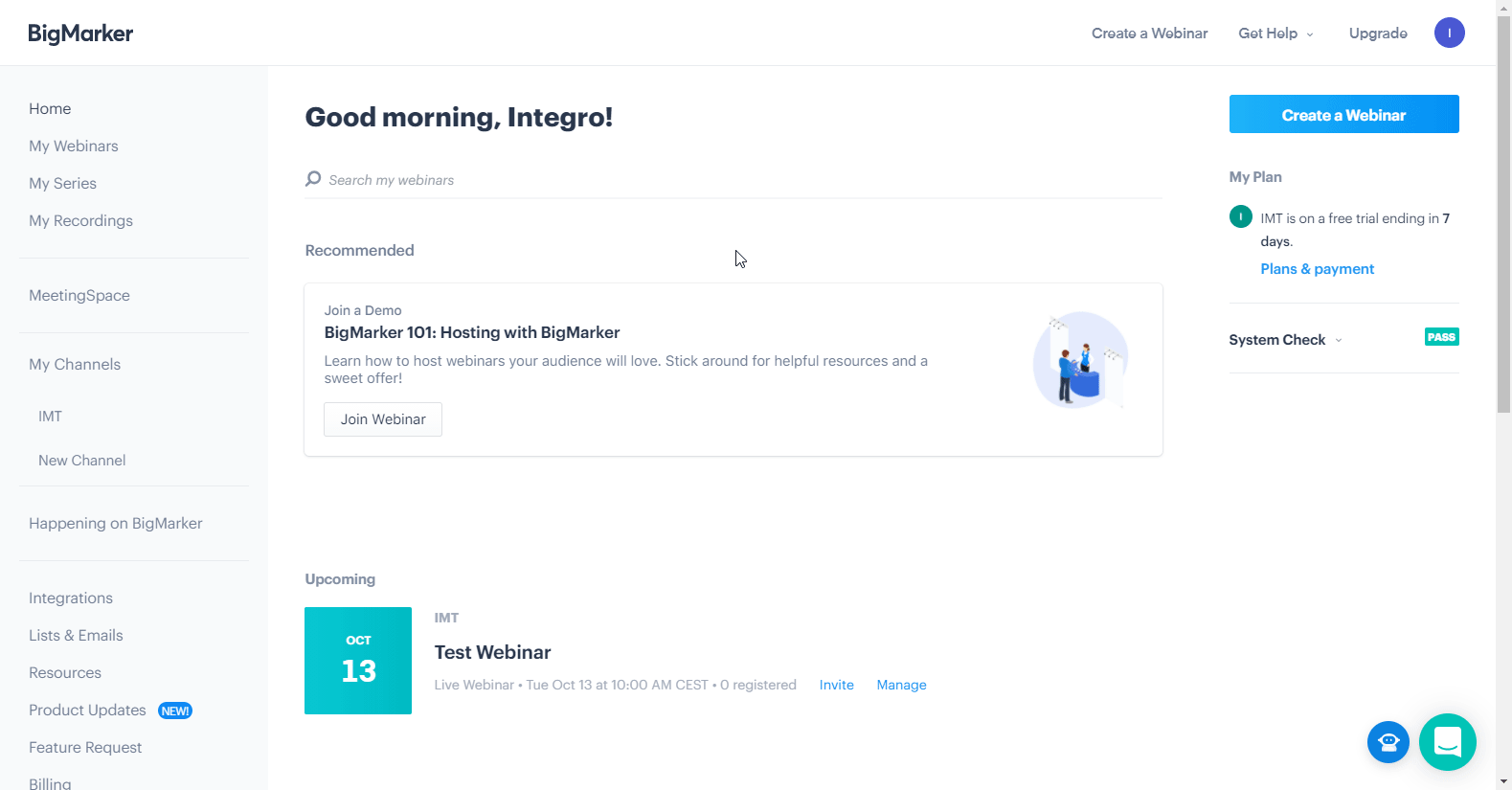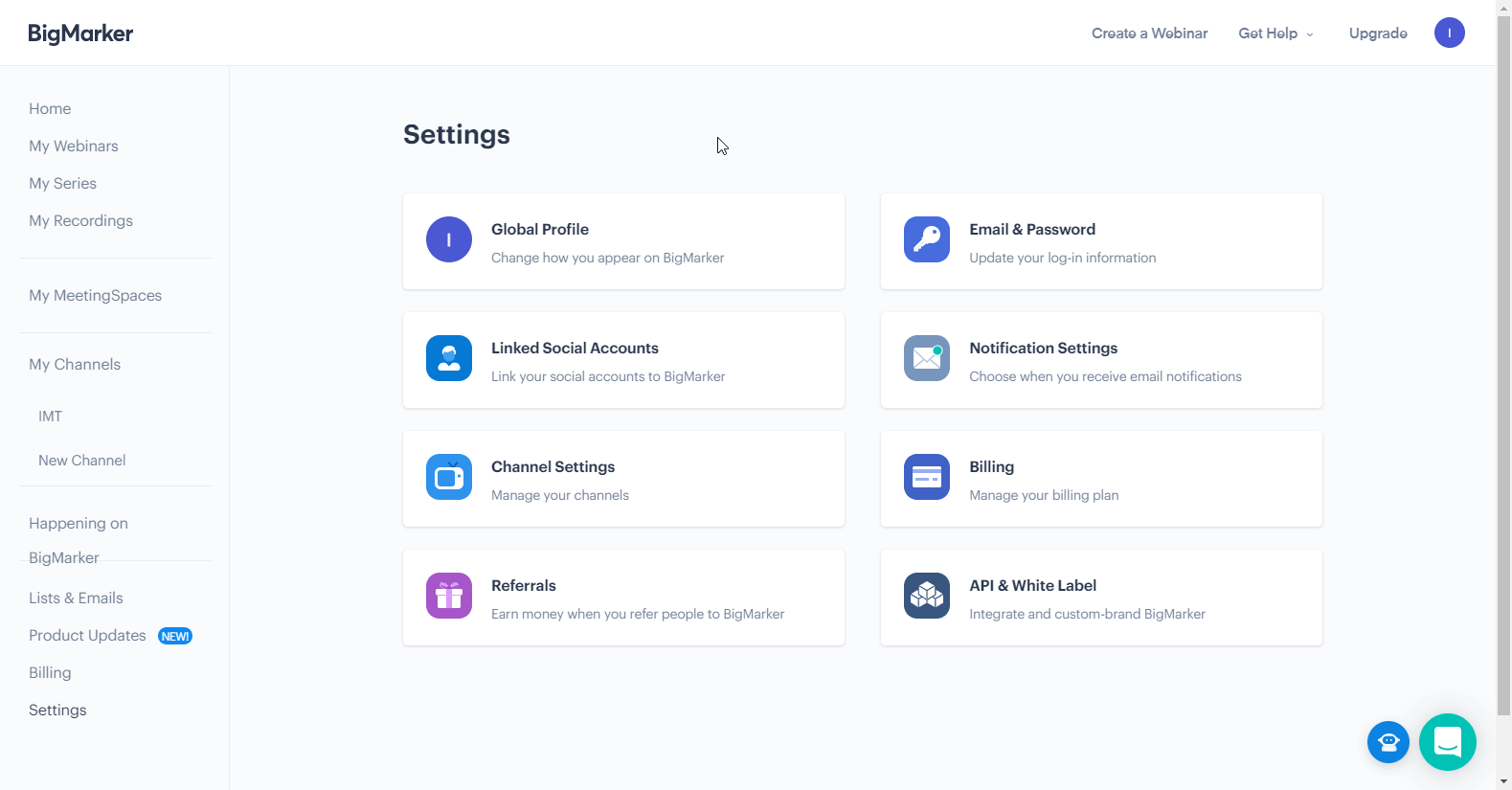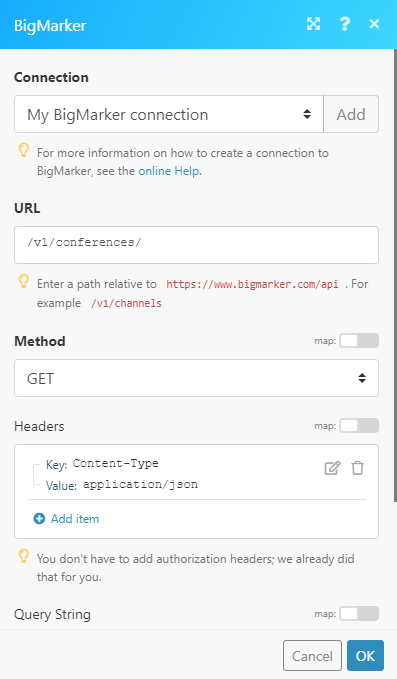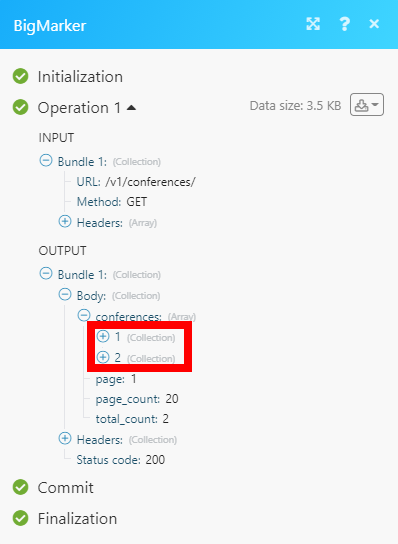The BigMarker modules enable you to retrieve, search, create, update, or delete conferences, attendees, channels, and presenters in your BigMarker account.
Prerequisites
-
A BigMarker account
In order to use BigMarker with Boost.space Integrator, it is necessary to have a BigMarker account. If you do not have one, you can create a BigMarker account at www.bigmarker.com/signup.
![[Note]](https://docs.boost.space/wp-content/themes/bsdocs/docs-parser/HTML/css/image/note.png) |
Note |
|---|---|
|
The module dialog fields that are displayed in bold (in the Boost.space Integrator scenario, not in this documentation article) are mandatory! |
To connect your BigMarker account to Boost.space Integrator you need to obtain the API Key from your BigMarker account.
-
Log in to your BigMarker account.
-
Click on your profile icon in the top-right corner and Settings.
-
Open the API & White Label settings.
-
Click Request API Key.
-
Copy the provided API Key to the clipboard.
-
Go to Boost.space Integrator and open the BigMarker module’s Create a connection dialog.
-
Enter the API Key you have copied in step 5 to the respective field and click the Continue button to establish the connection.
The connection has been established. You can proceed with setting up the module.
![[Note]](https://docs.boost.space/wp-content/themes/bsdocs/docs-parser/HTML/css/image/note.png) |
Note |
|---|---|
|
Does not list 24/7 webinars (not considered a meeting space) |
|
Connection |
|
|
Limit |
Set the maximum number of conferences Boost.space Integrator will return during one execution cycle. |
Searches conferences in your channel based on filter settings.
|
Connection |
|
|
Search by Title |
Enter the title of your conference. |
|
Conference IDs |
Select conferences you want to search in. |
|
Role |
Select the member role to filter results by. |
|
Type |
Select the conference type to filter returned conferences by. |
|
Start Time |
Enter the beginning time of your time filter. Result conferences start time is after this parameter. The list of supported date and time formats. |
|
End Time |
Enter the ending time of your time filter. Result conferences end time is before this parameter. The list of supported date and time formats. |
|
Limit |
Set the maximum number of conferences Boost.space Integrator will return during one execution cycle. |
Searches for child conferences of recurring conferences.
|
Connection |
|
|
Conference ID |
Select the parent recurring conference you want to retrieve child conferences for. |
|
Start Time |
Enter the beginning time of your time filter. Result conferences start time is happening after this parameter. The list of supported date and time formats. |
|
End Time |
Enter the ending time of your time filter. Result conferences end time is before this parameter. The list of supported date and time formats. |
|
Limit |
Set the maximum number of conferences Boost.space Integrator will return during one execution cycle. |
Retrieves conference details.
|
Connection |
|
|
Conference ID |
Enter (map) or select the conference you want to retrieve details about. |
Create a new conference for your channel.
|
Connection |
|
|
Channel ID |
Enter (map) or select the channel you want to create a conference for. |
|
Channel ID Admin |
Enter (map) or select the ID of the main conference presenter; defaults to the original channel admin. |
|
Copy Conference ID |
Enter the ID or select the conference you want to copy. You can copy a conference using the Conference Copy ID, but it’s not very clear (undocumented) which fields are copied and which are not. The following fields were tested: Not copied
Copied
|
|
Title |
Enter the title of the new conference. |
|
Schedule Type |
Select whether you want to create a one-time webinar or a 24/7 meeting space. |
|
Duration in Minutes |
Enter the duration of the event in minutes. Range 1 to 240 minutes.The default is 60 minutes. |
|
Start Time |
Enter the start time of your conference (required if a one-time webinar is being created). For example: “2020-01-01 15:00”. The list of supported date and time formats. If you do not submit a start time, the conference will be set at the closest upcoming half-hour rounded time. So e.g. if you send it at 06:47 PM it will be 07:00 PM, If it’s 09:13 PM it will be 09:30 PM. |
|
Time Zone |
Select the time zone of your start time. When sending a start time, we advise you to also send a time zone. If not, the BigMarker web platform will try to guess your time zone. |
|
Purpose |
Enter the description of your conference. |
|
Privacy |
Select Public if the event is to be listed publicly. Select Private if the event should be kept private. |
|
Enable Knock to Enter |
Enable this option to allow knocking to enter. Defaults to disabled so attendees do not have to knock to join the room. |
|
Enable Conference Dial-In |
Select the Yes option to enable the conference dial-in, defaults to disabled. |
|
Webhook URL |
Enter the URL to send new conference registration info to. BigMarker will send a POST request to this URL with new registration data. |
|
Who Can Watch Recording |
Select the view permission of the recordings. |
Updates an existing conference.
|
Connection |
|
|
Conference ID |
Enter (map) or select the conference you want to update. |
Please find the descriptions of the fields in the Create a Conference section above.
Deletes a conference.
|
Connection |
|
|
Conference ID |
Enter (map) or select the conference you want to delete. |
Returns registrants (with details) of a specified conference.
|
Connection |
|
|
Conference ID |
Enter (map) or select the conference you want to retrieve registrants for. |
|
Limit |
Set the maximum number of registrants Boost.space Integrator will return during one execution cycle. |
Registers a person to your existing conferences in your channel.
|
Connection |
|
|
Conference ID |
Enter (map) or select the conference you want to register a user to. |
|
Email Address |
Enter the email address of the registrant. |
|
First Name |
Enter the registrant’s first name. |
|
Last Name |
Enter the registrant’s last name. |
|
Registrant’s UTM source code |
Enter the registrant’s UTM source code. |
|
Temporary Password for the registrant |
Enter the temporary password for the registrant. |
|
External Customer ID |
Enter the external custom ID. |
Deletes a registrant from an existing conference.
|
Connection |
|
|
Conference ID |
Enter (map) or select the conference you want to unregister a registrant from. |
|
Registrant Email Address |
Enter the email address of the registrant. |
Retrieves attendees of a specified event.
|
Connection |
|
|
Conference ID |
Enter (map) or select the conference you want to retrieve attendees for. |
|
Limit |
Set the maximum number of attendees Boost.space Integrator will return during one execution cycle. |
Retrieves all channels in your account.
|
Connection |
|
|
Limit |
Set the maximum number of channels Boost.space Integrator will return during one execution cycle. |
Retrieves channel details.
|
Connection |
|
|
Channel ID |
Enter (map) or select the channel you want to retrieve details about. |
Retrieves conferences from a channel.
|
Connection |
|
|
Channel ID |
Enter (map) or select the channel you want to retrieve conferences from. |
|
Timing |
Select the time frame the list of conferences should be in. |
|
Limit |
Set the maximum number of conferences Boost.space Integrator will return during one execution cycle. |
Retrieves all of the subscribers of a certain channel.
|
Connection |
|
|
Channel ID |
Enter (map) or select the channel you want to retrieve subscribers for. |
|
Limit |
Set the maximum number of subscribers Boost.space Integrator will return during one execution cycle. |
Adds add a subscriber to a channel.
|
Connection |
|
|
Channel URL |
Enter (map) or select the channel you want to add a subscriber to. |
|
First Name |
Enter the subscriber’s first name. |
|
Last Name |
Enter the subscriber’s last name. |
|
Email Address |
Enter the email address of the subscriber. |
|
Temporary Password |
Enter the temporary password for the new member. |
Deletes a subscriber from the channel.
|
Connection |
|
|
Channel URL |
Enter (map) or select the channel you want to delete a subscriber from. |
|
Subscriber Email |
Enter the email address of the subscriber you want to delete. |
Lists all of the conferences for a presenter.
|
Connection |
|
|
Future Conference ID |
Enter (map) or select the conference you want to find the presenter (below) by. |
|
Presenter ID |
Enter (map) or select the presenter you want to retrieve conferences for. |
|
Limit |
Set the maximum number of conferences Boost.space Integrator will return during one execution cycle. |
Adds a presenter to the specified conference.
|
Connection |
|
|
Future Conference ID |
Enter (map) or select the conference you want to add a presenter to. |
|
Presenter Email Address |
Enter the email address of the presenter you want to add. |
|
Presenter Screen Name |
Enter the name of the presenter, as it appears in the conference. |
|
The URL of the presenter’s profile image |
Enter the URL of the presenter’s profile image. |
|
Presenter First Name |
Enter the presenter’s first name, optional if the presenter already exists. |
|
Presenter Last Name |
Enter the presenter’s last name, optional if the presenter already exists. |
|
Temporary Password for the registrant |
Enter the temporary password for the presenter, optional if the presenter already exists. |
|
Presenter Bio |
Enter the presenter’s bio. |
|
Presenter Title |
Enter the presenter’s title. |
|
Presenter Can Manage |
Select the Yes option if the presenter can manage the event. |
|
Presenter Is Moderator? |
Select the Yes option if the presenter is the moderator and can access the host control panel. |
|
Send an Email Invite? |
Select the Yes option if email invites should be sent. |
|
Add to Channel Subscriber List |
Select the Yes option if presenter should be added to a channel, No option if presenter should not be added. |
Updates an existing presenter in a conference.
|
Connection |
|
|
Future Conference ID |
Enter (map) or select the conference you want to update a presenter for. |
|
Presenter ID |
Enter (map) or select the presenter you want to update. |
|
Presenter Email Address |
Enter the email address of the presenter you want to update. |
|
Presenter Screen Name |
Enter the name of the presenter, as it appears in the conference. |
|
The URL of the presenter’s profile image |
Enter the URL of the presenter’s profile image. |
|
Presenter Bio |
Enter the presenter’s bio. |
|
Presenter Title |
Enter the presenter’s title. |
|
Presenter Can Manage |
Select the Yes option if the presenter can manage the event. |
|
Presenter Is Moderator? |
Select the Yes option if the presenter is the moderator and can access the host control panel. |
Removes an existing presenter from a conference.
|
Connection |
|
|
Future Conference ID |
Enter (map) or select the conference you want to remove the presenter from. |
|
Presenter ID |
Enter (map) or select the presenter you want to remove from the conference. |
Allows you to perform a custom API call.
|
Connection |
Establish a connection to your BigMarker account. |
|||
|
URL |
Enter a path relative to
|
|||
|
Method |
Select the HTTP method you want to use: GET to retrieve information for an entry. POST to create a new entry. PUT to update/replace an existing entry. PATCH to make a partial entry update. DELETE to delete an entry. |
|||
|
Headers |
Enter the desired request headers. You don’t have to add authorization headers; we already did that for you. |
|||
|
Query String |
Enter the request query string. |
|||
|
Body |
Enter the body content for your API call. |