Efficiently Managing Users and Teams in Boost.space
Boost.spaceA platform that centralizes and synchronizes company data from internal and external sources, offering a suite of modules and addons for project management, CRM, data visualization, and more. Has many features to optimize your workflow! provides efficient userCan use the system on a limited basis based on the rights assigned by the admin. and team management capabilities, allowing you to effectively create new usersCan use the system on a limited basis based on the rights assigned by the admin., set up teams, and assign roles within the system. This article will guide you through the process with step-by-step instructions accompanied by screenshots.
Video
As an adminA user role in Boost.space with comprehensive system access, including the ability to add, remove, and manage all system levels. Admins can oversee all users, configure system settings, create custom fields, and manage modules and addons. Admin can also access Integrator and manage automations., you can access the settings by clicking on the settings icon located at the bottom left of the home screen. Then, select the “Users and Teams” section.
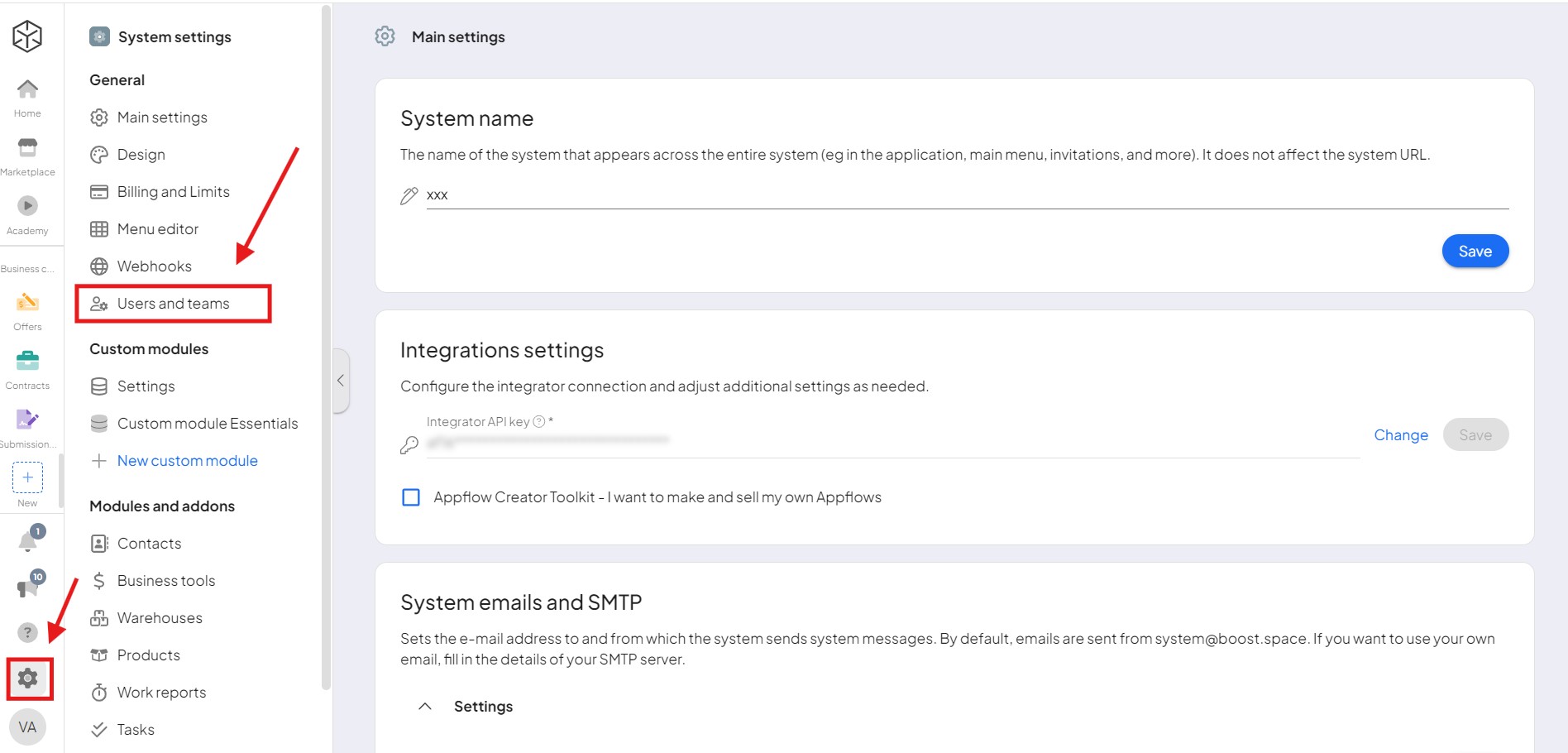
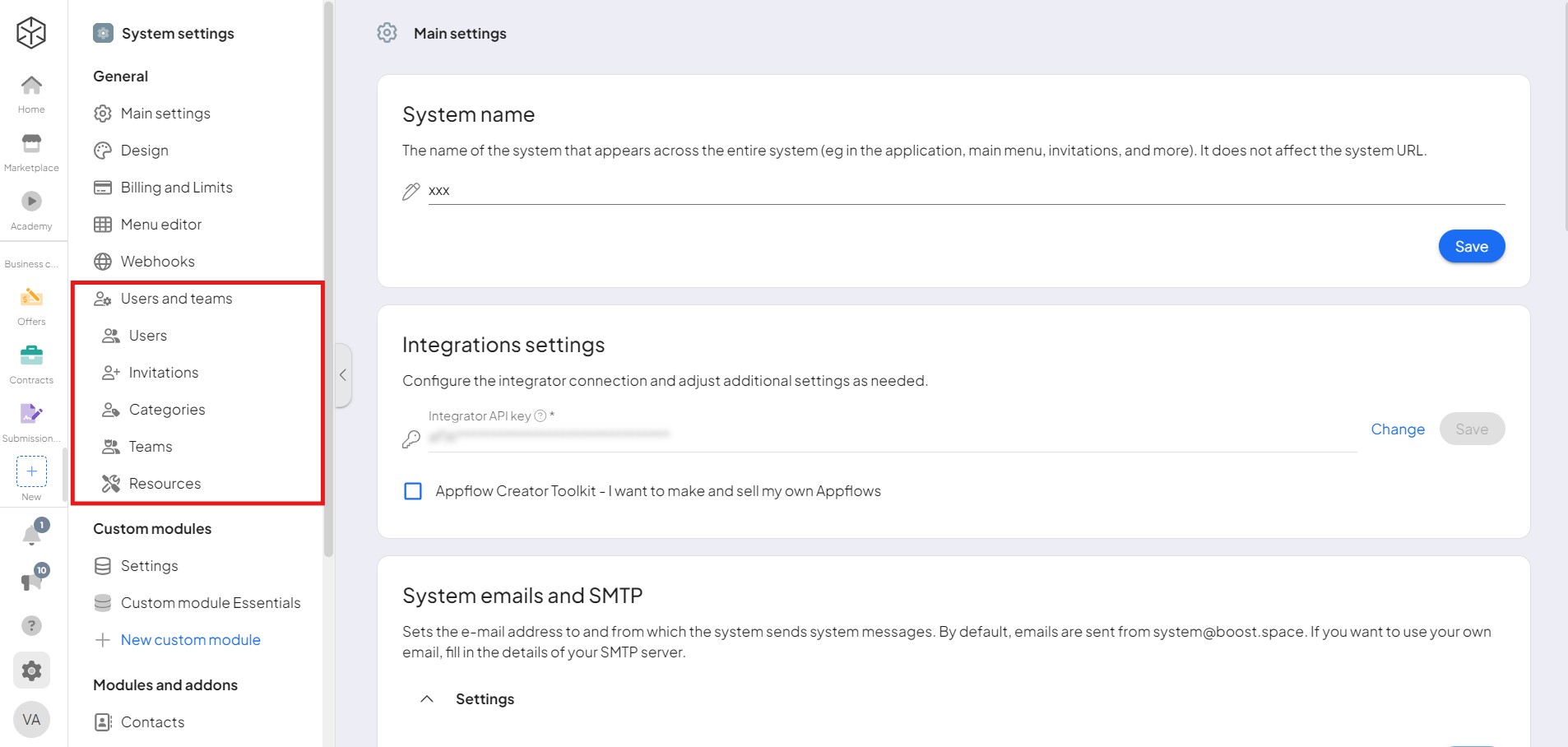
Inviting new colleagues:
2) Boost.space offers two methods for inviting new colleagues. The first method is through an invitation. Simply enter their email address and specify their role, either as a regular user with full rights or as a user (admin) who works with data in the system. Once the invitation is accepted, the new colleague can log in, provide their personal data, and be assigned to teams or projects. PS: The number of users that can be in the system is unlimited (not adminsA user role in Boost.space with comprehensive system access, including the ability to add, remove, and manage all system levels. Admins can oversee all users, configure system settings, create custom fields, and manage modules and addons. Admin can also access Integrator and manage automations.)!
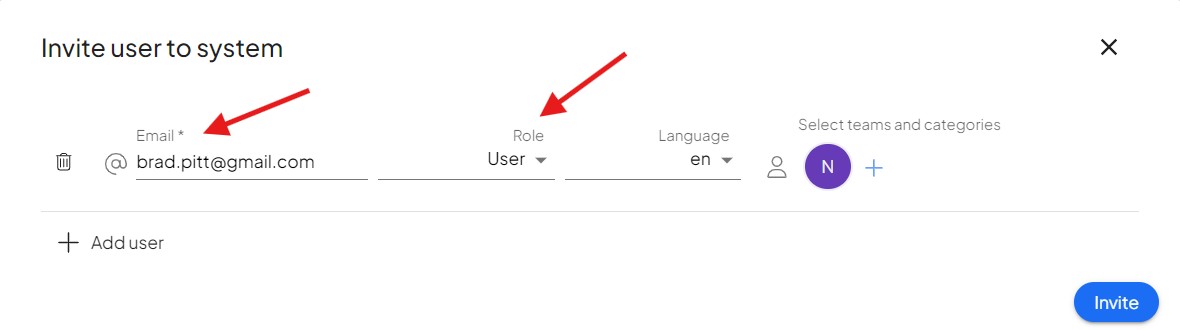
3) The second method involves creating users manually. Fill in the required personal data on behalf of the user, add them to teams or categories, and they will receive immediate access to the necessary data upon logging into the system.
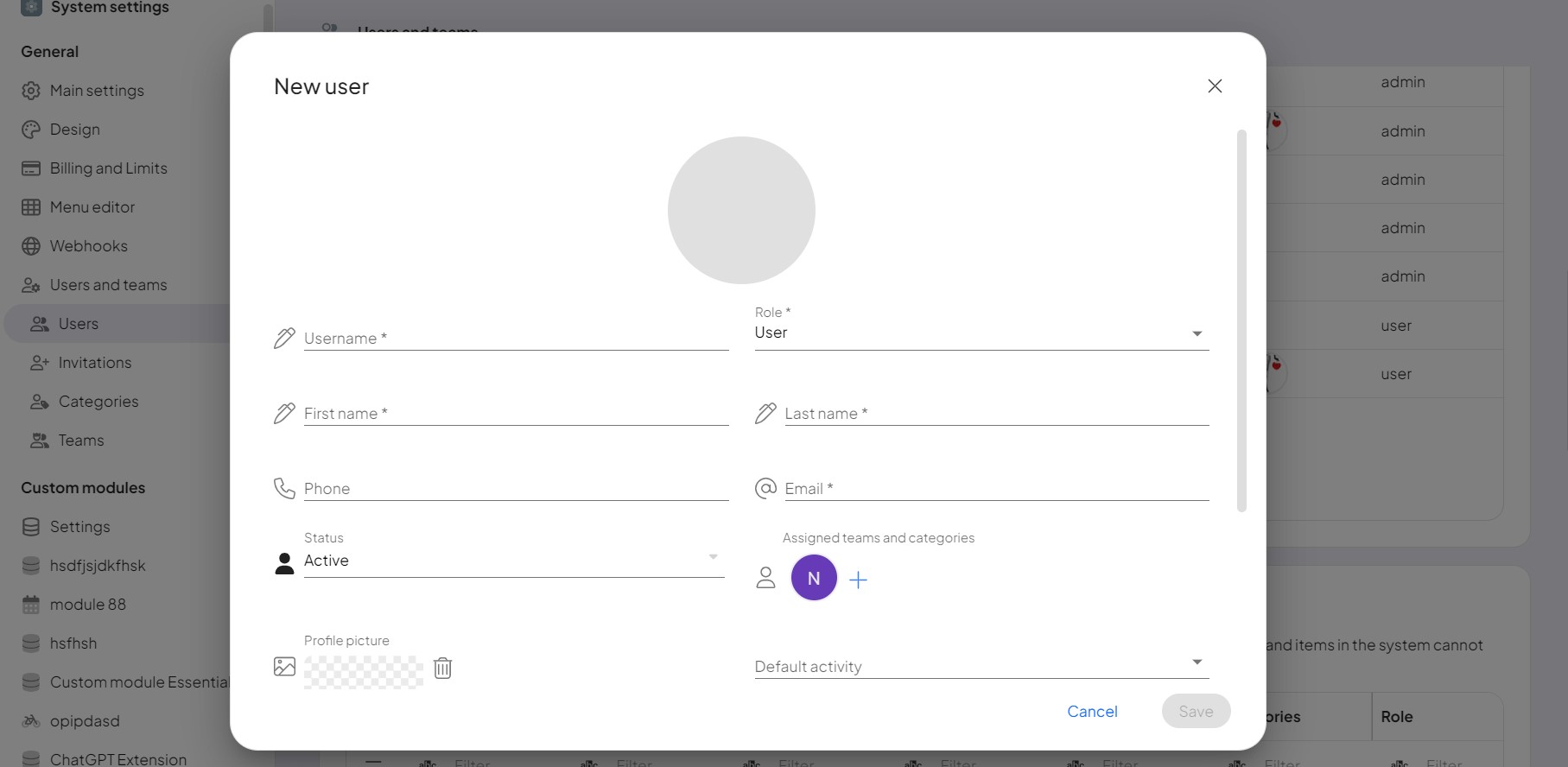
4) In the Users section, you can find a comprehensive list of all users currently in the system, including both active and inactive users. To discontinue working with a user, simply deactivate their profile. Deactivating a profile restricts their access to the system while preserving their data. Additionally, you have the option to anonymize user data if necessary.
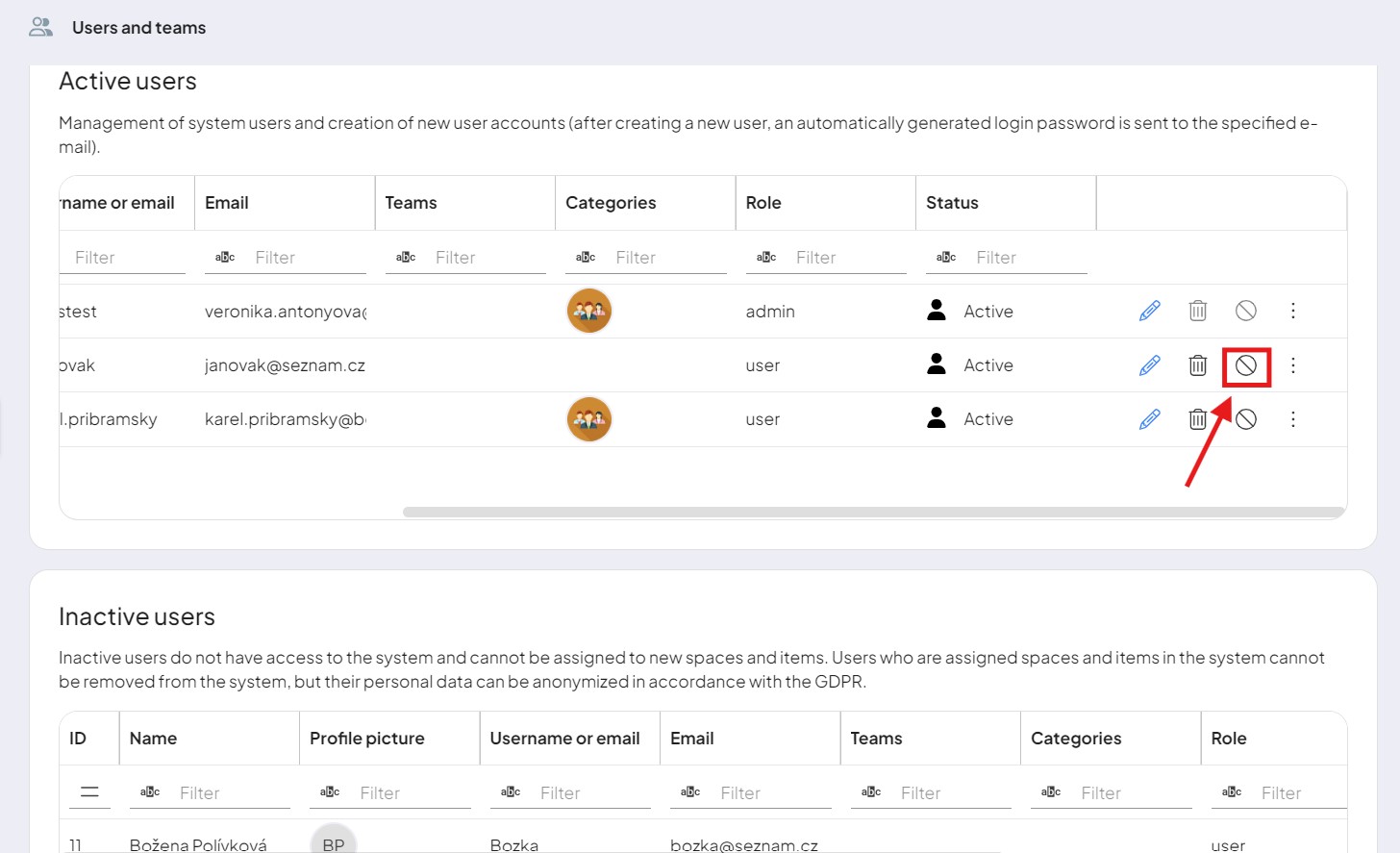
5) Boost.space allows you to create teams and categories for efficient organization. Teams can be assigned to specific modulesa module is an application or tool designed to handle specific business functions, such as CRM, project management, or inventory. The system's modular architecture allows you to activate only the modules you need, enabling customization and scalability as your business requirements evolve. using the Menu EditorIn Boost.space, the Menu Editor is a feature that allows administrators to customize the system's navigation interface. It enables the creation and management of menus by adding modules, folders, shortcuts, and embedded content. Administrators can tailor menus for individual users, controlling their access to specific modules and enhancing overall user navigation., to individual spacesIn Boost.space, a space is a subunit within a module that helps organize and categorize data, ensuring clarity even with large volumes. For example, within the Contacts module, you might have spaces like "Client Database" or "Supplier Database." Access to each space is restricted to users who have created it or have been granted access. during their creation or in the spaceIn Boost.space, a space is a subunit within a module that helps organize and categorize data, ensuring clarity even with large volumes. For example, within the Contacts module, you might have spaces like "Client Database" or "Supplier Database." Access to each space is restricted to users who have created it or have been granted access. settings, and to recordsIn Boost.space, a record is a single data entry within a module, like a row in a database. For example, a contact in the Contacts module or a task in the Tasks module. in the recordIn Boost.space, a record is a single data entry within a module, like a row in a database. For example, a contact in the Contacts module or a task in the Tasks module. detail. By default, all newly added users are automatically included in the “Everyone” category. However, you can create custom categories or have multiple categories based on your requirements.
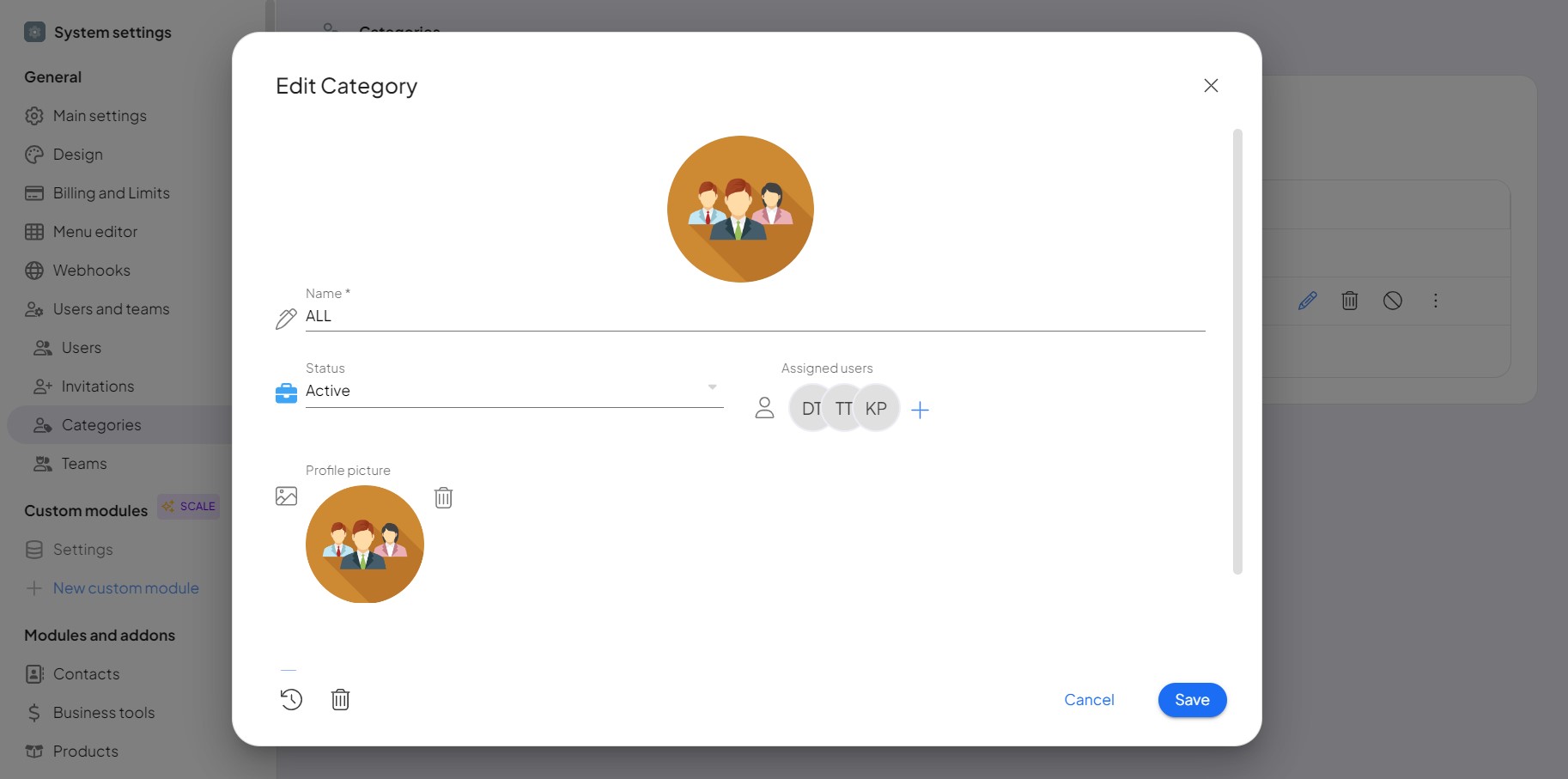
6) Users, teams, and categories can be configured at the modulea module is an application or tool designed to handle specific business functions, such as CRM, project management, or inventory. The system's modular architecture allows you to activate only the modules you need, enabling customization and scalability as your business requirements evolve. and space levels. To assign specific colleagues to a selected space, follow these steps:
- Choose the desired module.
- Open the space where you want to assign users.
- Click on “User Settings” at the top.
- Assign the desired colleagues to the selected space.
- Set their roles accordingly.
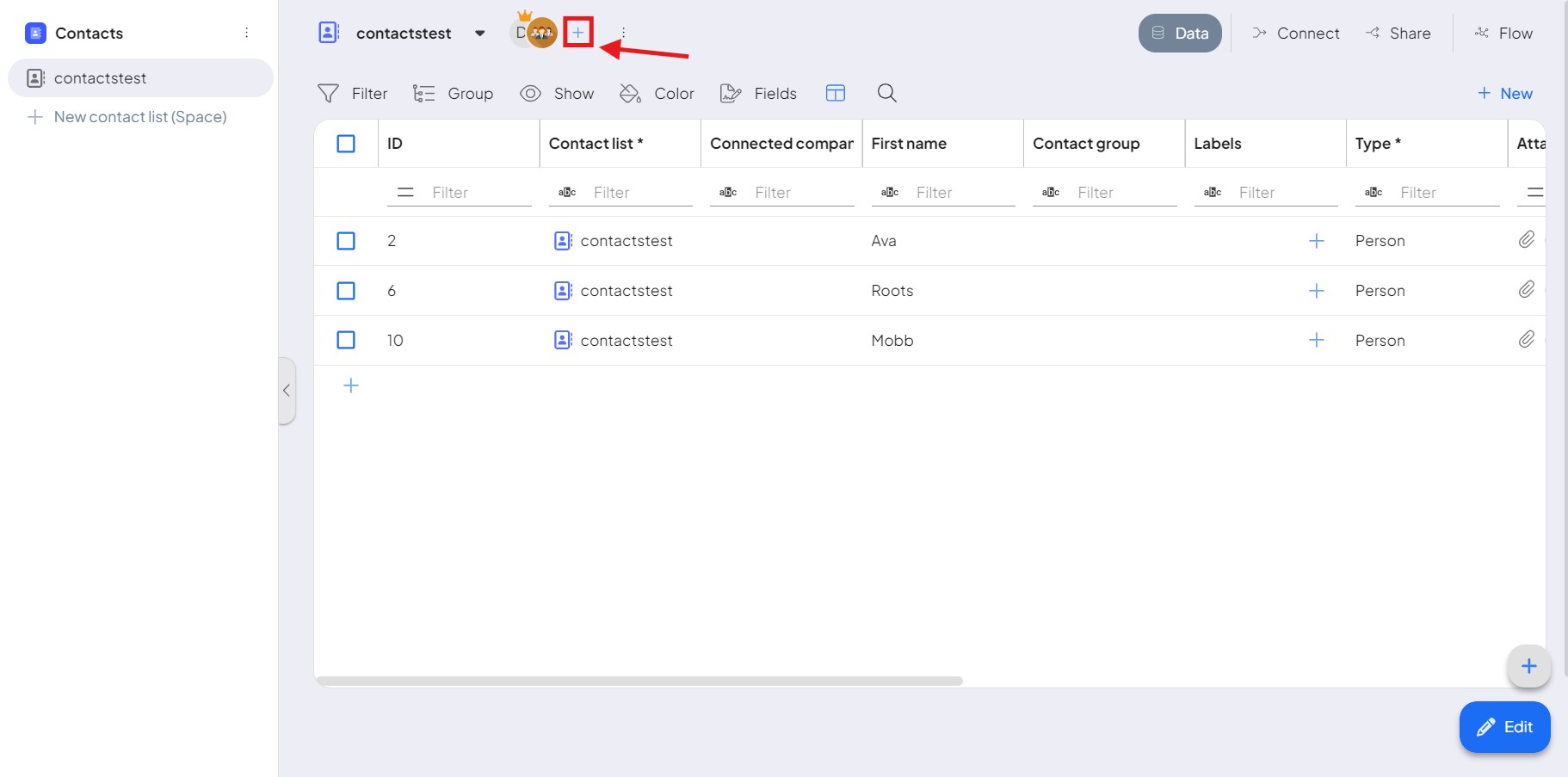
Efficient team management and role assignment with Boost.space ensures seamless collaboration and access control. Administrators have the authority to create teams, add or remove membersIn Boost.space, a Member is a role within a space that permits an individual to view and manage records using existing statuses and labels. Members cannot manage other members or modify space settings., and manage team settings within the Users section of the system.
Remember, teams and categories can be tailored to your company’s structure and needs. For inspiration, consider organizing teams based on departments such as marketing, developers, designers, finance, or any other relevant categories.
If you encounter any issues during the process, please feel free to contact us at [email protected]. We are here to assist you in maximizing your team’s productivity and collaboration within Boost.space.

