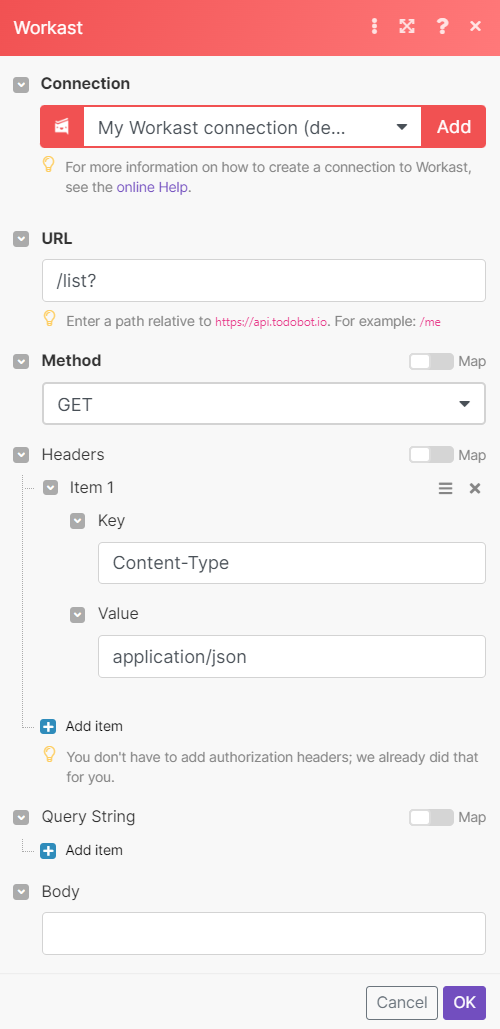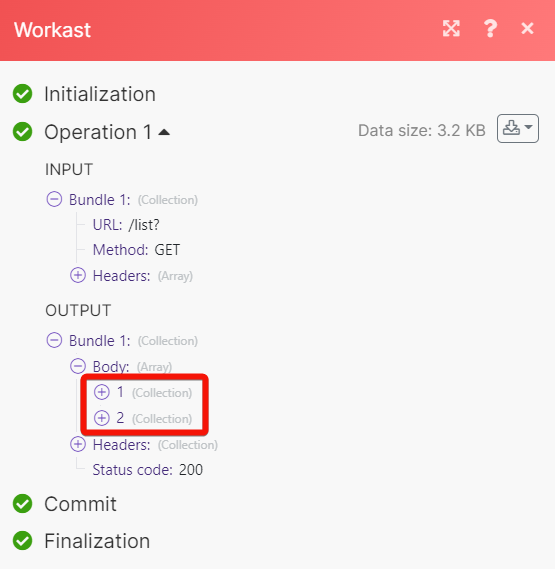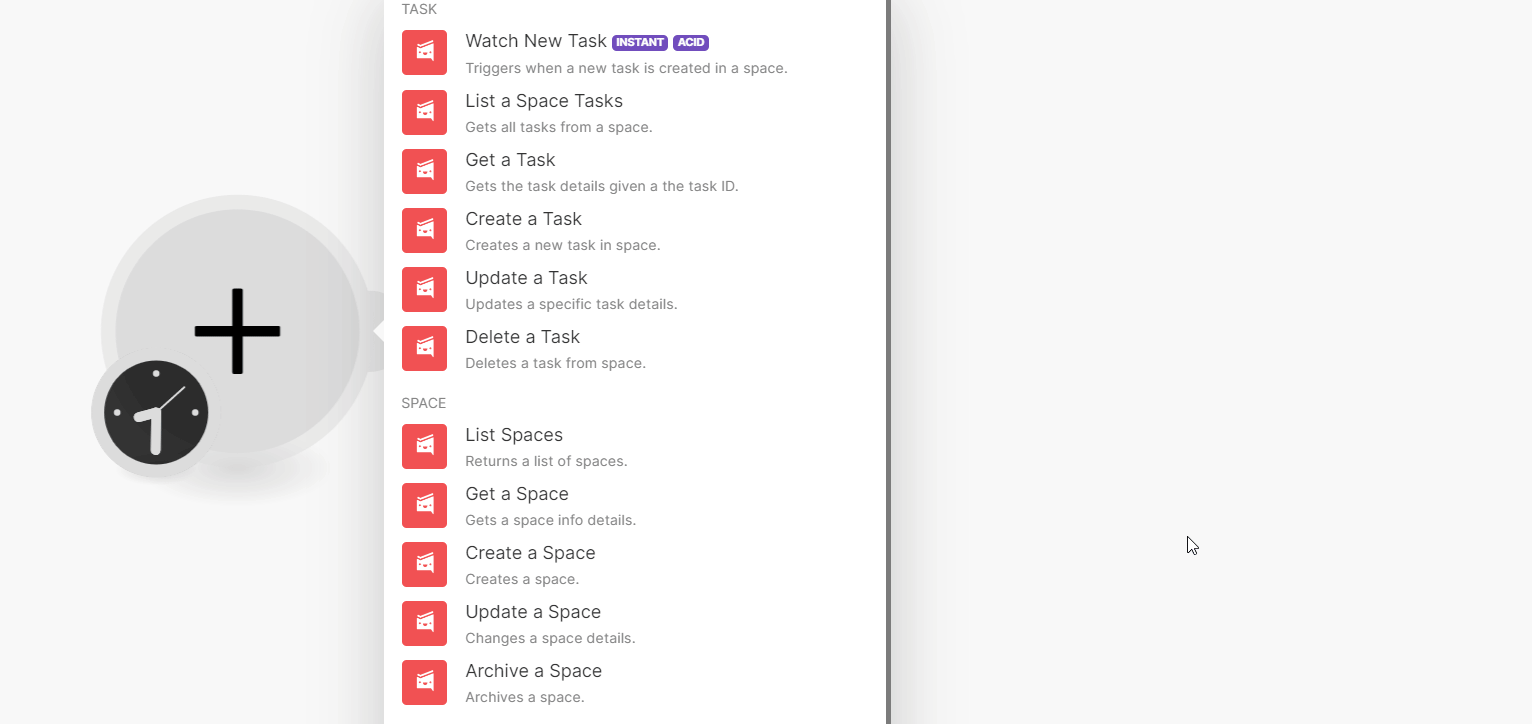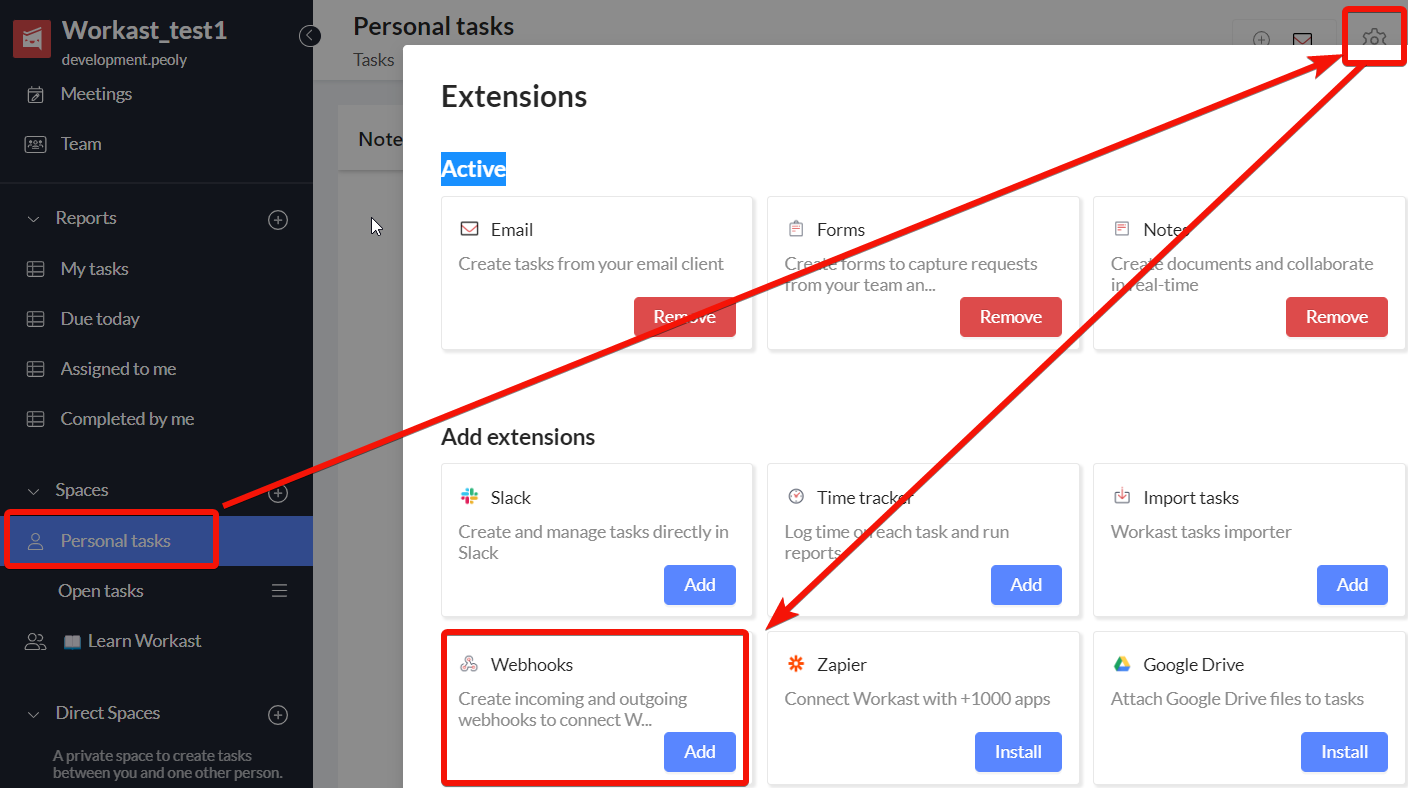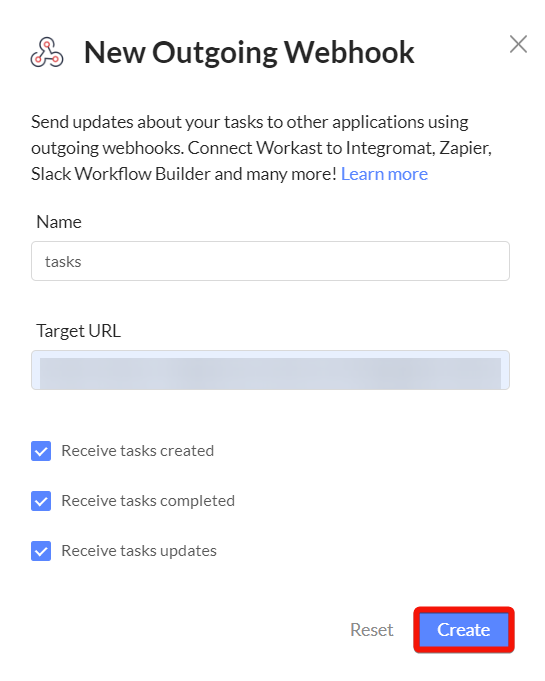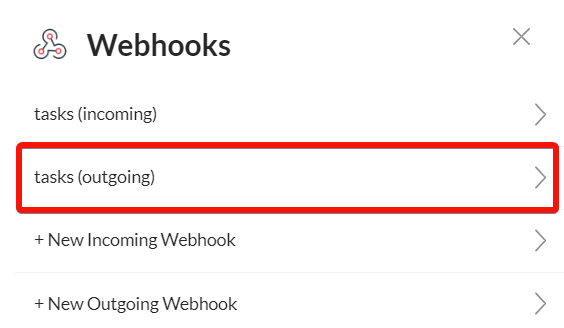With the Workast modules in Boost.space Integrator, you can:
-
watch, list, retrieve, create, update and delete the tasks
-
list, retrieve, create, update and archive the spaces
To get started with Workast:
-
create an account at workast.com
To connect Workast with Boost.space Integrator you need to obtain the API token from your Workast account:
-
Log in to your Workast account.
-
Click Your Account Name > Preferences > Generate Token.
-
Copy the API Token to a safe place.
-
Log in to your Boost.space Integrator account, and add a module from the Workast app into a Boost.space Integrator scenario.
-
Click Add next to the Connection field.
-
In the Connection name field, enter a name for the connection.
-
In the API Token field, enter the token copied in step 3 and click Save.
You have successfully established the connection and can now build scenarios.
You can watch, list, retrieve, create, update and delete tasks using the following modules.
Triggers when a new task is created in a space.
|
Webhook Name |
Enter the name of the webhook. |
|
Connection |
For setting up webhooks, see Setting Up Workast Webhooks.
Gets the task details given task ID.
|
Connection |
|
|
Space ID |
Select or map the Space ID whose task you want to list. |
|
Limit |
Set the maximum number of tasks Boost.space Integrator will return during one scenario execution cycle. |
|
Status Is |
Enter (map) the status of the task you want to list. For example, |
|
Order |
Select the order in which you want to list the tasks:
|
Gets the task details given the task ID.
|
Connection |
|
|
Space ID |
Select or map the Space ID whose task details you want to retrieve. |
|
Task ID |
Select or map the Task ID whose details you want to retrieve. |
Creates a new task in space.
|
Connection |
|
|
Space ID |
Select or map the Space ID in which you want to create a task. |
|
Text |
Enter the task main text such as a subject line or a heading. |
|
Description |
Enter the task details. |
|
Assigned To |
Select the users to whom the task is assigned. |
|
Assigned To Email |
Add the email addresses of the users to whom the task is assigned. |
|
Start Date |
Enter the date when the work on the task has started. See the list of supported date and time formats. |
|
Due Date |
Enter the date by which the task must be completed. See the list of supported date and time formats. |
|
Frequency |
Select the frequency of the task to be performed. For example, |
|
Interval |
Enter the interval at which the task must be performed. |
|
By Week Day |
Select or map the days on which the task repeats. |
|
By Set POS |
Select or map the task occurrence. Each given integer specifies an occurrence number, corresponding to the nth occurrence of the rule inside the frequency period. The value 0 is not valid. The valid value(s) are -1, 1, 2, 3, and 4. |
Updates specific task details.
|
Connection |
|
|
Space ID |
Select or map the space whose task details you want to update. |
|
Task ID |
Select or map the Task ID whose details you want to update. |
|
Text |
Enter the task main text such as a subject line or a heading. |
|
Description |
Enter the task details. |
|
Start Date |
Enter the date when the work on the task has started. See the list of supported date and time formats. |
|
Due Date |
Enter the date by which the task must be completed. See the list of supported date and time formats. |
|
Use Common List |
Select whether you want to add the task to the common list. |
|
Repeat |
Add the repeat options if this is a repetitive task. |
|
Frequency |
Select or map the frequency of the task. For example, |
|
Interval |
Enter the interval at which the task repeats. |
|
By Weekday |
Select the days on which the task repeats. |
|
By Set POS |
Select or map the task occurrence. Each given integer specifies an occurrence number, The value 0 is not valid. The valid value(s) are -1, 1, 2, 3, and 4. |
Deletes a task from space.
|
Connection |
|
|
Space ID |
Select or map the Space ID whose task details you want to delete. |
|
Task ID |
Select or map the Task ID you want to delete. |
You can list, retrieve, create, update, and archive spaces using the following modules.
Returns a list of spaces.
|
Connection |
|
|
Only User Lists |
Select to filter sublist only where the user is a participant of the List. |
|
Limit |
Set the maximum number of spaces Boost.space Integrator should return during one scenario execution cycle. |
|
Type |
Select the space type which you want to list:
|
Gets space info details.
|
Connection |
|
|
Space ID |
Select or map the Space ID whose details you want to retrieve. |
Creates a space.
|
Connection |
|
|
Participants |
Select or map the User ID whom you want to add to the space. |
|
Description |
Enter (map) the space details. |
|
Type |
Select the space type:
|
|
Privacy |
Select the space visibility:
|
|
Name |
Enter (map) a name for space. |
|
Channel ID |
Enter (map) the Channel ID. |
|
Channel Name |
Enter (map) the channel name. |
|
Apps |
Add the apps for space. |
|
Send Notifications |
Select whether you want to send the notifications to users regarding the space. |
Changes space details.
|
Connection |
|
|
Space ID |
Select or map the Space ID whose details you want to update. |
|
Name |
Enter (map) a name for space. |
|
Slug |
Enter (map) the list details of the space. |
|
Description |
Enter (map) the details of the space. |
|
Channel ID |
Enter (map) the Channel ID. |
|
Channel Name |
Enter (map) the channel name. |
|
Task Created |
Select whether the task is created in the space. |
|
Task Completed |
Select whether the space’s tasks are completed. |
Archives a space.
|
Connection |
|
|
Space ID |
Select or map the Space ID you want to archive. |
You can call APIs using the following module.
Performs an arbitrary authorized API call.
|
Connection |
||||
|
URL |
Enter a path relative to
|
|||
|
Method |
Select the HTTP method you want to use: GET to retrieve information for an entry. POST to create a new entry. PUT to update/replace an existing entry. PATCH to make a partial entry update. DELETE to delete an entry. |
|||
|
Headers |
Enter the desired request headers. You don’t have to add authorization headers; we already did that for you. |
|||
|
Query String |
Enter the request query string. |
|||
|
Body |
Enter the body content for your API call. |
To set up the Workast webhooks:
-
Open the Watch Tasks module, create a connection, click Save, ad copy the URL address to your clipboard, click OK and save the trigger.
-
Log in to your Workast account.
-
From the left, click Personal Tasks > Settings > Extensions > Webhooks.
-
Click Add.
-
Click New Outgoing Webhooks and enter the following details.
Name
Enter a name for the webhook.
Target URL
Enter the URL address copied in step 1.
Receive tasks created
Select the checkbox if you want to receive triggers when new tasks are created.
Receive tasks completed
Select the checkbox if you want to receive triggers when tasks are completed.
Receive tasks updates
Select the checkbox if you want to receive triggers when tasks are updated.
-
Click Create.

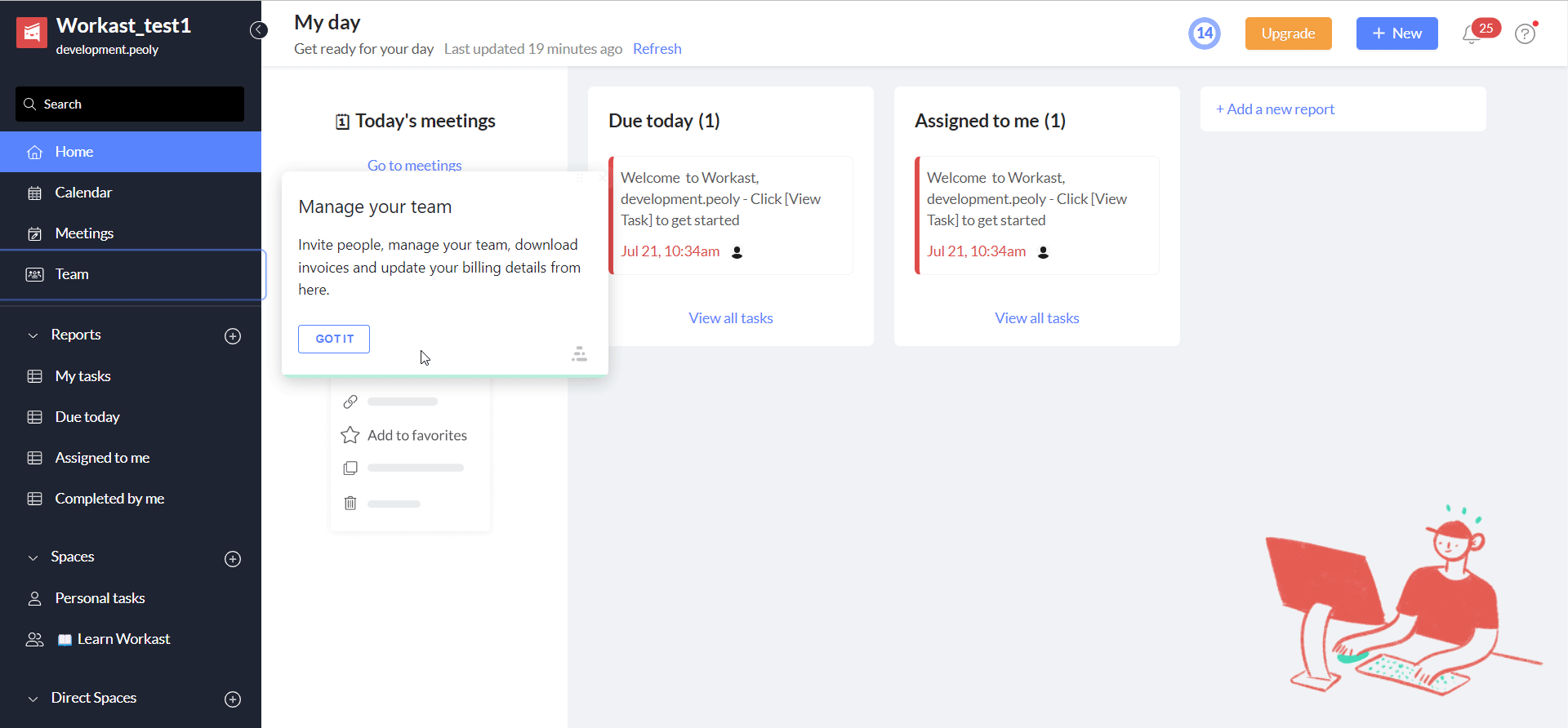
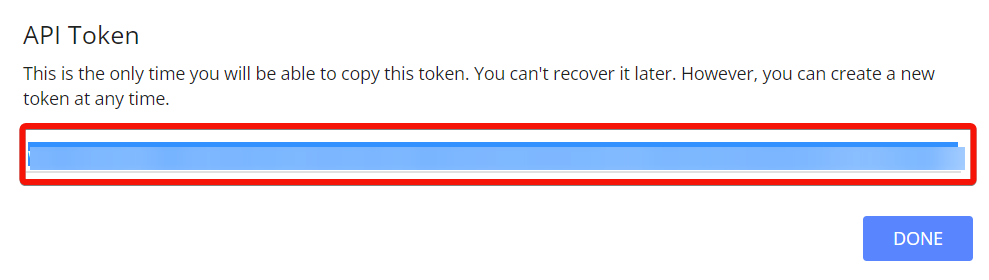
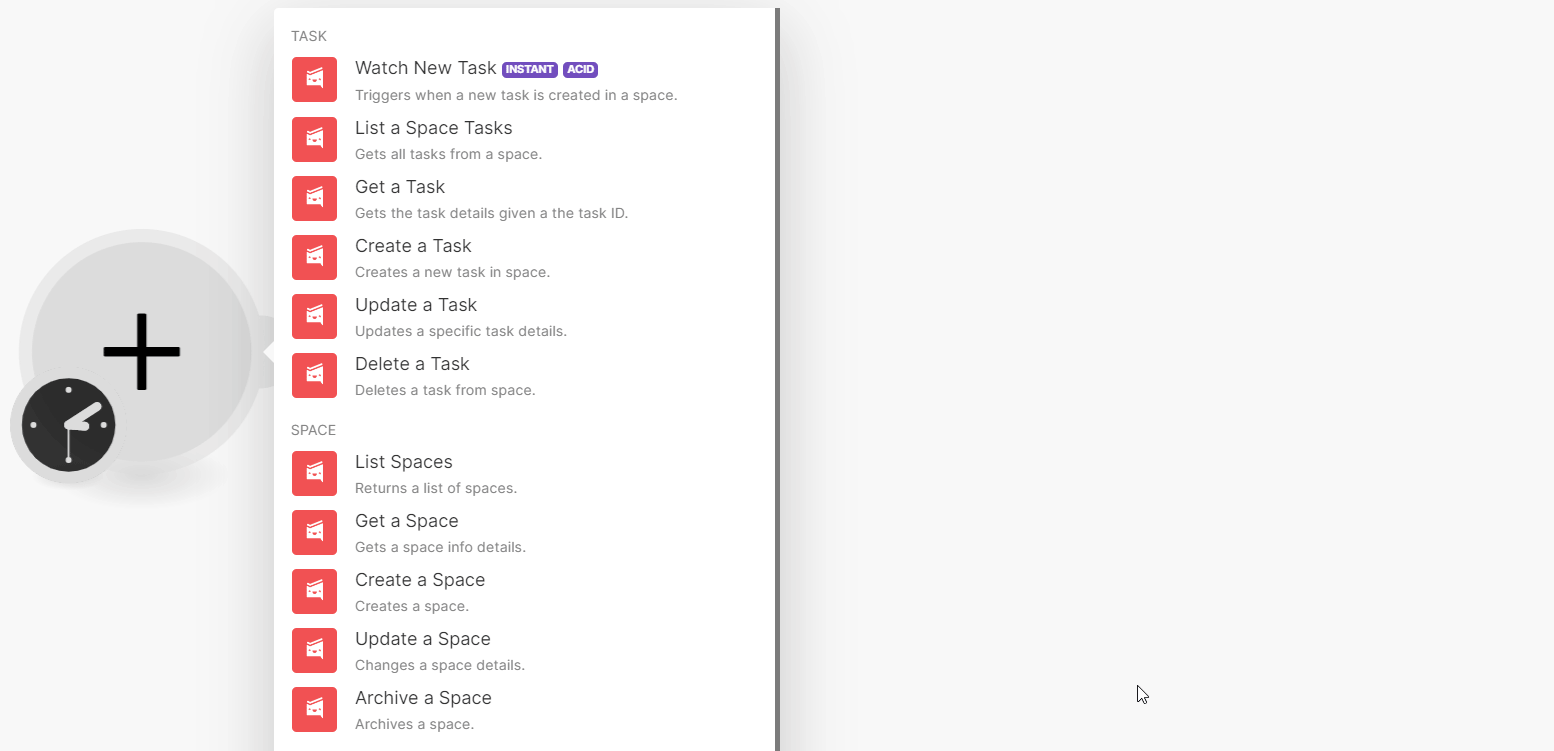
![[Note]](https://docs.boost.space/wp-content/themes/bsdocs/docs-parser/HTML/css/image/note.png)