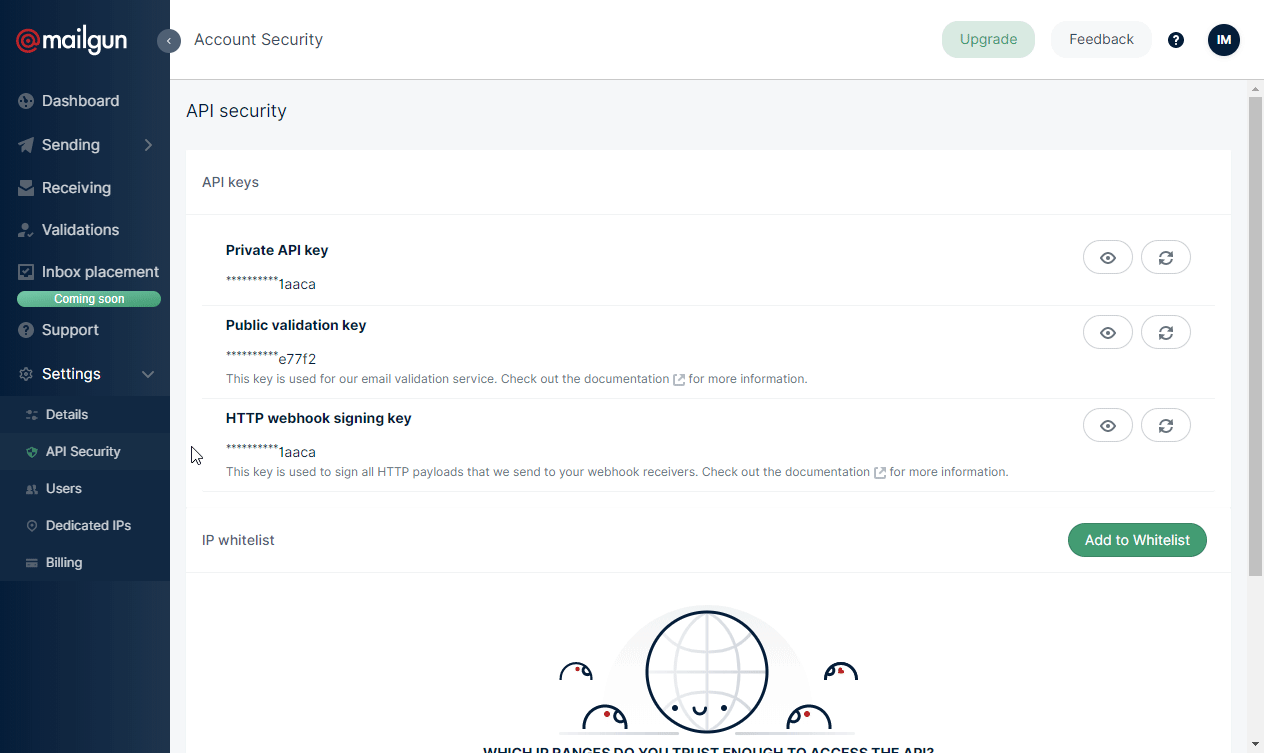![[Note]](https://docs.boost.space/wp-content/themes/bsdocs/docs-parser/HTML/css/image/note.png) |
Note |
|---|---|
|
This is the documentation for the new Mailgun app. Here is the documentation for the legacy Mailgun (legacy) app. |
The Mailgun modules allow you to monitor delivery messages, clicks, opens, temporary failure, permanent failure, spam complaints, and unsubscribe events, as well as send an email and add, delete, list and retrieve mailing lists in your Mailgun account.
-
A Mailgun account
In order to use Mailgun with Boost.space Integrator, it is necessary to have a Mailgun account. If you do not have one, you can create a Mailgun account at mailgun.com.
![[Note]](https://docs.boost.space/wp-content/themes/bsdocs/docs-parser/HTML/css/image/note.png) |
Note |
|---|---|
|
The module dialog fields that are displayed in bold (in the Boost.space Integrator scenario, not in this documentation article) are mandatory! |
To connect your Mailgun account to Boost.space Integrator you need to obtain the API Key from your Mailgun account.
-
Log in to your Mailgun account.
-
Open Settings > API Security.
-
Show and copy the Private API Key.
-
Go to Boost.space Integrator, open the Create a connection dialog of your Mailgun module.
-
Enter the API Key you have copied in step 3 to the respective field.
![[Note]](https://docs.boost.space/wp-content/themes/bsdocs/docs-parser/HTML/css/image/note.png) |
Note |
|---|---|
|
Please ensure that you have selected the correct Base URL (displayed after clicking the Show advanced settings button). |
Triggers when the message is successfully delivered to the intended recipient.
|
Webhook Name |
Enter the name for the webhook. E.g. Message Delivered. |
|
Connection |
|
|
Domain |
Select your Mailgun domain. |
Triggers when a recipient clicks on links in your message.
|
Webhook Name |
Enter the name for the webhook. E.g. Message Clicked. |
|
Connection |
|
|
Domain |
Select your Mailgun domain. |
Triggers when a recipient opens your message.
![[Note]](https://docs.boost.space/wp-content/themes/bsdocs/docs-parser/HTML/css/image/note.png) |
Note |
|---|---|
|
Opens are tracked by including a transparent .png file, which will only work if there is an HTML component to the email (i.e., text only emails will not track opens). You should note that many email service providers disable images by default, so this data will only show up if the recipient clicks on the display images button in his/her email. |
|
Webhook Name |
Enter the name for the webhook. E.g. Message Opened. |
|
Connection |
|
|
Domain |
Select your Mailgun domain. |
Triggers when an email is not delivered because the mailbox is full or for other reasons. These addresses are not added to the “Bounces” table.
|
Webhook Name |
Enter the name for the webhook. E.g. Soft Bounce. |
|
Connection |
|
|
Domain |
Select your Mailgun domain. |
Triggers when the recipient is not found and the recipient email server specifies that the recipient does not exist.
Mailgun stops attempting delivery to invalid recipients after one Hard Bounce. These addresses are added to the “Bounces” table.
|
Webhook Name |
Enter the name for the webhook. E.g. Hard Bounce. |
|
Connection |
|
|
Domain |
Select your Mailgun domain. |
Triggers when a recipient complains that an email message is spam.
|
Webhook Name |
Enter the name for the webhook. E.g. Spam complaint received. |
|
Connection |
|
|
Domain |
Select your Mailgun domain. |
Triggers when a recipient requests to be unsubscribed from your mailings.
|
Webhook Name |
Enter the name for the webhook. E.g. The recipient unsubscribed. |
|
Connection |
|
|
Domain |
Select your Mailgun domain. |
Sends an email message to the specified email address or mailing list.
|
Connection |
||||
|
Domain |
Select your Mailgun domain. |
|||
|
Template |
Select the template you want to use. |
|||
|
Type of recipient |
Select whether to send a message to the email address or the mailing list. To Add the email addresses of the recipients. Mailing List Select the mailing list you want to send the message to. |
|||
|
From |
Enter the email address of the sender (for the |
|||
|
Subject |
Enter the subject for the message. |
|||
|
Format |
Select whether you want to send the message in the HTML format or as a plaintext. When you select the HTML format, you can use HTML tags for formatting the message content. |
|||
|
Attachments |
Add a file attachment. You can attach more files. You can you use, for example, the Dropbox > Get a filemodule to provide the file name and file data for the attachment. 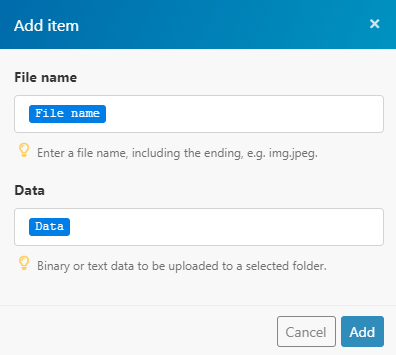 |
|||
|
CC |
Carbon Copy. Add the email address you want to send the copy to. |
|||
|
BCC |
Blind Carbon Copy. Add the email address you want to send the blind copy to. |
|||
|
Tag |
Enter a tag in order to tag the message. For detailed information about tags refer to the Tags Explained article. |
|||
|
Enable DKIM |
Select the Yes option to enable DKIM signatures on per-message basis. |
|||
|
Delivery Time |
Enter the time of delivery.The list of supported date formats. E.g.
|
|||
|
Enable tracking |
Select whether to enable tracking on a per-message basis. For more details please refer to the Mailgun API documentation. |
|||
|
Enable click tracking |
Select whether to enable click tracking on a per-message basis. |
|||
|
This is a test message |
If enabled the message is sent in the test mode. Mailgun will accept the message but will not send it. This is useful for testing purposes. |
|||
|
Custom Headers |
|
Adds or updates an emails address in the selected mailing list.
|
Connection |
|
|
Mailing List |
Select the mailing list you want to add a member to. |
|
Email Address |
Enter the email address of the member that you want to add to the mailing list selected above. |
|
Name |
Enter the member name. |
|
Member is subscribed |
Select the Yes option to add the member as subscribed, or No as unsubscribed. Default: Subscribed. |
|
Update member if exist |
Select the Yes option to update an existing member, or No to return an error if the member already exists. |
|
Vars |
Enter JSON-encoded dictionary string with arbitrary parameters, e.g. |
Removes an email address from the selected mailing list.
|
Connection |
|
|
Mailing List |
Select the mailing list you want to remove a member from. |
|
Email Address |
Enter the email address of the member that you want to remove from the mailing list selected above. |
Retrieves information about a mailing list member.
|
Connection |
|
|
Mailing List |
Select the mailing list you want to retrieve a member’s details from. |
|
Email Address |
Enter the email address of the member you want to retrieve information about. |
Retrieves a list of a mailing list’s members.
|
Connection |
|
|
Mailing List |
Select the mailing list you want to retrieve members from. |
|
Limit |
Set the maximum number of members Boost.space Integrator will return during one execution cycle. |
Returns a list of domains in your account with details.
|
Connection |
|
|
Limit |
Set the maximum number of domains Boost.space Integrator will return during one execution cycle. |
![[Note]](https://docs.boost.space/wp-content/themes/bsdocs/docs-parser/HTML/css/image/note.png) |
Note |
|---|---|
|
Requires a paid Mailgun account! |
Validates the email address based on Mailbox detection Syntax checks (RFC defined grammar), DNS validation, spell checks, Email Service Provider (ESP), specific local-part grammar (if available).
|
Connection |
|
|
Email Address |
Enter the email address you want to validate. |
Allows you to perform a custom API call.
|
Connection |
||||
|
URL |
Enter a path relative to
|
|||
|
Method |
Select the HTTP method you want to use: GET to retrieve information for an entry. POST to create a new entry. PUT to update/replace an existing entry. PATCH to make a partial entry update. DELETE to delete an entry. |
|||
|
Headers |
Enter the desired request headers. You don’t have to add authorization headers; we already did that for you. |
|||
|
Query String |
Enter the request query string. |
|||
|
Body |
Enter the body content for your API call. |
The following API call returns a list of all the members of the specified mailing list:
URL:/v3/lists/[email protected]/members/pages

Matches of the search can be found in the module’s Output under Bundle > Body > items.
In our example, 2 members were returned:
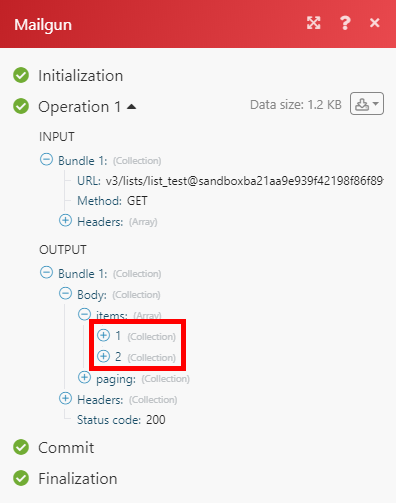
If you use sandbox (if you haven’t set up any domain) and want to send emails, you need to verify the recipients’ email addresses in your Mailgun account’s settings first.For more information, please read the Mailgun documentation.
If you send emails from a verified domain, the email address of the sender must include this domain. If you use, for example, a domain @example.com, you can set up [email protected] ( but not [email protected]) as the sender email address.