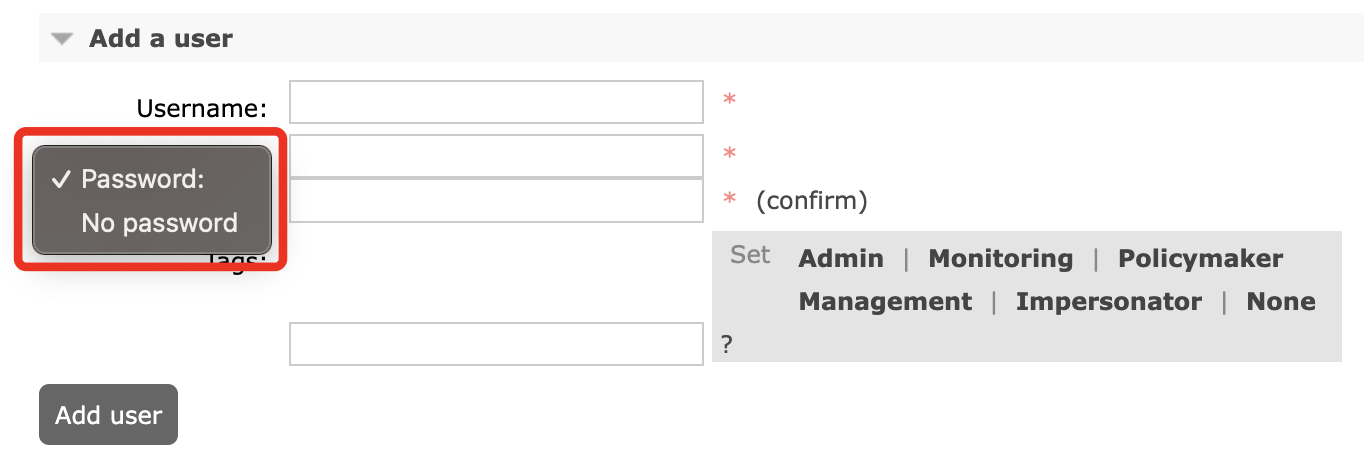The Boost.space Integrator RabbitMQ modules let you publish messages into your message queues.
Boost.space Integrator will make connections to your database from its IP addresses.
Enable incoming TCP connections to port 5672 from source IP addresses.
To establish the connection, you must:
![[Note]](https://docs.boost.space/wp-content/themes/bsdocs/docs-parser/HTML/css/image/note.png) |
Note |
|---|---|
|
If you already have user credentials different then the default ones, you can skip to the next section. |
To create a new user in RabbitMQ dashboard:
-
Log in to your configured RabbitMQ server with default credentials.
-
In the dashboard, click Admin.
-
In the Users section, click Add a user.
-
In the Username and Password fields, enter credentials for the user.
![[Note]](https://docs.boost.space/wp-content/themes/bsdocs/docs-parser/HTML/css/image/note.png)
Note If you want to allow the user to log in without password, switch Password field to No password.
-
In the Tags section, select the user’s access level.
![[Note]](https://docs.boost.space/wp-content/themes/bsdocs/docs-parser/HTML/css/image/note.png)
Note You can set the Admin role for full user privileges.
-
Click Add user.
You will use these values in the Username and Password fields in Boost.space Integrator.
To establish the connection in Boost.space Integrator:
-
Log in to your Boost.space Integrator account, add a RabbitMQ module to your scenario, and click Create a connection.
-
Optional: In the Connection name field, enter a name for the connection.
-
In the Hostname and Port fields, enter the hostname and port number of your server.
![[Note]](https://docs.boost.space/wp-content/themes/bsdocs/docs-parser/HTML/css/image/note.png)
Note If you want to use the database hosted on your local server, you will need to specify your public IP address, and set the port forwarding on your router. Do not enter “localhost” or “127.0.0.1” in this field, as it will not work.
-
In the Username and Password fields, enter your user credentials.
-
Click Save.
-
If prompted, authenticate your account and confirm access.
You have successfully established the connection. You can now edit your scenario and add more RabbitMQ modules. If your connection requires reauthorization at any point, follow the connection renewal steps here.