The Google Team Drive modules enable you to monitor, upload, update, copy, delete, or retrieve files and create folders in your Google Shared Drive.
Prerequisites
-
A G Suite account
In order to use Google Team Drive with Boost.space Integrator, it is necessary to have a G Suite account. If you do not have one, you can create a G Suite account at gsuite.google.com/signup/basic/welcome.
The module dialog fields that are displayed in bold (in the Boost.space Integrator scenario, not in this documentation article) are mandatory!
To connect your Google Team Drive account to Boost.space Integrator follow the general instructions for Connecting to services.
After you click the Continue button, Boost.space Integrator will redirect you to the Google website where you will be prompted to grant Boost.space Integrator access to your account.
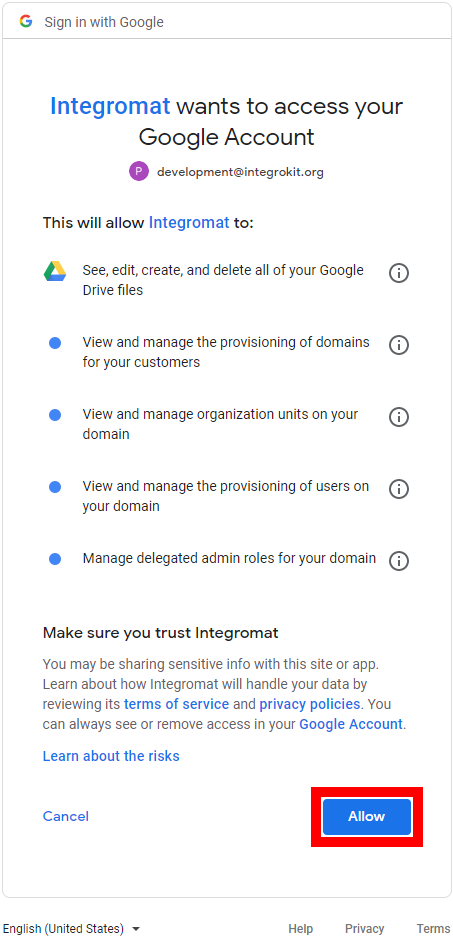
Confirm the dialog by clicking the Allow button.
Returns file details when a new file is added and/or modified in the specified folder.
|
Connection |
|
|
Team Drive |
Select the shared drive you want to watch. |
|
Folder |
Select the folder within the shared drive. |
|
What files to watch |
Select the type of files you want to watch. |
|
Convert Google Documents files to format |
Select the format you want the watched files converted to. |
|
Watch |
Select whether you want to monitor the folder for new and modified files or just for new files. |
|
Maximum number of downloaded files |
Set the maximum number of files Boost.space Integrator will return during one execution cycle. |
Uploads a file to the specified shared drive.
|
Connection |
|
|
Team Drive |
Select the shared drive you want to upload a file to. |
|
Folder |
Select the folder within the shared drive. |
|
Source File |
Specify the file you want to upload to the shared drive. Map the file you want to upload from the previous module (e.g. HTTP > Get a File or Dropbox > Get a file), or enter the file name and file data manually. |
|
Title |
Enter the title of the file that will be displayed in the shared folder. |
|
Convert a File |
Enable this option to convert the file to the corresponding Google format in your shared folder. |
Allows you to change the file name and/or file content.
|
Connection |
|
|
Team Drive |
Select the shared drive that contains the file you want to update. |
|
Folder |
Select the folder within the shared drive. |
|
File ID |
Enter (map) the ID of the file you want to update. |
|
Source File |
Specify the new file name and new file data. |
|
Title |
Enter the new title for the updated file. |
|
Convert a File |
Enable this option to convert the file to the corresponding Google format in your shared folder. |
Copies a specified file to the selected folder.
|
Connection |
|
|
Team Drive |
Select the shared drive that contains the file you want to copy. |
|
Folder |
Select the target folder you want to copy the file to. |
|
File ID |
Enter (map) the ID of the file you want to copy. |
|
The name of the copy file |
Enter the new file name if you want it to be changed in the target location. |
Deletes a specified file.
|
Connection |
|
|
File ID |
Enter or map the ID of the file you want to delete. |
Moves a specified file to the trash bin.
|
Connection |
|
|
File ID |
Enter or map the ID of the file you want to move to the trash bin. |
Retrieves details about the specified file.
|
Connection |
|
|
File ID |
Enter or map the ID of the file you want to retrieve details about. |
Retrieves files and/or folders details based on the search term.
|
Connection |
|
|
Team Drive |
Select the shared drive you want to list files from. |
|
Folder |
Select the folder you want to list files from. |
|
Search |
Select the type of search you want to perform – see below. |
|
Query |
|
Creates a new folder.
|
Connection |
|
|
Team Drive |
Select the shared drive where you want to create a folder. |
|
Folder |
Select the folder you want to create a folder in. |
|
The name of the new folder |
Enter the name of the new folder. |
