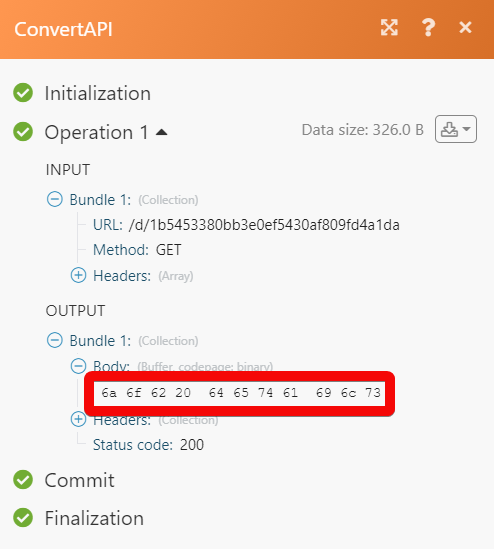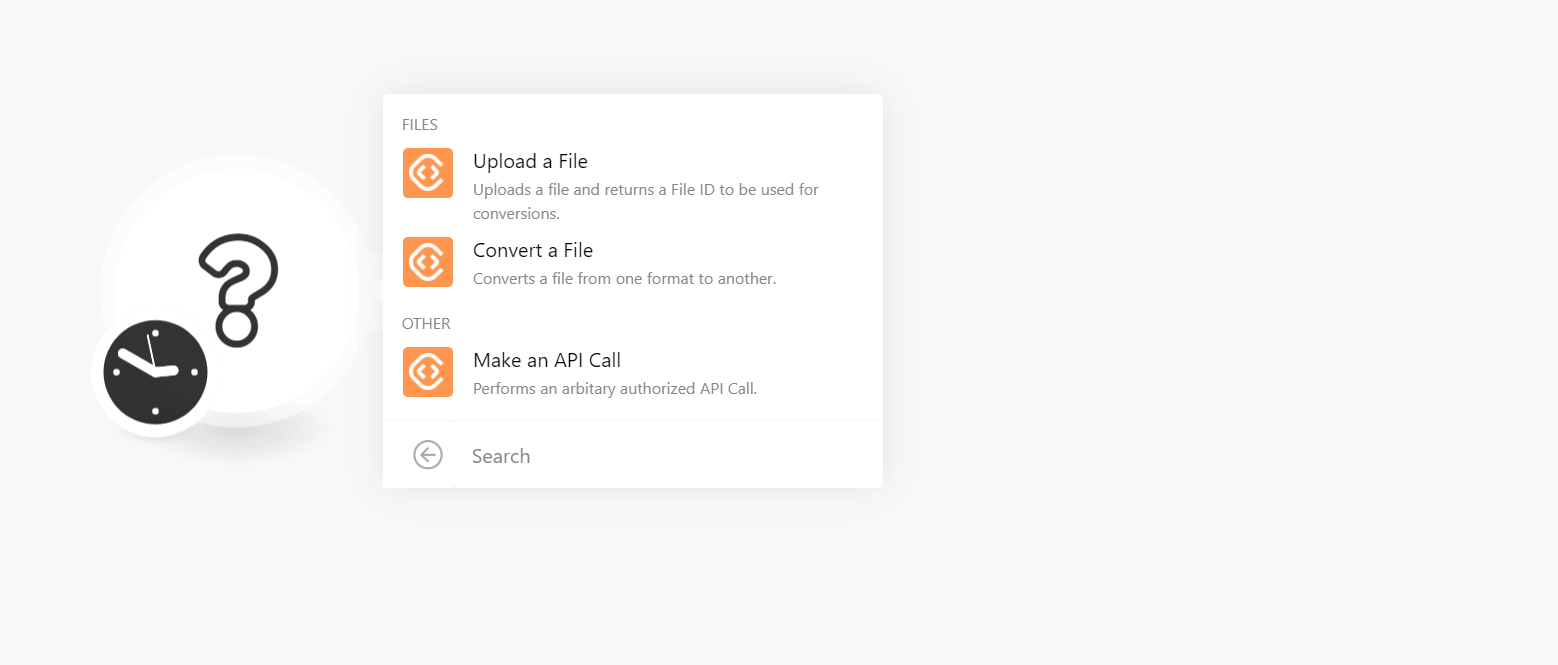The ConvertAPI modules allow you to upload and convert the files in your ConvertAPI account.
Prerequisites
-
A ConvertAPI account – create an account at convertapi.com
![[Note]](https://docs.boost.space/wp-content/themes/bsdocs/docs-parser/HTML/css/image/note.png) |
Note |
|---|---|
|
The module dialog fields that are displayed in bold (in the Boost.space Integrator scenario, not in this documentation article) are mandatory! |
To connect your ConvertAPI account to Boost.space Integrator, you’ll need to obtain the secret value from your ConvertAPI account, and insert it into the Create a connection dialog in the Boost.space Integrator module.
-
Log in to your ConvertAPI account, and copy the secret value to your clipboard.
-
Go to Boost.space Integrator, and open the ConvertAPI module’s Create a connection dialog.
-
In the Connection name field, enter a name for the connection.
-
In the Secret field, enter the secret valued copied in step 1, and click Continue.
The connection has been established.
Uploads a file and returns a File ID to be used for conversions.
|
File Adding Method |
Select the option to upload the file:
|
|
File |
Enter (map) the file data. |
|
File Name |
Enter (map) the file name with extension. For example, |
|
File URL |
Enter (map) the URL address of the file. |
Converts a file from one format to another.
|
Connection |
|
|
Fill in Parameters |
Select the option to fill in the details of the file you want to convert. |
|
From Format |
Select or map the format of the file you want to convert. |
|
To Format |
Select or map the format to which you want to convert the file. Based on the format selected, fill in the dynamic fields that auto-populate. |
|
File Adding Method |
Select the option to upload the file:
|
|
File ID |
Enter (map) the File ID you want to convert. |
|
File |
Enter (map) the file data. |
|
File Name |
Enter (map) the file name with extension. For example, |
|
File URL |
Enter (map) the URL address of the file. |
|
Document Password |
Enter (map) the password for the document. |
|
Store File |
Select whether you want to store the file. |
|
Timeout |
Enter (map) the seconds used when storing the files on the ConvertAPI server. Enter a value between 10 and 1200. |
Performs an arbitrary authorized API call.
|
Connection |
||||
|
URL |
Enter a path relative to
|
|||
|
Method |
Select the HTTP method you want to use: GET to retrieve information for an entry. POST to create a new entry. PUT to update/replace an existing entry. PATCH to make a partial entry update. DELETE to delete an entry. |
|||
|
Headers |
Enter the desired request headers. You don’t have to add authorization headers; we’ve already done that for you. |
|||
|
Query String |
Enter the request query string. |
|||
|
Body |
Enter the body content for your API call. |
The following API call returns all the specified file details from your ConvertAPI account:
URL:
/d/1b5453380bb3e0ef5430af809fd4a1da
Method:
GET
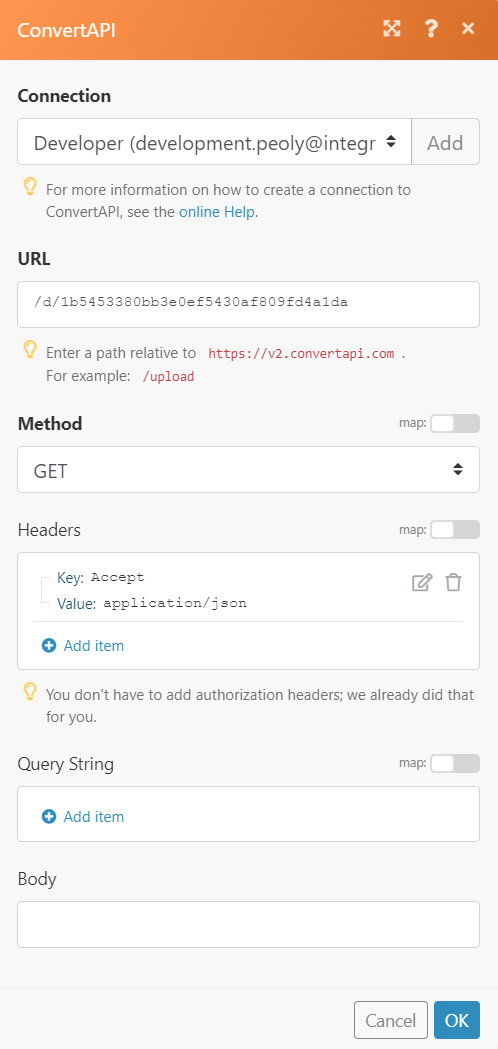
Matches of the search can be found in the module’s Output under Bundle >Body.
In our example, the specified file details were returned: