With Zendesk modules in Boost.space Integrator you can watch, create, update, list, retrieve, and delete the articles, comments, forum posts, groups, organizations, tickets, and users in your Zendesk account.
To use the Zendesk modules, you must have a Zendesk account. You can create an account at zendesk.com/register.
Refer to the Zendesk API documentation for a list of available endpoints.
To establish the connection, you must:
- Create a custom application in Zendesk to obtain your Unique Identifier and Secret.
- Establish the connection in Boost.space Integrator.
To create a Zendesk custom application and retrieve your client credentials:
1. Log in to your Zendesk account.
2. Click the four-square icon in the right corner menu and open Admin center.
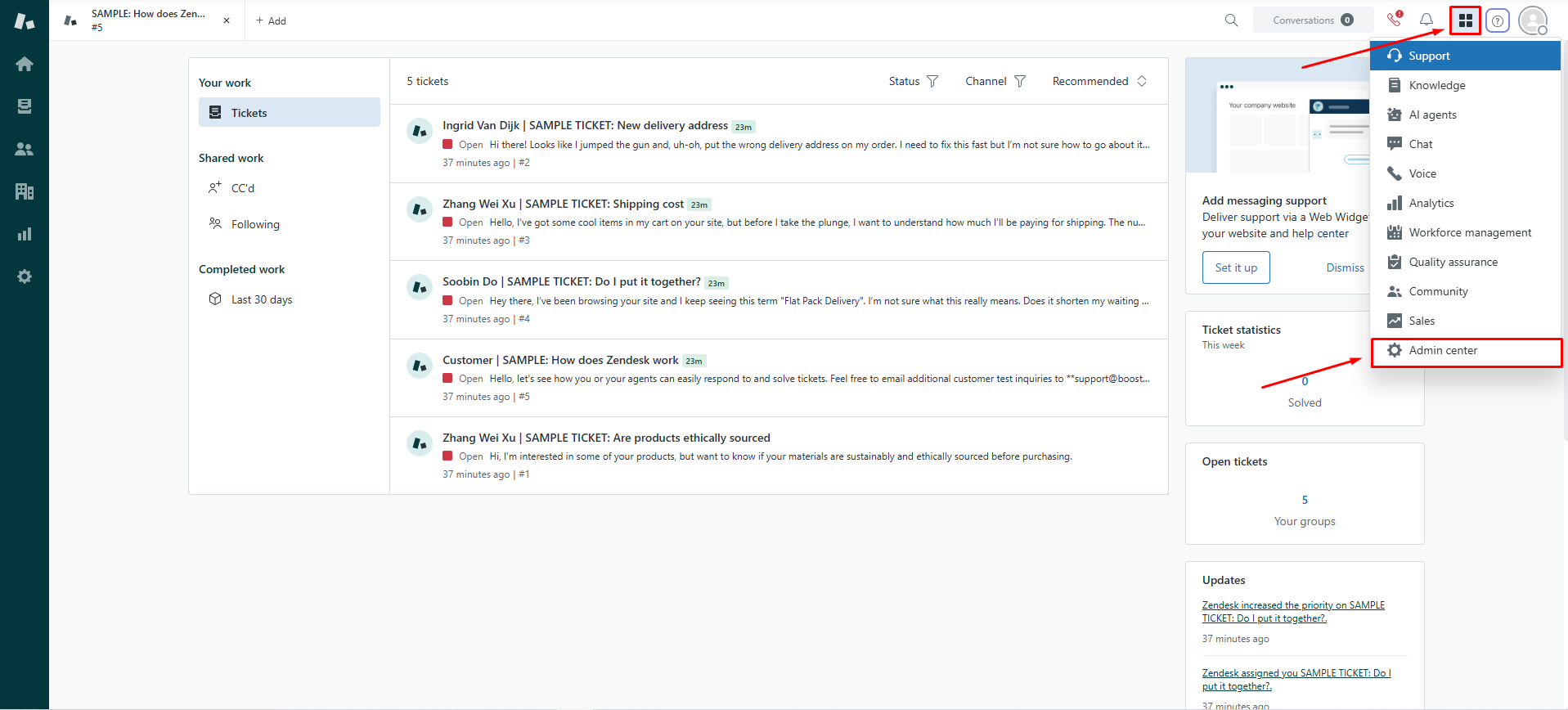
3. In the left navigation menu, click Apps and integrations > APIs > Zendesk API.
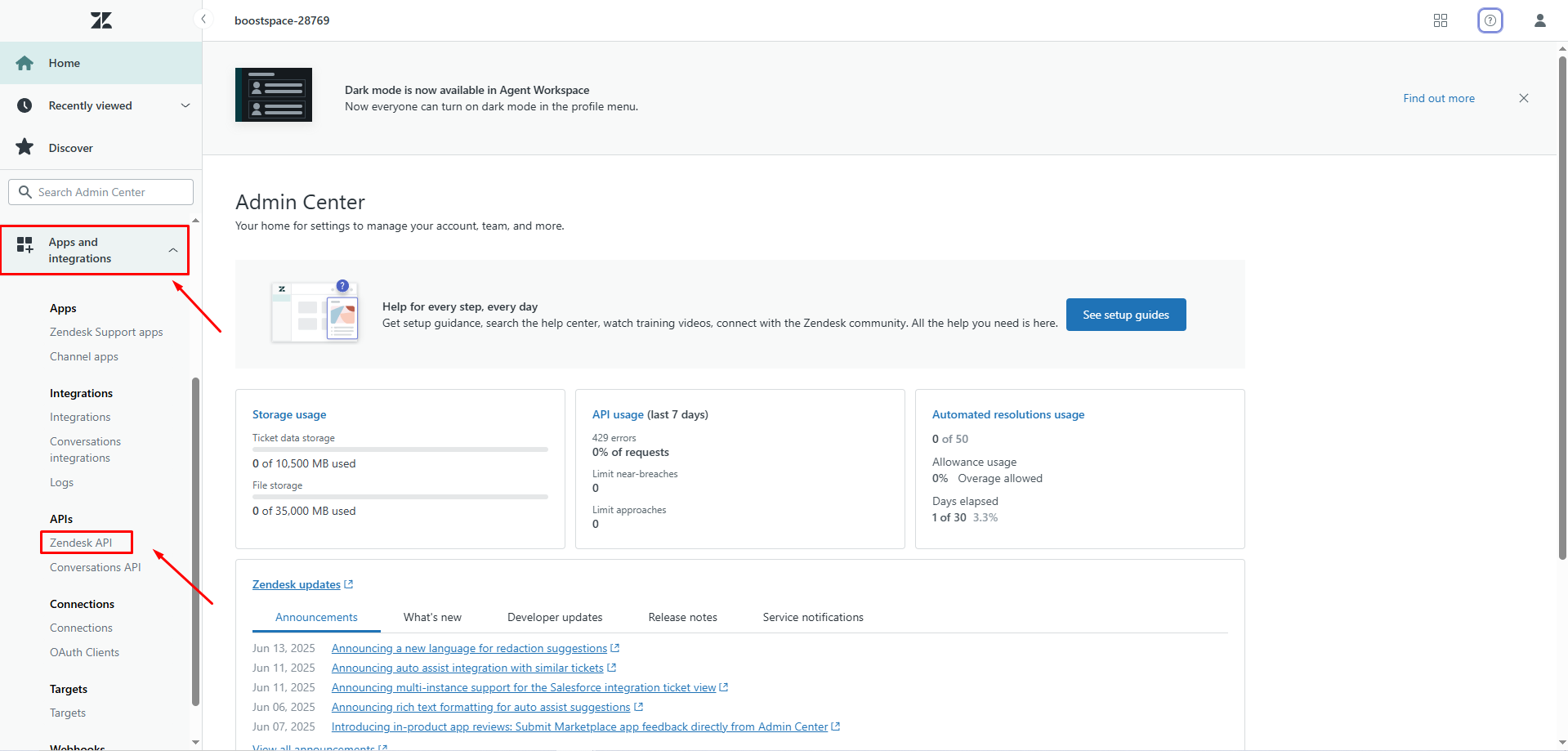
4. Go to OAuth Clients and click Add OAuth Clients.
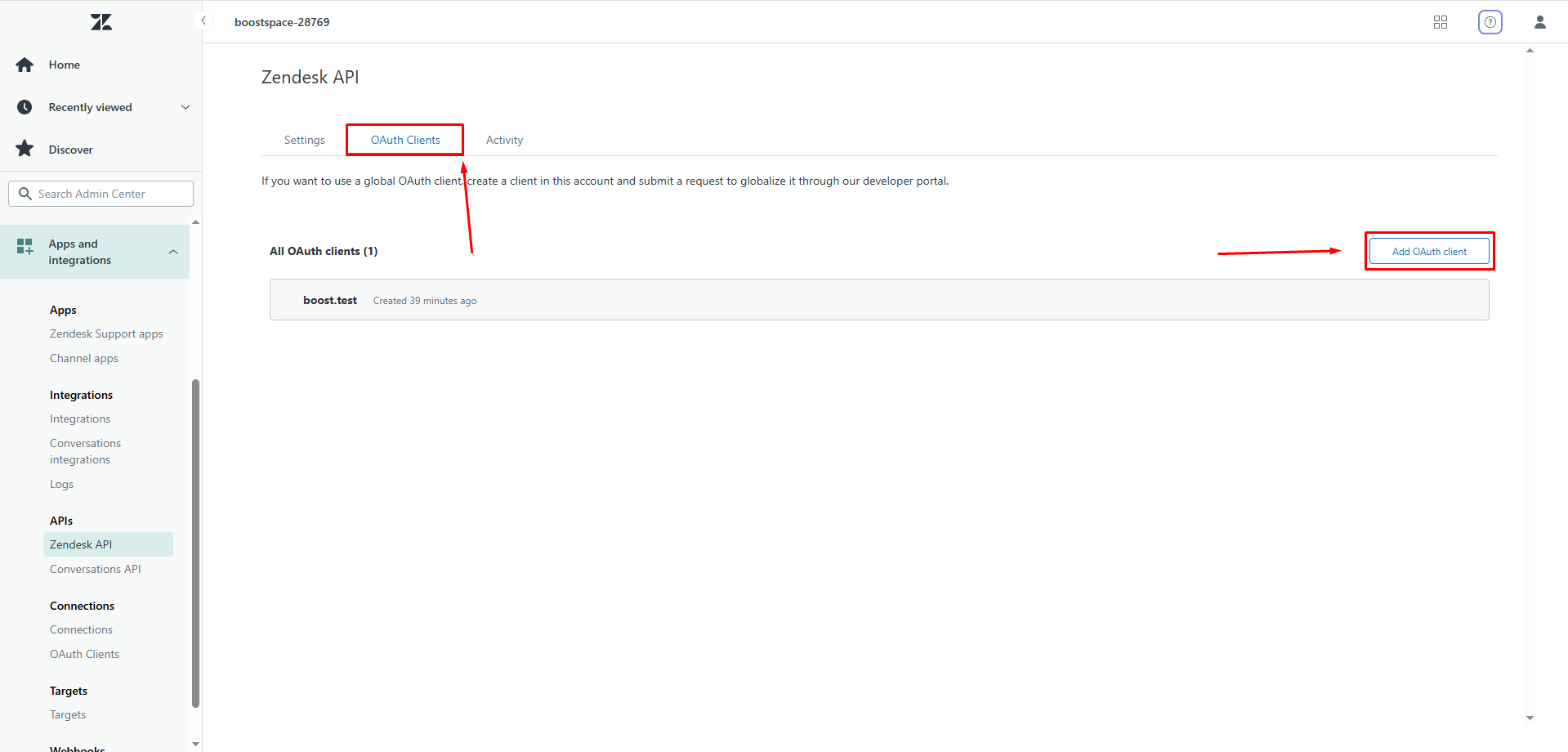
5. For Client name, enter a name. For example, we used Boost.space.test.
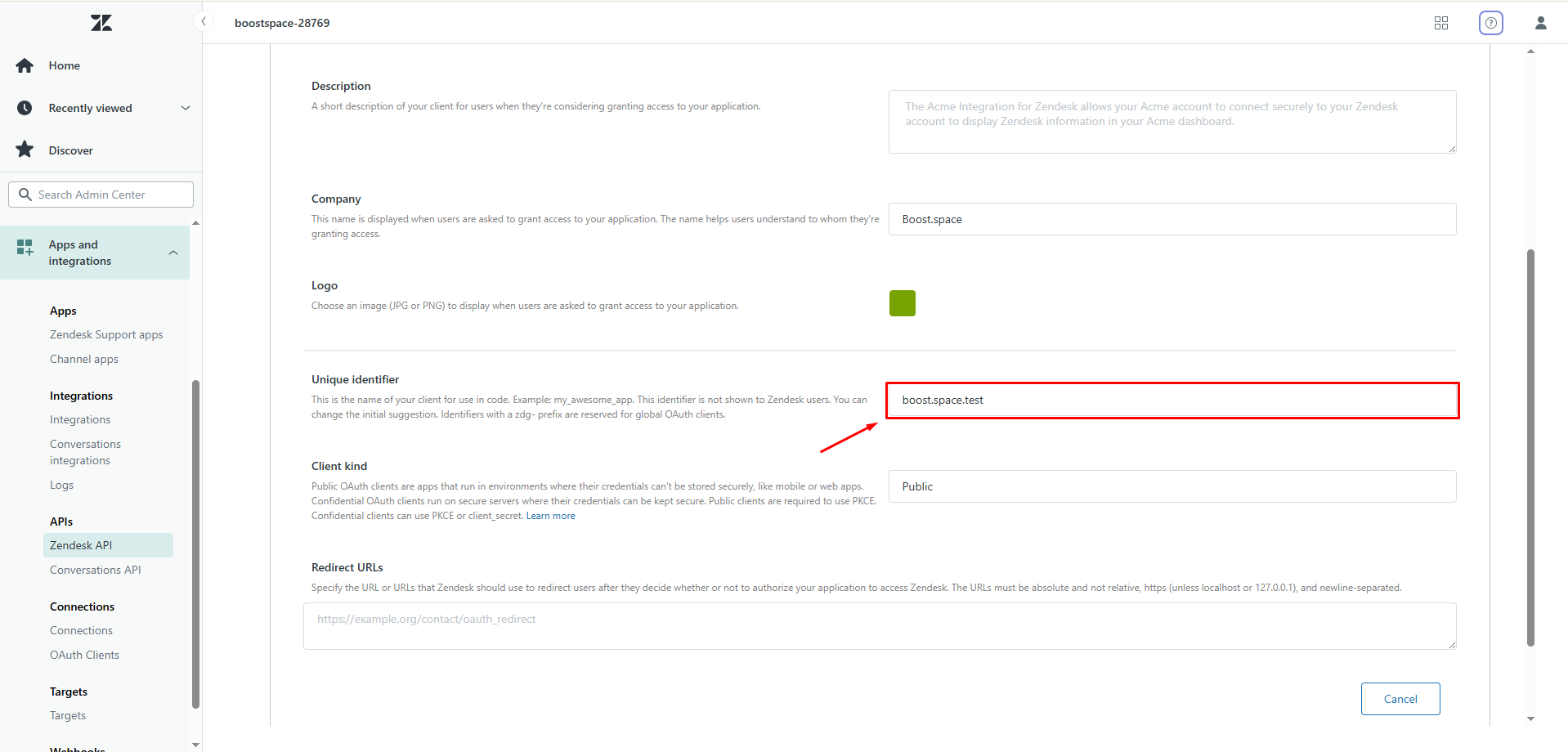
6. For Unique identifier, you can use the default suggestion or you can change it. Copy the Unique Identifier value and store it in a safe place.
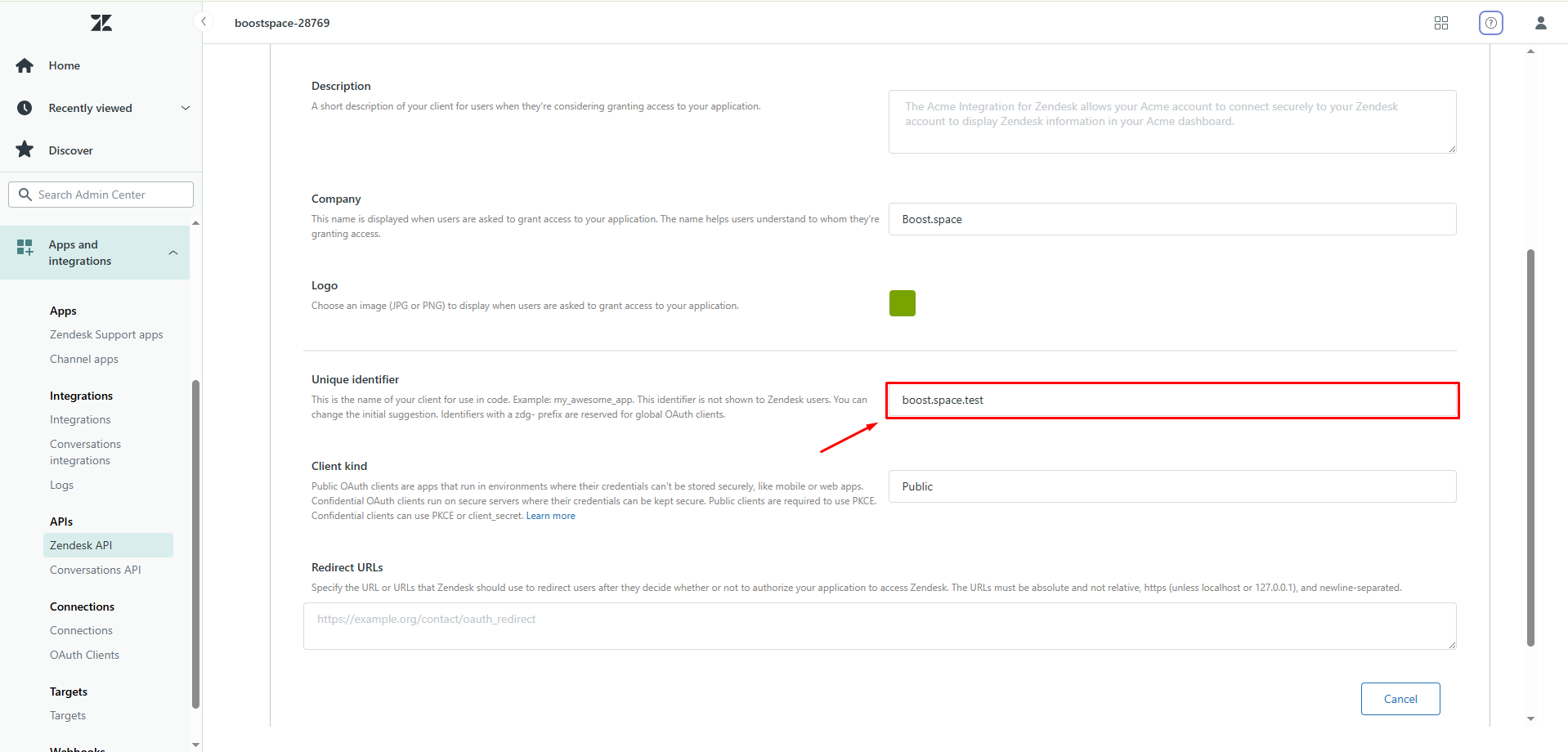
7. For Client Kind, select Confidential.
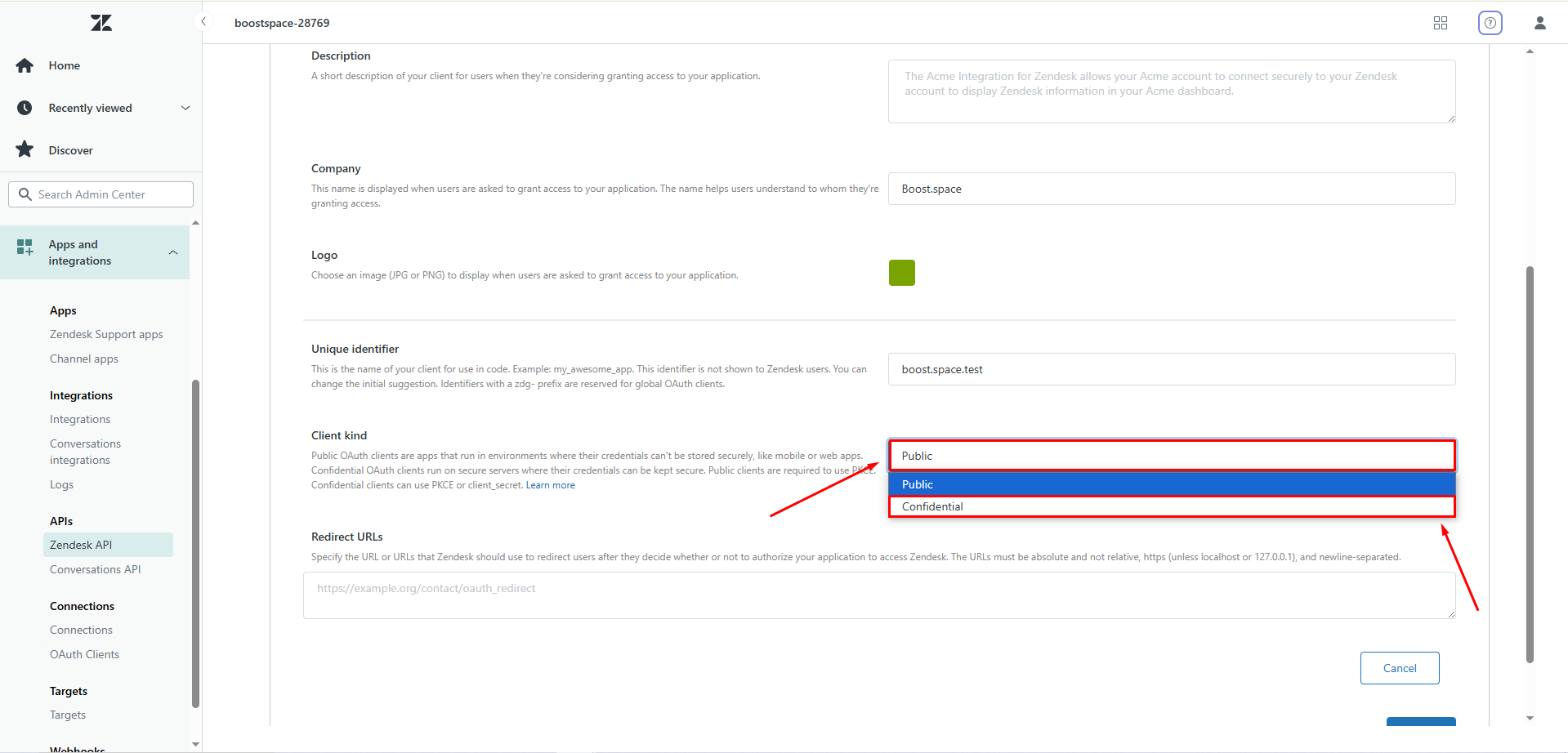
8. For Redirect URLs, enter the following: https://integrator.boost.space/oauth/cb/zendesk/
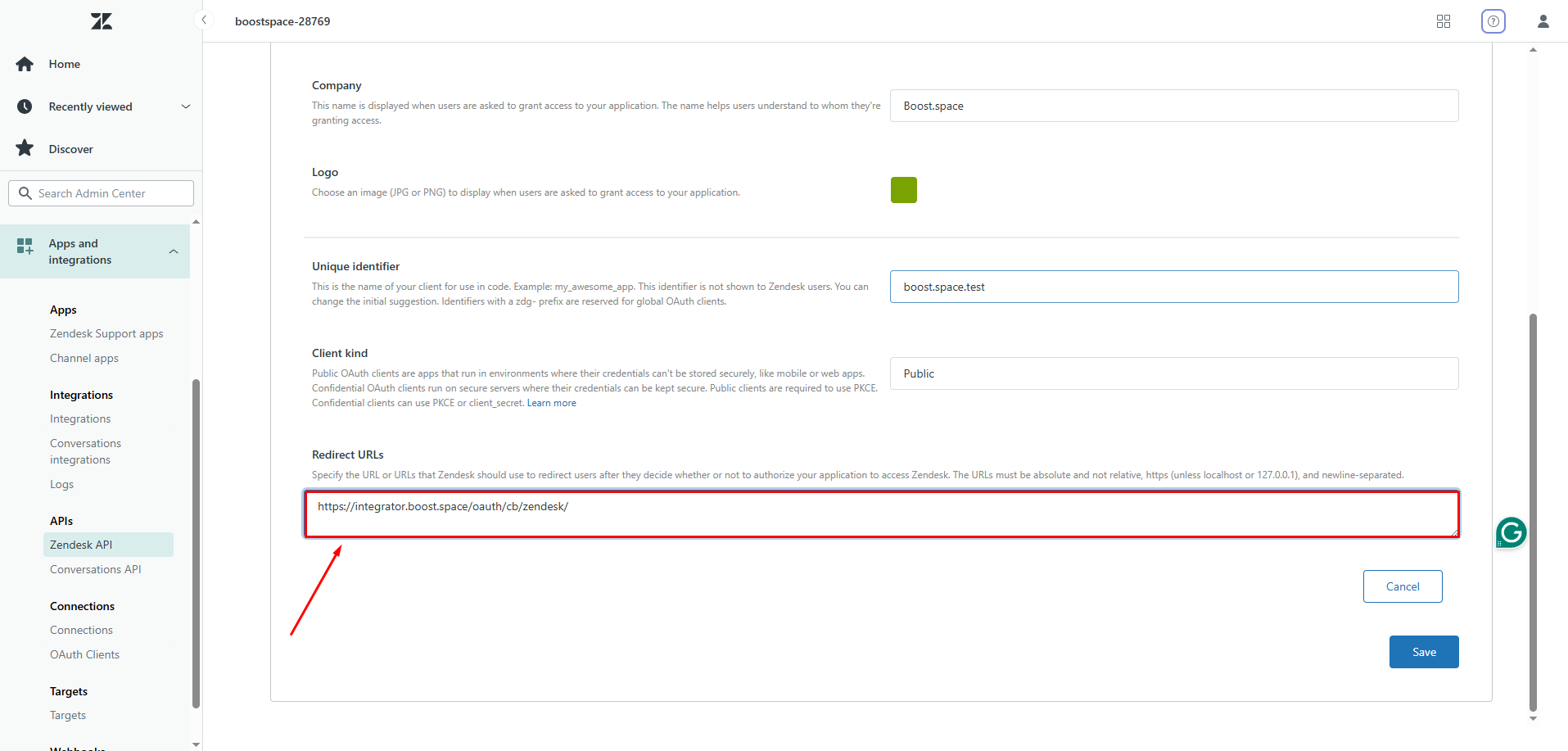
9. Click Save.
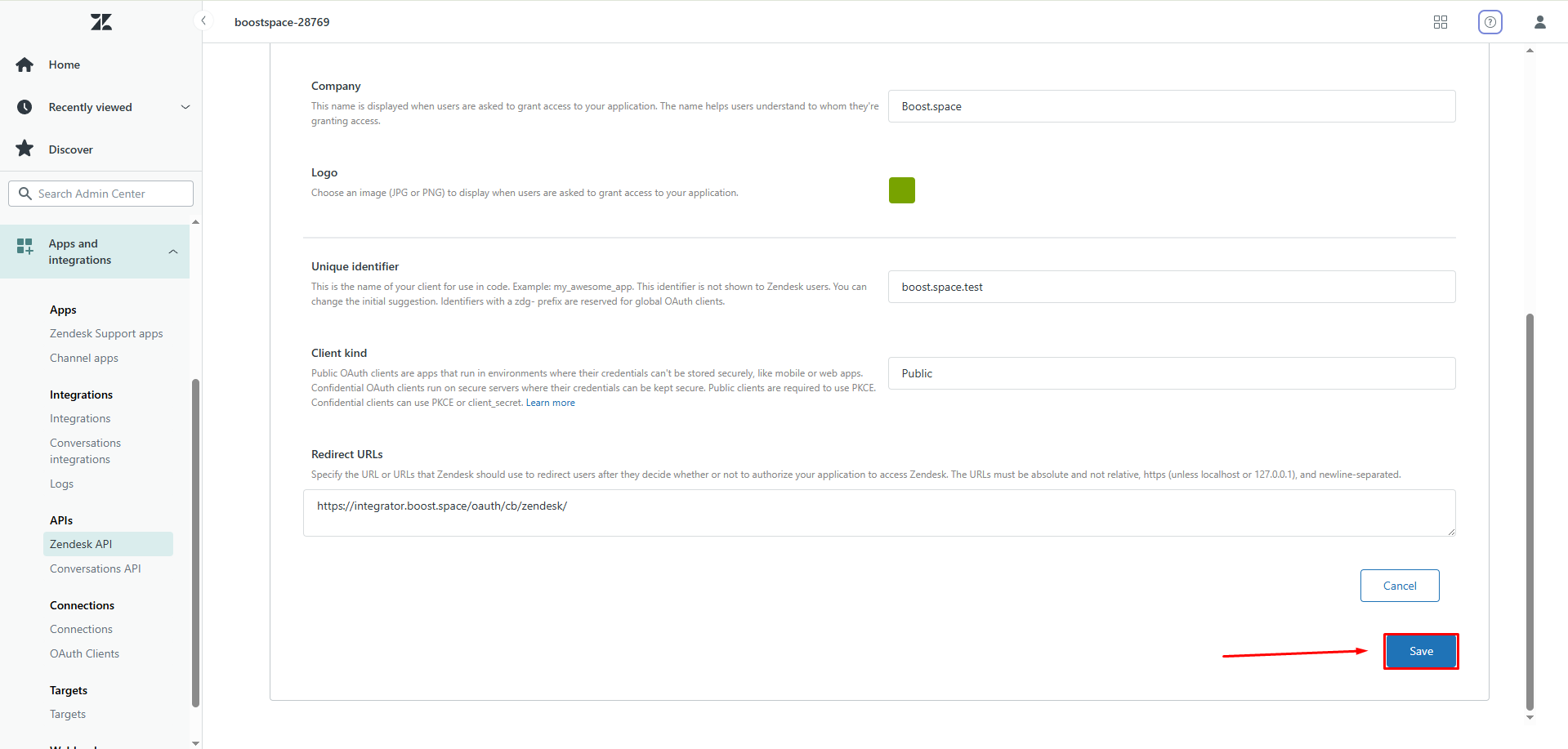
10. A dialog box will open, advising you that the Secret value will only be shown once. Click OK.
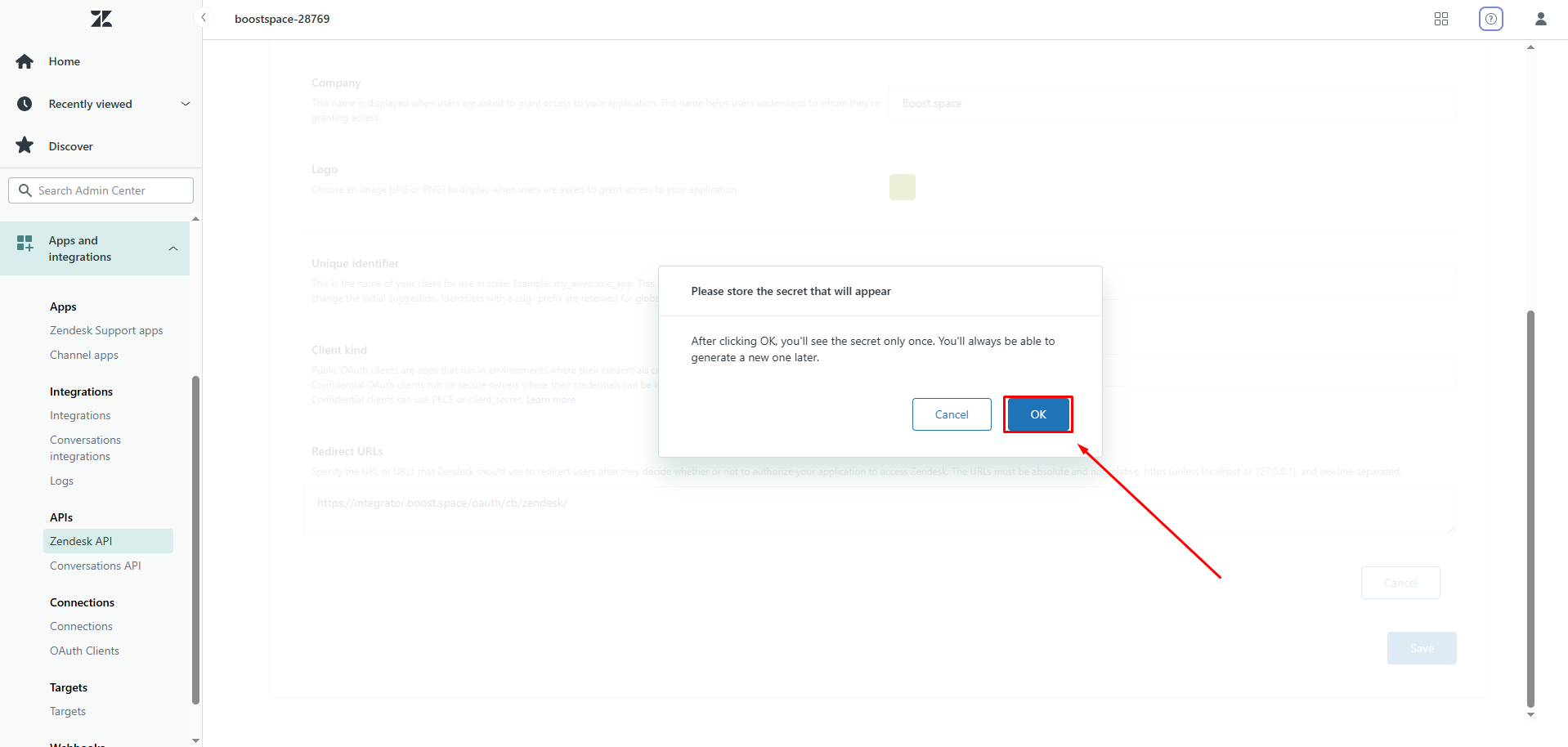
11. Copy the Secret value and store it in a safe place.
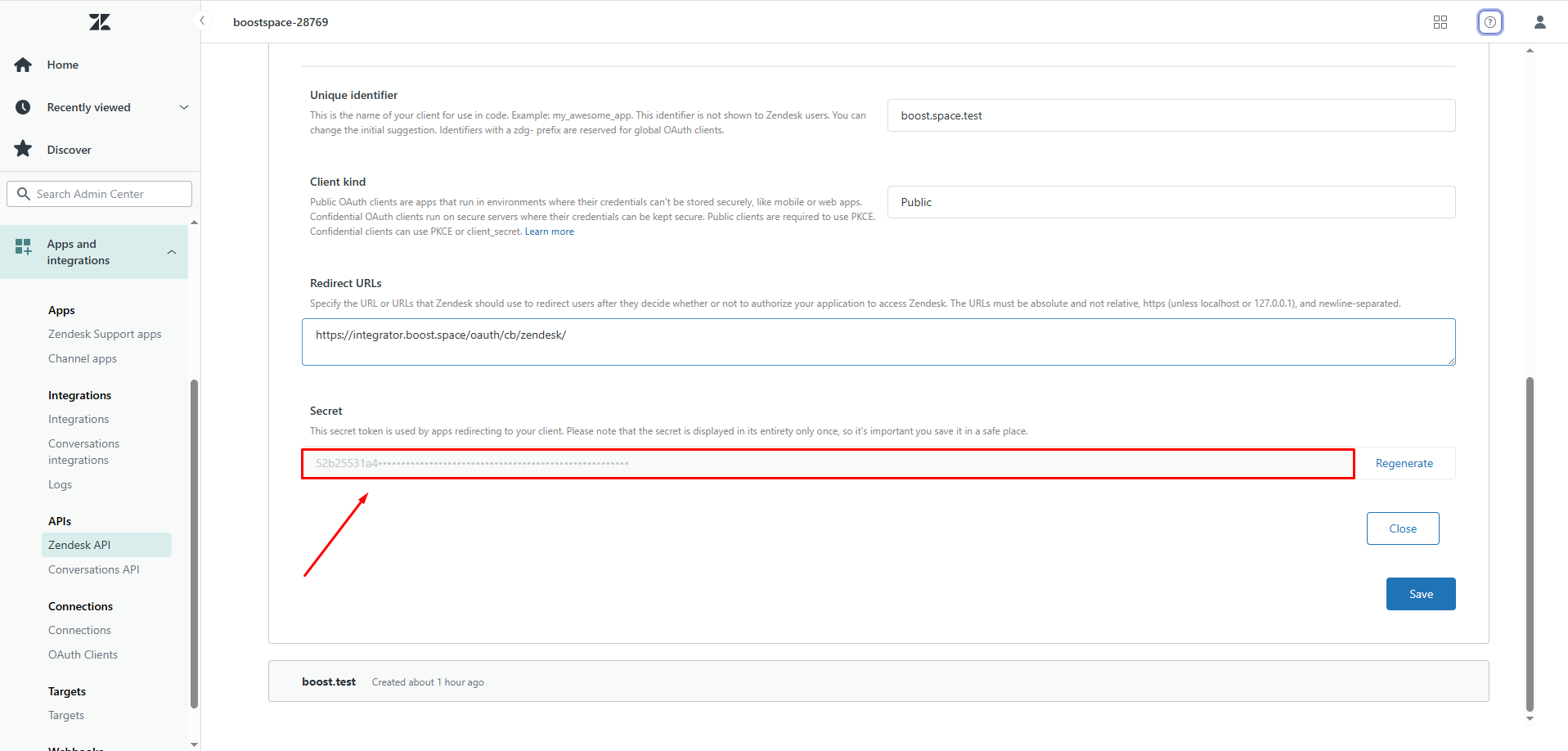
12. Click Save.
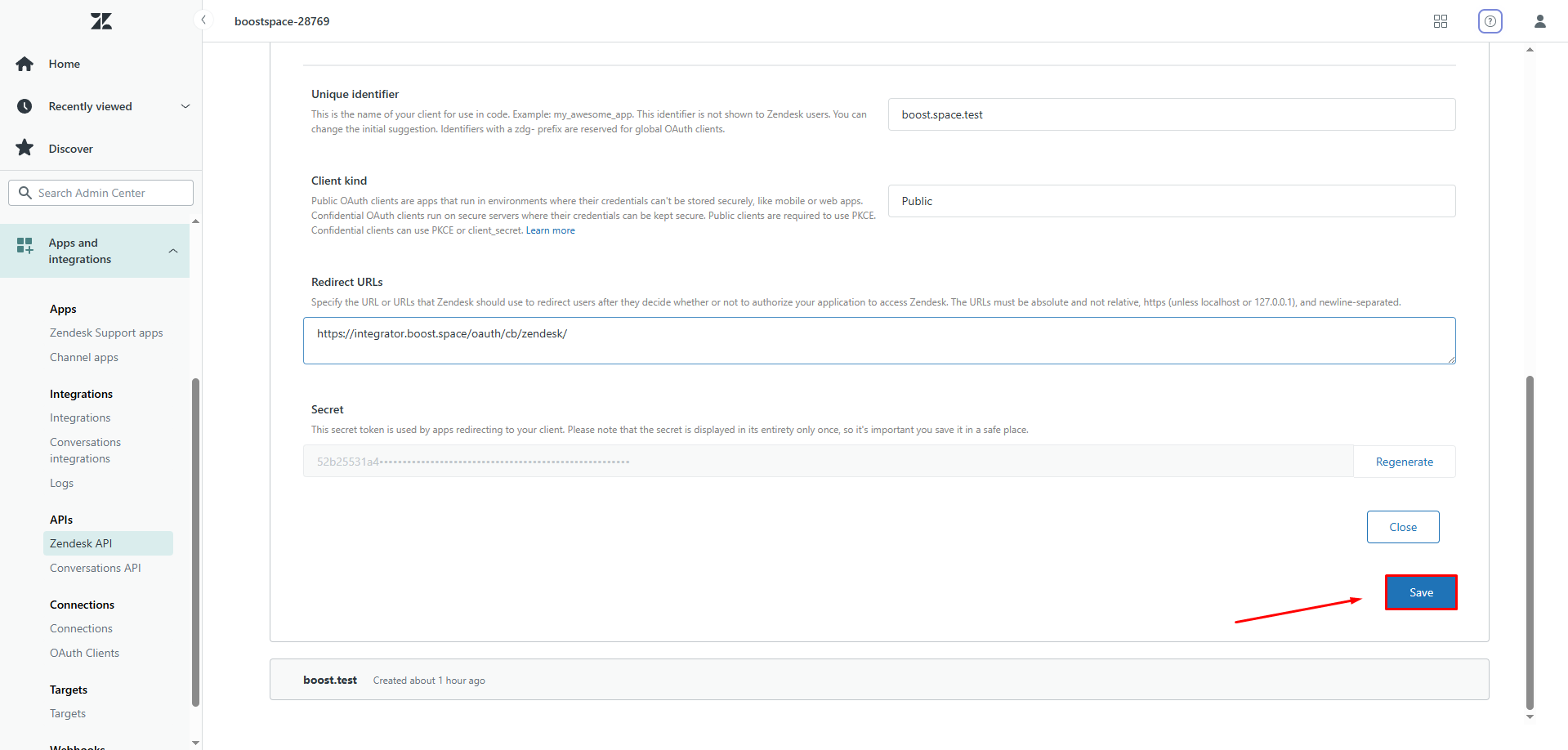
You will use these values in the Unique Identifier and Secret fields in Boost.space Integrator.
To establish the connection in Boost.space Integrator:
- Log in to your Boost.space Integrator account, add a Zendesk module to your scenario, and click Create a connection.
- Optional: In the Connection name field, enter a name for the connection.
- In theDomain field, enter your Zendesk domain. You can find your Zendesk domain in your browser’s address bar. Example: domain.zendesk.com.
- In theUnique Identifier field, enter the Unique Identifier value copied above.
- In the Secret field, enter the Secret value copied above.
- Click Save.
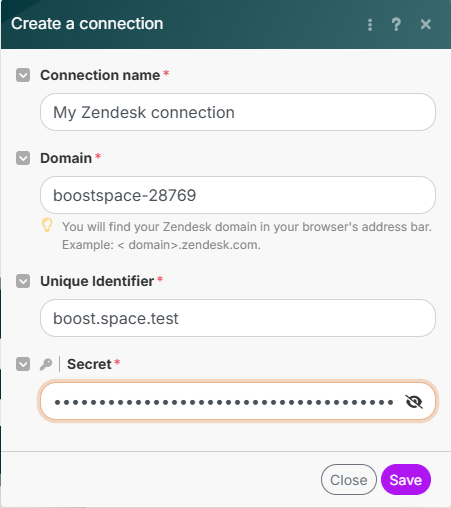
7. If prompted, authenticate your account and confirm access.
You have successfully established the connection. You can now edit your scenario and add more Zendesk modules. If your connection requires reauthorization at any point, follow the connection renewal steps here.
This app uses webhooks to trigger a scenario when an event occurs instantly. All webhook modules have an instant tag next to their name.
To set up a webhook, follow these steps:
- Add a Zendesk
instantmodule to your scenario and click Create a webhook. - Optional: Enter a name for the webhook in the Webhook name field.
- Select the corresponding connection for the webhook in the Connection field.
- Click Save > Copy address to clipboard. You will use this link to set up your webhook in your Zendesk account.
- Log in to your Zendesk account.
- Click Apps and integrations > Webhooks.
- Click Create webhook.
- Choose Trigger or automation and click Next.
- Enter a name for your webhook.
- Enter the Endpoint URL that was copied from Boost.space Integrator.
- Choose your Request method, Request format, and Authentication type and click Create webhook.
- Next, you will need to select a trigger or automation in the Admin Center. Click Add trigger and enter a name.
- Choose a Category.
- Set the conditions that are necessary for the trigger to run.
- Under Actions, select Notify by > active webhook and then choose your new webhook that you just created. Click Create.
- Return to the Webhooks page and click Finish setup.
Zendesk will now send data to Boost.space Integrator through the webhook when the selected event occurs.
Triggers when a new ticket is created.
Required Permissions: read
| Connection | Establish a connection to your Zendesk account. |
| Watch | Select the option for the tickets you want to watch:
|
| Search By | Select or map the option to search the tickets:
|
| Filtering | Enter (map) the query to search for the tickets that match the specified query. For more information on setting up a filter, see the Zendesk documentation. The type:ticket is automatically added to the query. |
| Filter | Select or map the field and its value to search for the tickets that match the specified filters. |
| Limit | Set the maximum number of tickets Boost.space Integrator should return during one scenario execution cycle. |
Checks whether new tickets were created in a view.
Required Permissions: read
| Connection | Establish a connection to your Zendesk account. |
| View ID | Select or map the View ID in which you want to watch the tickets. |
| Watch | Select or map the option to search the tickets:
|
| Status | Select or map the status of the ticket you want to watch:
|
| Limit | Set the maximum number of tickets Boost.space Integrator should return during one scenario execution cycle. |
Checks whether there are new audits (activity) on a ticket.
Required Permissions: read
| Connection | Establish a connection to your Zendesk account. |
| Ticket ID | Enter the Ticket ID whose activities you want to watch. |
| Limit | Set the maximum number of tickets Boost.space Integrator should return during one scenario execution cycle. |
Retrieves all tickets (except for archived or soft-deleted tickets).
Required Permissions: read
| Connection | Establish a connection to your Zendesk account. |
| Sort By | Select or map the option to sort the tickets you are searching for:
|
| Sort Order | Select or map the order to list the tickets:
|
| Filter by User or Organization | Select or map the option to filter the tickets:
|
| User | Select or map the user whose tickets you want to list. |
| Filter | Select or map the option to list the specific tickets of the user:
|
| Filter by Organization | Select or map the organization whose tickets you want to list. |
| Limit | Set the maximum number of tickets Boost.space Integrator should return during one scenario execution cycle. |
Returns tickets that match specified criteria.
Required Permissions: read
| Connection | Establish a connection to your Zendesk account. |
| Search By | Select or map the option to search the tickets:
|
| Filtering | Enter (map) the query to search the tickets that match the specified query. For more information on setting up a filter, see the Zendesk documentation. The type:ticket is automatically added to the query. |
| Filter | Select or map the field and its value to search the tickets that match the specified filters. |
| Sort by | Select or map the option to sort the tickets you are searching for:
|
| Sort order | Select or map the order to list the tickets:
|
| Limit | Set the maximum number of tickets Boost.space Integrator should return during one scenario execution cycle. |
Retrieves tickets that were soft deleted.
Required Permissions: read
| Connection | Establish a connection to your Zendesk account. |
| Sort By | Select or map the option to sort the deleted tickets:
|
| Sort Order | Select or map the order to the deleted tickets:
|
| Limit | Set the maximum number of tickets Boost.space Integrator should return during one scenario execution cycle. |
Retrieves a ticket.
Required Permissions: read
| Connection | Establish a connection to your Zendesk account. |
| Ticket ID or Ticket External ID | Select or map the option to choose the ticket whose details you want to retrieve:
|
| Ticket ID | Select or map the Ticket ID whose details you want to retrieve. |
| Ticket External ID | Select or map the Ticket External ID whose details you want to retrieve. |
Creates a ticket.
Required Permissions: read, write
| Connection | Establish a connection to your Zendesk account. |
| Subject | Enter the subject line of the ticket. |
| Comment Type | Select the comment type of the ticket:
|
| Comment | Enter (map) the comment text either in HTML Body or plain text format. |
| Public Comment | Select the checkbox if this is a public comment. By default, the comment is an internal note; if you check this box, it becomes a public comment. The email CC field only works if public comment is sent. |
| Author ID | Select or map the Author ID who is entering the comment. |
| Uploads | Add the upload token to upload the attachments. |
| Closed Ticket ID | Select or map the Closed Ticket ID of a closed ticket for which you create a follow-up ticket. |
| Type | Select or map the ticket type:
|
| Priority | Select the priority of the ticket:
|
| Status | Select the status of the ticket:
|
| Requester ID | Enter the Requester ID who raised the support ticket. |
| Submitter ID | Enter the submitter ID who submitted the ticket. The submitter becomes the author of the first comment on the ticket if no author ID is provided. |
| Assignee ID | Enter the Assignee ID to whom the ticket is assigned. |
| Group ID | Enter the Group ID to which the ticket is assigned. |
| Recipient | Enter (map) the original recipient e-mail address of the ticket. |
| Collaborators | Select the collaborators of the ticket. This field allows the selection of multiple user IDs for collaborators. However, this field can be used more flexibly (adding users through email or even on-the-fly creation of users). For more information, see the Zendesk Documentation. |
| Followers | Add the User ID and email address of the users whom you want to add as followers for the ticket. |
| Email CCs | Add the User ID and email address of the users you want to add to the CC field of the email you want to send regarding the ticket. |
| Ticket Form ID | Select or map the Ticket Form ID option from the list. |
| Macro IDs | Select or map the Macro ID for the ticket. For example, customers not responding. |
| Tags | Enter the tags to filter the ticket when searching. |
| Brand ID | Select or map the Brand ID of the ticket. For example, company name. |
| Metadata | Enter (map) the ticket metadata in JSON format. For more information, see the Zendesk Documentation. |
| External ID | Enter an External ID to associate the Zendesk ticket with the local records. |
| Problem ID | Enter the Problem ID linked to the incident if the ticket type is selected as an incident. |
| Custom Fields | Add the custom fields and their values. For example, ticket due date. |
Updates a ticket. The update allows for adding a new comment too.
Required Permissions: read, write
| Connection | Establish a connection to your Zendesk account. |
| Ticket ID | Select or map the Ticket ID whose details you want to update. |
| Comment Type | Select the comment type of the ticket:
|
| Comment | Enter (map) the comment text either in HTML Body or plain text format. |
| Public Comment | Select the checkbox if this is a public comment. By default, the comment is an internal note; if you check this box, it becomes a public comment. The email CC field only works if public comment is sent. |
| Author ID | Select or map the Author ID who is entering the comment. |
| Uploads | Add the upload token to upload the attachments. |
| Closed Ticket ID | Select or map the Closed Ticket ID of a closed ticket for which you create a follow-up ticket. |
| Type | Select or map the ticket type:
|
| Priority | Select the priority of the ticket:
|
| Status | Select the status of the ticket:
|
| Requester ID | Enter the Requester ID who raised the support ticket. |
| Submitter ID | Enter the submitter ID who submitted the ticket. The submitter becomes the author of the first comment on the ticket if no author ID is provided. |
| Assignee ID | Enter the Assignee ID to whom the ticket is assigned. |
| Group ID | Enter the Group ID to which the ticket is assigned. |
| Recipient | Enter (map) the original recipient e-mail address of the ticket. |
| Collaborators | Select the collaborators of the ticket. This field allows the selection of multiple user IDs for collaborators. However, this field can be used more flexibly (adding users through email or even on-the-fly creation of users). For more information, see the Zendesk Documentation. |
| Followers | Add the User ID and email address of the users you want to add as followers for the ticket. |
| Email CCs | Add the User ID and email address of the users you want to add to the CC field of the email you want to send regarding the ticket. |
| Ticket Form ID | Select or map the Ticket Form ID option from the list. |
| Macro IDs | Select or map the Macro ID for the ticket. For example, customers are not responding. |
| Tags | Enter the tags to filter the ticket when searching. |
| Brand ID | Select or map the Brand ID of the ticket. For example, company name. |
| Metadata | Enter (map) the ticket metadata in JSON format. For more information, see the Zendesk Documentation. |
| External ID | Enter an External ID to associate the Zendesk ticket with the local records. |
| Problem ID | Enter the Problem ID linked to the incident if the ticket type is selected as an incident. |
| Custom Fields | Add the custom fields and their values. For example, ticket due date. |
Merges tickets into a single ticket.
Required Permissions: read, write
| Connection | Establish a connection to your Zendesk account. |
| Ticket ID | Enter the target Ticket ID to which you want to merge a ticket. |
| Ticket IDs | Add the source Ticket ID which you want to merge. |
| Target Comment | Enter the comment for merging the source ticket. |
| Target Comment Public | Select whether the in-target ticket’s comment is public or private. |
| Source Comment | Enter the comment for merging with the target ticket. |
| Source Comment Public | Select whether the in-source comments are public. |
Soft deletes a ticket.
Required Permissions: read, write
| Connection | Establish a connection to your Zendesk account. |
| Ticket ID | Enter the Ticket ID you want to delete. |
Deletes a ticket permanently.
Required Permissions: read, write
Establish a connection to your Zendesk account.
| Connection | Establish a connection to your Zendesk account. |
| Soft Delete or Soft + Hard Delete | Select or map the option using which you want to delete the ticket:
Note: To delete a ticket permanently, you first need to soft delete the ticket. |
| Ticket ID | Enter the Ticket ID you want to delete. |
Checks whether new comments were made on a specified ticket.
Required Permissions: read
| Connection | Establish a connection to your Zendesk account. |
| Limit | Enter the maximum number of comments Boost.space Integrator should return during one scenario execution cycle. |
Lists the Comments were made on a specified ticket.
Required Permissions: read
| Connection | Establish a connection to your Zendesk account. |
| Ticket ID | Select or map a Ticket ID whose comments you want to list. |
| Limit | Enter the maximum number of comments Boost.space Integrator should return during one scenario execution cycle. |
Creates a ticket comment.
Required Permissions: read, write
| Connection | Establish a connection to your Zendesk account. | ||||||||||
| Ticket ID | Enter the Ticket ID to which you want to add a comment. | ||||||||||
| Comment | Add the comment details:
|
List the options of a ticket custom field.
Required Permissions: read
| Connection | Establish a connection to your Zendesk account. |
| Custom Field ID | Select or map the Custom Field ID whose options you want to list:
|
| Limit | Set the maximum number of field options Boost.space Integrator should return during one execution cycle. |
Creates or updates a drop-down ticket field option.
Required Permissions: read, write
| Connection | Establish a connection to your Zendesk account. |
| Custom Field ID | Select or map the Custom Field ID whose options you want to list:
|
| Create or Update | Select or map the option whether you want to create or update the ticket. |
| Option ID | Select or map the Option ID whose details you want to update. |
| Option Name | Enter (map) the option name. For example, Ticket ID. |
| Option Value | Enter (map) the option value. For example, ID value. |
Removes a drop-down ticket field option.
Required Permissions: read, write
| Connection | Establish a connection to your Zendesk account. |
| Custom Field ID | Select or map the Custom Field ID whose option you want to delete:
|
| Option ID | Select or map the Option ID you want to delete. |
Checks whether new organizations were created.
Required Permissions: read
| Connection | Establish a connection to your Zendesk account. |
| Watch | Select the option for the organizations you want to watch:
|
| Filtering | Add the filtering query to watch the organizations based on the specified query. For detailed information on setting up a filter, see the Zendesk documentation. The type:organization is automatically added to the query. |
| Limit | Set the maximum number of organizations Boost.space Integrator should return during one scenario execution cycle. |
Retrieves all organizations.
Required Permissions: read
| Connection | Establish a connection to your Zendesk account. |
| Filter by User or Organization Name | Select the option for the organizations you want to watch:
|
| Filter by User ID | Select or map the User ID whose organizations you want to list. |
| Filter by Organization Name | Enter (map) the name to list the organizations that match the specified name. |
| Limit | Set the maximum number of organizations Boost.space Integrator should return during one scenario execution cycle. |
Searches for an organization that matches the specified criteria.
Required Permissions: read
| Connection | Establish a connection to your Zendesk account. |
| Sort By | Select or map the option to sort the organizations:
|
| Sort Order | Select or map the order in which you want to arrange the search results. For example, Ascending. |
| Filtering | Enter (map) the filtering query to search the organizations that match the query. For detailed information on setting up a filter, see the Zendesk documentation. The type:organization is automatically added to the query. |
| Limit | Set the maximum number of organizations Boost.space Integrator should return during one scenario execution cycle. |
Retrieves an organization.
Required Permissions: read
| Connection | Establish a connection to your Zendesk account. |
| Organization ID or Organization External ID | Select or map the option to retrieve the details of the organization:
|
| Organization ID | Select or map the Organization ID whose details you want to retrieve. |
| Organization External ID | Select or map the Organization External ID whose details you want to retrieve. |
Creates a new organization.
Required Permissions: read, write
| Connection | Establish a connection to your Zendesk account. |
| Create or Create/Update | Select or map the option for the action you want to perform:
|
| Organization Name | Enter (map) the organization name. The organization name is required for creating organizations and not for updating them. This field can be updated if combined with an existing organization ID or an existing external organization ID and must always be unique. |
| Organization ID | Select or map the Organization ID. |
| External Organization ID | Enter (map) the External Organization ID to identify the organization in the external systems. |
| Domain Names | Add the domain names for the organization. For example, Boost.space Integrator. |
| Details | Enter (map) any information about the organization. |
| Notes | Enter any additional information you would like to mention about the organization. |
| Group ID | Select the Group ID associated with the organization. New tickets from users in this organization are automatically put in this group. For example, support. |
| Shared Tickets | Select whether the organization has shared tickets. End users in this organization can see each other’s tickets. |
| Shared Comments | Select whether the organization has shared comments. End users in this organization can see each other’s comments on tickets. |
| Tags | Select or map the tags for the organization. |
| Organizational Fields | Add any additional fields about the organization. For example, date. |
Updates an existing organization.
Required Permissions: read, write
| Connection | Establish a connection to your Zendesk account. |
| Organization ID | Select or map the Organization ID whose details you want to update. |
| Organization Name | Enter (map) the organization name. The organization name is required for creating organizations and not for updating them. This field can be updated if combined with an existing organization ID or an existing external organization ID and must always be unique. |
| External Organization ID | Enter (map) the External Organization ID to identify the organization in the external systems. |
| Domain Names | Add the domain names for the organization. For example, Boost.space Integrator. |
| Details | Enter (map) any information about the organization. |
| Notes | Enter any additional information you would like to mention about the organization. |
| Group ID | Select the Group ID associated with the organization. New tickets from users in this organization are automatically put in this group. For example, support. |
| Shared Tickets | Select whether the organization has shared tickets. End users in this organization can see each other’s tickets. |
| Shared Comments | Select whether the organization has shared comments. End users in this organization can see each other’s comments on tickets. |
| Tags | Select or map the tags for the organization. |
| Organizational Fields | Add any additional fields about the organization. For example, date. |
Deletes an organization.
Required Permissions: read, write
| Connection | Establish a connection to your Zendesk account. |
| Organization ID or Organization External ID | Select or map the option through which you want to delete the organization. |
| Organization ID | Select or map the Organization ID you want to delete. |
| Organization External ID | Select or map the Organization External ID you want to delete. |
Checks whether new groups were created.
Required Permissions: read
| Connection | Establish a connection to your Zendesk account. |
| Watch | Select the option for the groups you want to watch:
|
| Filtering | Enter (map) the query to watch the groups that match the specified query. For detailed information on setting up a filter, see the Zendesk documentation. The type:group is automatically added to the query. |
| Limit | Enter the maximum number of groups Boost.space Integrator should return during one scenario execution cycle. |
Retrieves all groups.
Required Permissions: read
| Connection | Establish a connection to your Zendesk account. |
| Filters | Select or map the option to list the groups:
|
| Filter by User ID | Select or map the User ID whose groups you want to list. |
| Limit | Set the maximum number of groups Boost.space Integrator should return during one execution cycle. |
Retrieves a group.
Required Permissions: read
| Connection | Establish a connection to your Zendesk account. |
| Group ID | Select or map the Group ID whose details you want to retrieve. |
Creates group.
Required Permissions: write
| Connection | Establish a connection to your Zendesk account. |
| Name | Enter (map) a name for the group. |
| Description | Enter (map) the details of the group. |
Updates an existing group.
Required Permissions: read, write
| Connection | Establish a connection to your Zendesk account. |
| Group ID | Select or map the Group ID whose details you want to update. |
| Name | Enter (map) a new name for the group. |
| Description | Enter (map) the details of the group. |
Checks whether new users were created.
Required Permissions: read
| Connection | Establish a connection to your Zendesk account. |
| Watch | Select the option for the users you want to watch:
|
| Filtering | Enter (map) the query to watch the users that match the specified query. For more information on setting up a filter, see the Zendesk documentation. The type:user is automatically added to the query. |
| Limit | Set the maximum number of users Boost.space Integrator should return during one scenario execution cycle. |
Retrieves all users, a group’s, or an organization’s users.
Required Permissions: read
| Connection | Establish a connection to your Zendesk account. |
| Filter by Group ID or Organization ID | Select or map the option to search the users:
|
| Organization ID | Select or map the Organization ID whose users you want to list. |
| Group ID | Select or map the Group ID whose users you want to list. |
| Filter by Default Role ID | Select or map the Default Role ID of the users you want to list. |
| Filter by Custom Role ID | Select or map the Custom Role ID of the users you want to list. |
| Limit | Set the maximum number of users Boost.space Integrator should return during one execution cycle. |
Searches for a user that matches specified criteria.
Required Permissions: read
| Connection | Establish a connection to your Zendesk account. |
| Sort By | Select or map the option to sort the users:
|
| Sort Order | Select or map the order in which you want to list the users. For example, Ascending. |
| Filtering | Enter (map) the query to filter the users that match the specified query. For more information on setting up a filter, see the Zendesk documentation. The type:user is automatically added to the query. |
| Limit | Select the user role you are creating:
If you do not select a role for the user, the new user is assigned the role of the end-user. |
Get an existing user.
Required Permissions: read
| Connection | Establish a connection to your Zendesk account. |
| User ID or User External ID | Select or map the option to retrieve the users:
|
| User ID | Select or map the User ID whose details you want to retrieve. |
| User External ID | Select or map the User External ID whose details you want to retrieve. |
Returns related information about the user specified by the given user ID. For example, the number of assigned tickets.
Required Permissions: read
| Connection | Establish a connection to your Zendesk account. |
| User ID | Enter the User ID whose details you want to retrieve. |
Creates a user.
Required Permissions: read, write
| Connection | Establish a connection to your Zendesk account. |
| Create or Create/update | Select or map the option to create or update a user:
|
| User ID | Select the User ID whose details you want to update. |
| Name | Enter the name of the user. |
| Enter the email address of the user. | |
| External ID | Enter (map) the External ID of the user to identify in external systems. |
| Role | Select the user role you are creating:
|
| Ticket Registration | Select or map the ticket access for the user:
|
| Verified | Select whether you want to send a verification mail to the user. |
| Organization ID | Select or map the Organization ID to which the user belongs. |
| Details | Enter (map) any additional information you want to store about the user. For example, address. |
| Phone | Enter the user’s phone number. |
| Locale | Enter (map) the BCP-47 compliant tag for the locale. |
| Locale ID | Enter (map) the locale ID of the user. This field is applicable if the locale is not available. |
| Suspended | Select whether the user is suspended. |
| Tags | Select or map the tags for the user. |
| Time zone | Enter (map) the time zone for the user. For more information on a valid time zone, click here. |
| User fields | Add the user fields. For example, the user's birthday. |
Updates a user.
Required Permissions: read, write
| Connection | Establish a connection to your Zendesk account. |
| User ID | Select the User ID whose details you want to update. |
| Name | Enter (map) the name of the user. |
| Enter (map) a new email address of the user. This will not update the primary email but will add a secondary email. | |
| Role | Select the user role you are creating:
If you do not select a role for the user, the new user is assigned the role of the end-user. |
| External ID | Enter (map) the External ID which you can link to Zendesk tickets to local records. |
| Alias | Enter (map) the alias name for the user. |
| Verified | Select whether you want to send a verification email to the user. |
| Organization ID | Select or map the Organization ID to which the user belongs. |
| Details | Enter (map) the details of the user. |
| Notes | Enter any additional information you would like to mention about the user. |
| Phone | Enter (map) the phone number of the user. |
| External ID | Enter (map) the External ID of the user to identify in external systems. |
| Locale | Enter (map) a BCP-47 compliant tag for the locale. |
| Locale ID | Enter (map) the language ID of the user. |
| Suspended | Select whether the user is suspended. |
| Tag | Enter (map) the tags to filter the user when searching. |
| Ticket Restriction | Select the access for tickets of the user:
|
| Time Zone | Enter (map) the time zone applicable to the user. For more information on a valid time zone, click here. |
| User fields | Add the user fields. For example, the user's birthday. |
Deletes a user.
Required Permissions: read, write
| Connection | Establish a connection to your Zendesk account. |
| User ID or User External ID | Select or map the option through which you want to delete the user:
|
| User ID | Select or map the User ID you want to delete. |
| User External ID | Select or map the User External ID you want to delete. |
Watches specific events configured by the user through Zendesk triggers or automation.
| Webhook Name | Enter a name for the webhook. |
See the Set Up Zendesk Webhooks section to add a webhook in your Zendesk account.
Checks whether new articles were created.
Required Permissions: read
| Connection | Establish a connection to your Zendesk account. |
| Watch | Select the option for the articles you want to watch:
|
| Limit | Set the maximum number of results Boost.space Integrator should return during one execution cycle. |
Checks whether new comments were added to an article.
Required Permissions: read
| Connection | Establish a connection to your Zendesk account. |
| Article ID | Select or map the Article ID whose comments you want to watch. |
| Limit | Set the maximum number of article comments Boost.space Integrator should return during one execution cycle. |
Checks whether new forum posts were created.
Required Permissions: read
| Connection | Establish a connection to your Zendesk account. |
| Filter by User or Topic | Select or map the option for the forum posts you want to watch:
|
| Filter by User | Select or map the user whose forum posts you want to watch. |
| Filter by Topic | Select or map the option for which topic you want to watch:
|
| Watch | Select or map the option for the forum posts you want to watch:
|
| Limit | Set the maximum number of forum posts Boost.space Integrator should return during one execution cycle. |
Checks whether new comments were added to a forum post.
Required Permissions: read
| Connection | Establish a connection to your Zendesk account. |
| Filter by User or Post | Select or map the option for the forum post comments you want to watch:
|
| Filter by User | Select or map the user whose forum posts comments you want to watch. |
| Filter by Post | Select or map the post whose forum posts comments you want to watch. |
| Limit | Set the maximum number of forum post comments Boost.space Integrator should return during one execution cycle. |
Checks whether new views were created.
Required Permissions: read
| Connection | Establish a connection to your Zendesk account. |
| Watch | Select the option for the views you want to watch:
|
| Limit | Set the maximum number of views Boost.space Integrator should return during one execution cycle. |
Adds tags or replaces existing ticket, user, or organization tags.
Required Permissions: read, write
| Connection | Establish a connection to your Zendesk account. |
| Add, Replace or Remove | Select or map the action you want to perform:
|
| User or Organization or Ticket | Select or map the option that you want to add, replace, or remove the tags:
|
| User ID | Select or map the user ID whose tags you want to add, replace, or remove. |
| Organization ID | Select or map the organization ID whose tags you want to add, replace, or remove. |
| Ticket ID | Select or map the ticket ID whose tags you want to add, replace, or remove. |
| Tags | Select or map the tags you want to add, replace, or remove. |
Retrieves any kind of object making your query.
Required Permissions: read
| Connection | Establish a connection to your Zendesk account. |
| Filtering | Enter (map) the query for filtering the results you want to search. For more information on setting up a query, see the Zendesk documentation. |
| Sort By | Select or map the option to sort the search results:
|
| Sort Order | Select or map the order in which you want to arrange the search results:
|
| Limit | Set the maximum number of results Boost.space Integrator should return during one execution cycle. |
Performs an arbitrary authorized API Call.
Required Permissions: read, write
| Connection | Establish a connection to your Zendesk account. |
| URL | Enter a path relative to https://your.url.zendesk.com. For example: /api/v2/users/{user.id}.json
For the list of available endpoints, refer to the Zendesk API Documentation. |
| Method | Select the HTTP method you want to use:
|
| Headers | Enter the desired request headers. You don’t have to add authorization headers; we already did that for you. |
| Query String | Enter the request query string. |
| Body | Enter the body content for your API call. |
