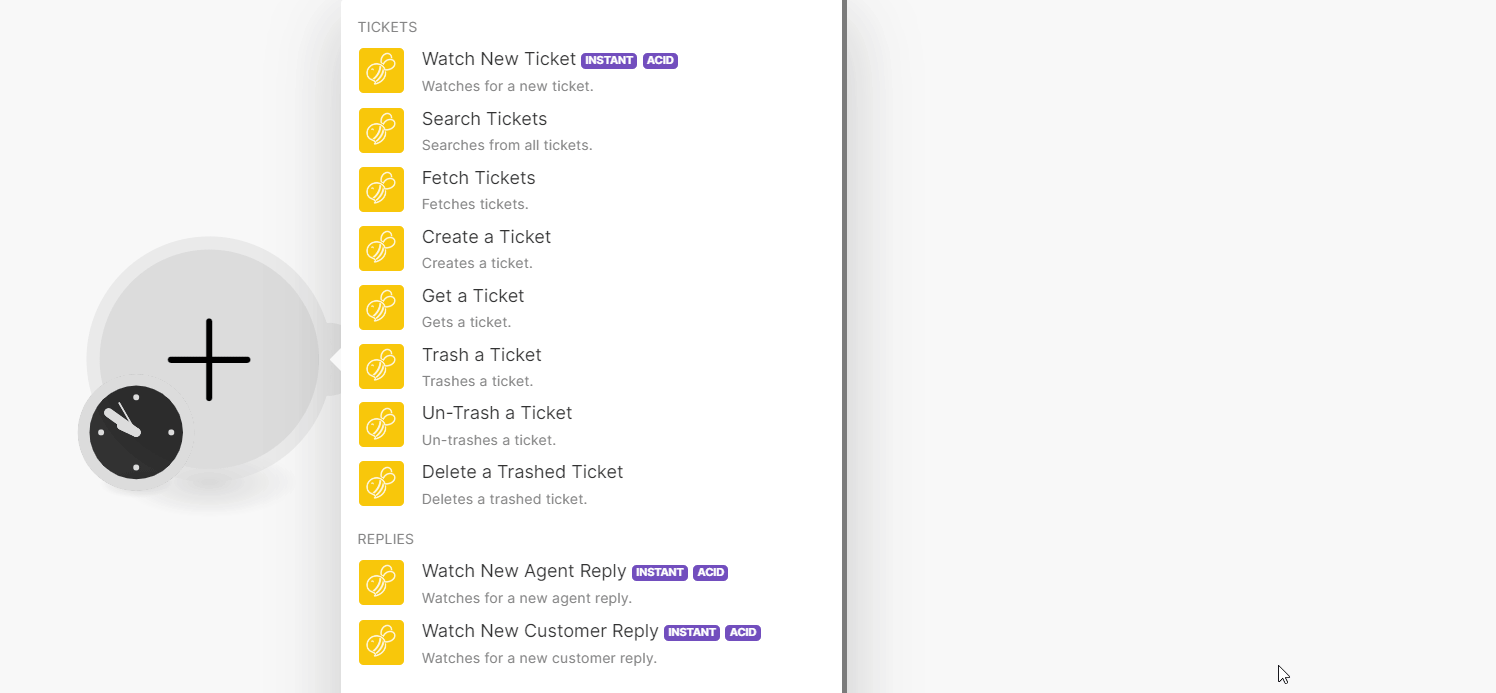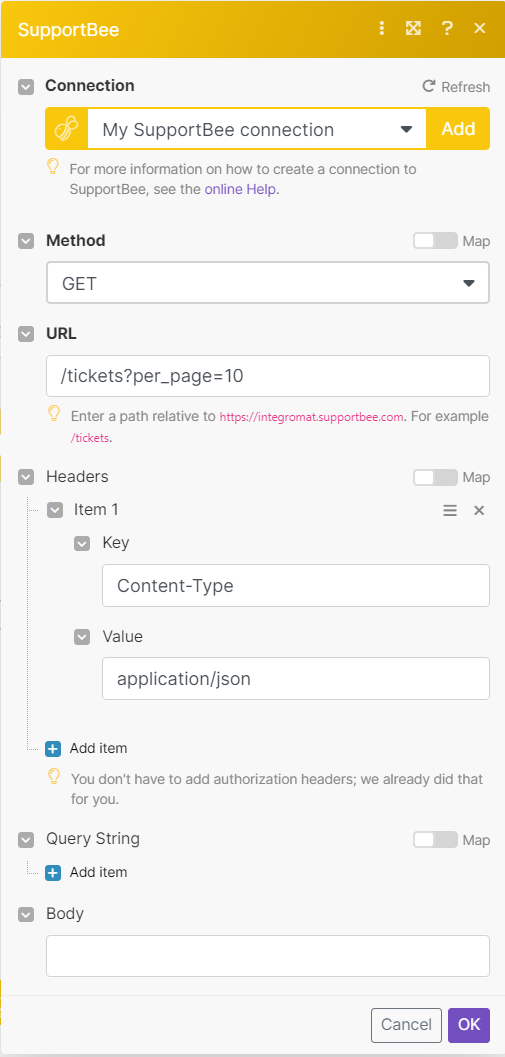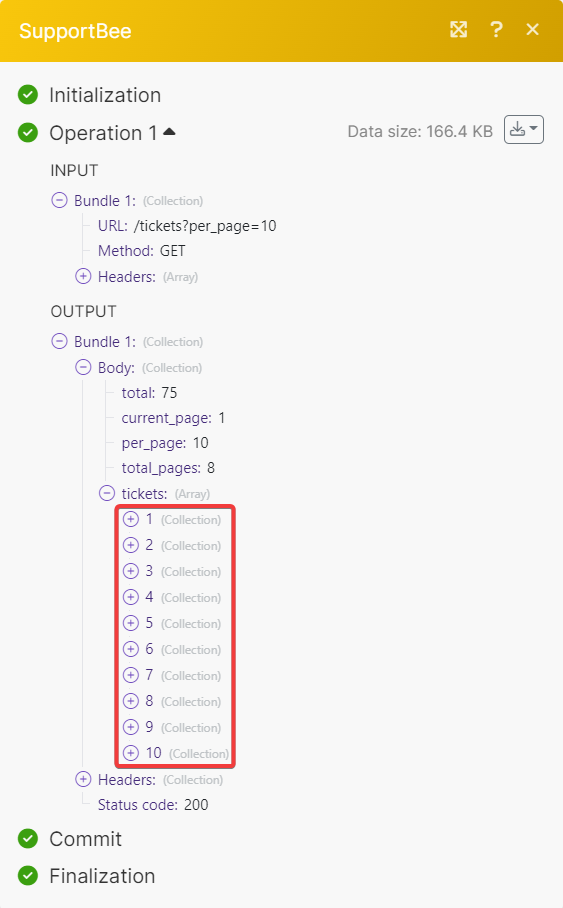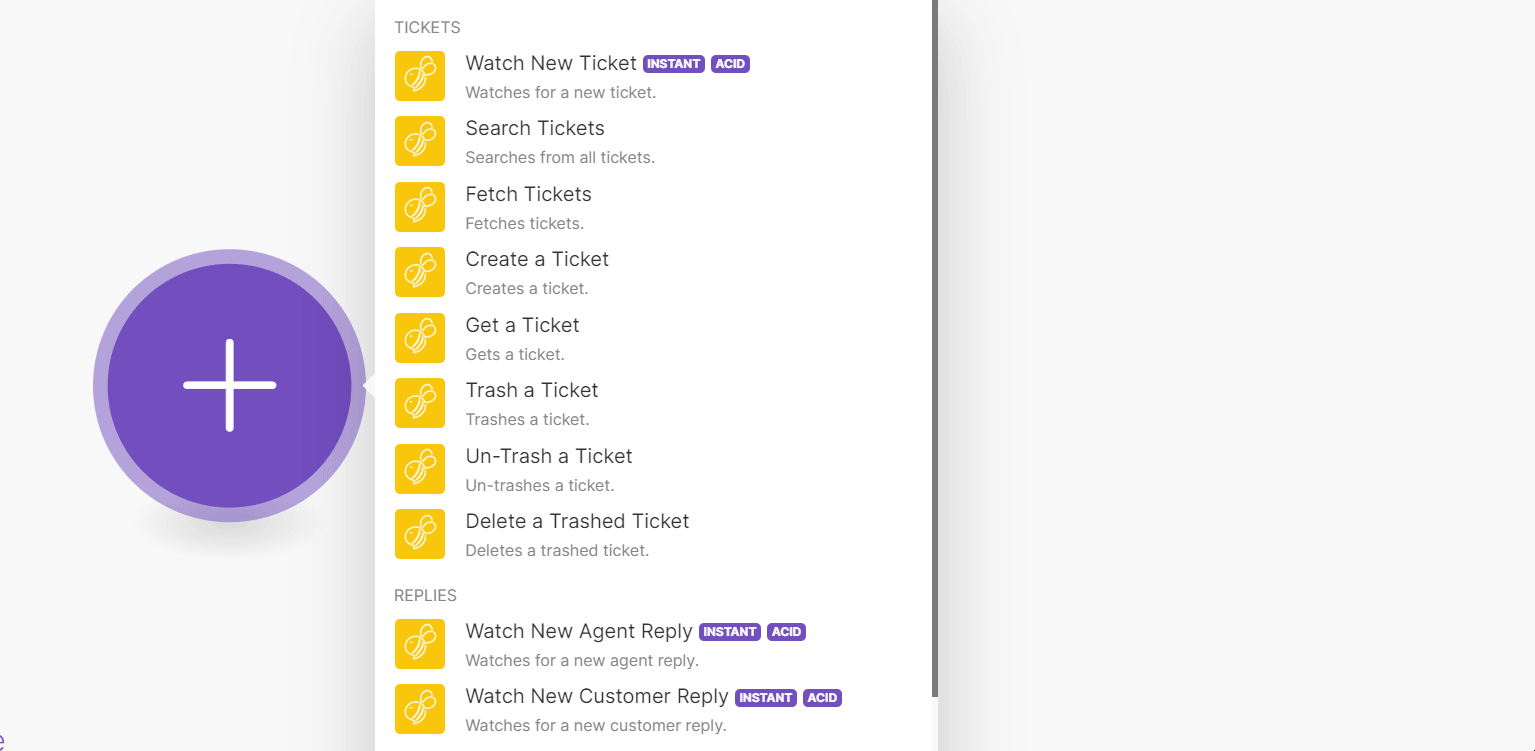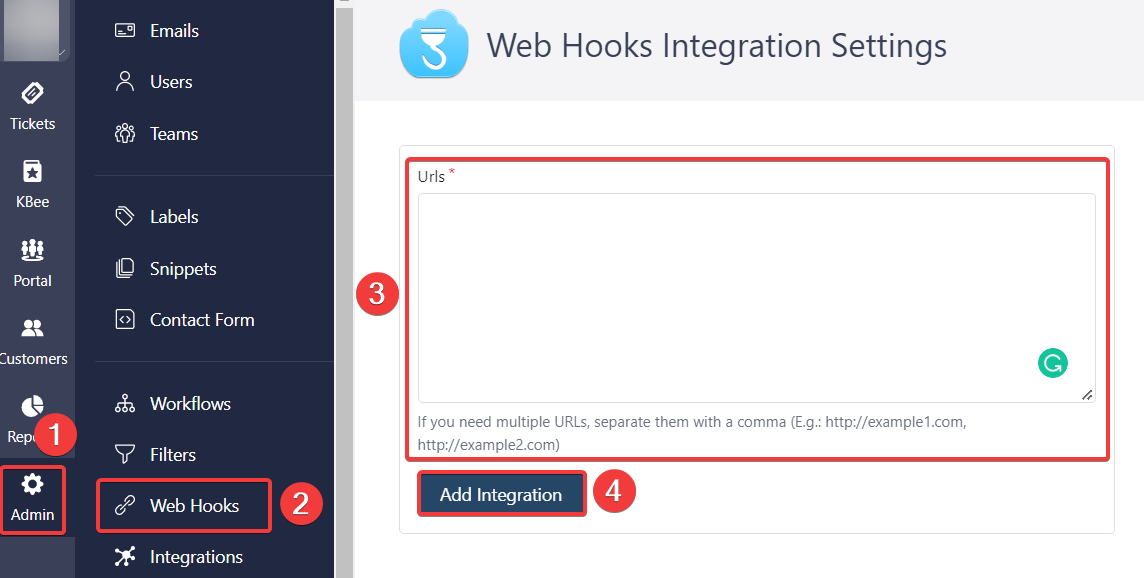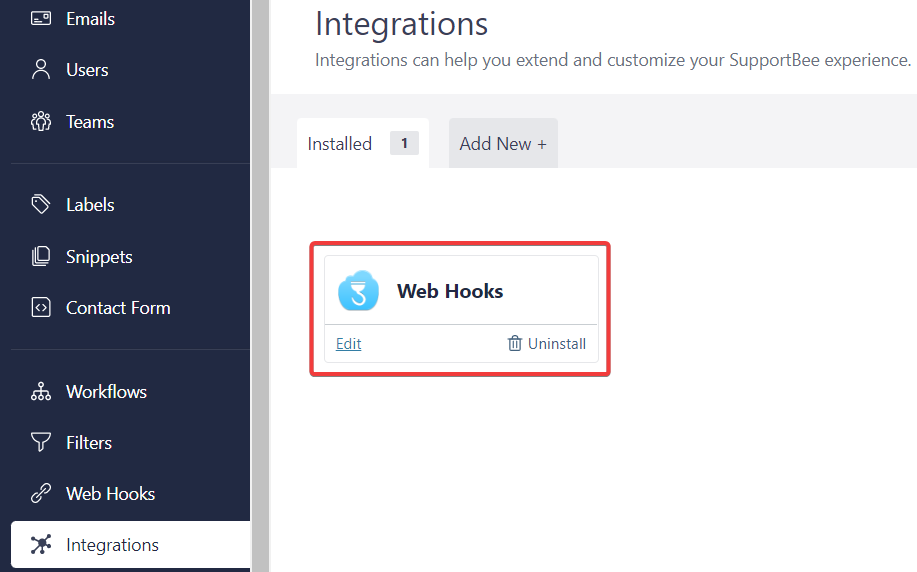With SupportBee modules in Boost.space Integrator, you can:
-
watch, search, fetch, create, retrieve, trash, untrash, and delete tickets
-
watch new agents and customer replies
-
watch new comments
To get started with SupportBee, create an account at supportbee.com.
To connect SupportBee app, you need to obtain the Domain and API Key values from your SupportBee account and insert them into the SupportBee module scenario.
-
Log in to your SupportBee account.
-
Click Profile > API Token. Copy the API Token to a safe place.
-
Log in to your Boost.space Integrator account, insert a SupportBee module scenario and click the Add button next to the Connection field.
-
In the Connection name field, enter a name for the connection.
-
In the Domain field, enter your account domain. For example, if your account URL address is
https://www.xyz.supportbee.com, then your domain isxyz. -
In the API Key field, enter the details copied in step 2 and click Save.
You have successfully established the connection. You can now begin editing your scenario and adding more SupportBee modules. If your connection needs reauthorization at any point, follow the connection renewal steps here.
You can watch, search, fetch, create, retrieve, trash, untrash, and delete tickets using the following modules.
Watches for a new ticket
|
Webhook name |
Enter a name for the webhook. |
See Setting Up Supportbee Webhooks to add webhooks in your Supportbee account.
Searches from all tickets.
|
Connection |
|
|
Limit |
Set the maximum number of tickets Boost.space Integrator will return during one execution cycle. The default value is 10. |
See the SupportBee Tickets API reference for entering the field values to search for the tickets that match the specified value.
Fetches tickets.
|
Connection |
|
|
Limit |
Set the maximum number of tickets Boost.space Integrator will return during one execution cycle. The default value is 10. |
For field descriptions, see the SupportBee Tickets API reference.
Creates a ticket.
For field descriptions, see the SupportBee Tickets API reference.
Gets a ticket.
|
Connection |
|
|
Ticket ID |
Select or map the Ticket ID whose details you want to retrieve. |
Trashes a ticket.
|
Connection |
|
|
Ticket ID |
Select or map the Ticket ID you want to trash. |
Un-trashes a ticket.
|
Connection |
|
|
Ticket ID |
Select or map the Ticket ID you want to un-trash. |
Deletes a trashed ticket.
|
Connection |
|
|
Ticket ID |
Select or map the trashed Ticket ID you want to delete. |
You can watch new agents and customer replies using the following modules.
See Setting Up Supportbee Webhooks to add webhooks in your Supportbee account.
You can watch new comments using the following modules.
Watches for a new comment.
|
Webhook name |
Enter a name for the webhook. |
See Setting Up Supportbee Webhooks to add webhooks in your Supportbee account.
You can call APIs using the following module.
Performs an arbitrary authorized API call.
![[Note]](https://docs.boost.space/wp-content/themes/bsdocs/docs-parser/HTML/css/image/note.png) |
Note |
|---|---|
|
For the list of available endpoints, refer to the SupportBee API documentation. |
|
Connection |
|
|
URL |
Enter a path relative to |
|
Method |
GET to retrieve information for an entry. POST to create a new entry. PUT to update/replace an existing entry. PATCH to make a partial entry update. DELETE to delete an entry. |
|
Headers |
Enter the desired request headers. You don’t have to add authorization headers; we already did that for you. |
|
Query String |
Enter the request query string. |
|
Body |
Enter the body content for your API call. |
To set up the supportbee webhooks: