The Omise modules allow you to create, update, send, retrieve, list, and delete the balances, changes, customers, disputes, forex, refunds, and transfers in your Omise account.
To connect your Omise account to Boost.space Integrator you need to obtain the Identifier, Key, and Website ID from your Omise account and insert it in the Create a connection dialog in the Boost.space Integrator module.
1. Log in to your Omise account.
2. From the Dashboard, in the API section, click Keys > Accept the terms > Show Keys.
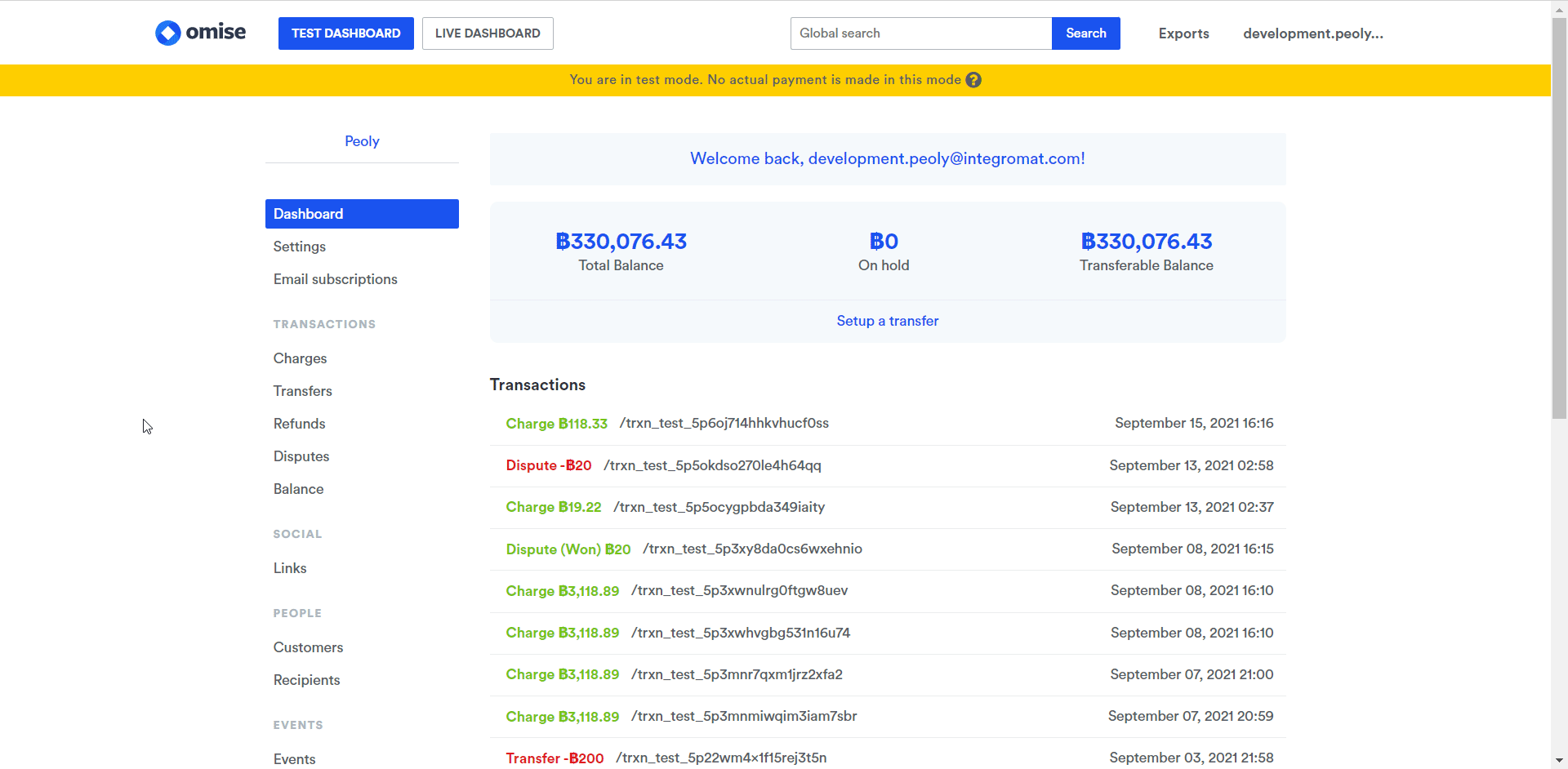
3. Copy the Secret Key to your clipboard.
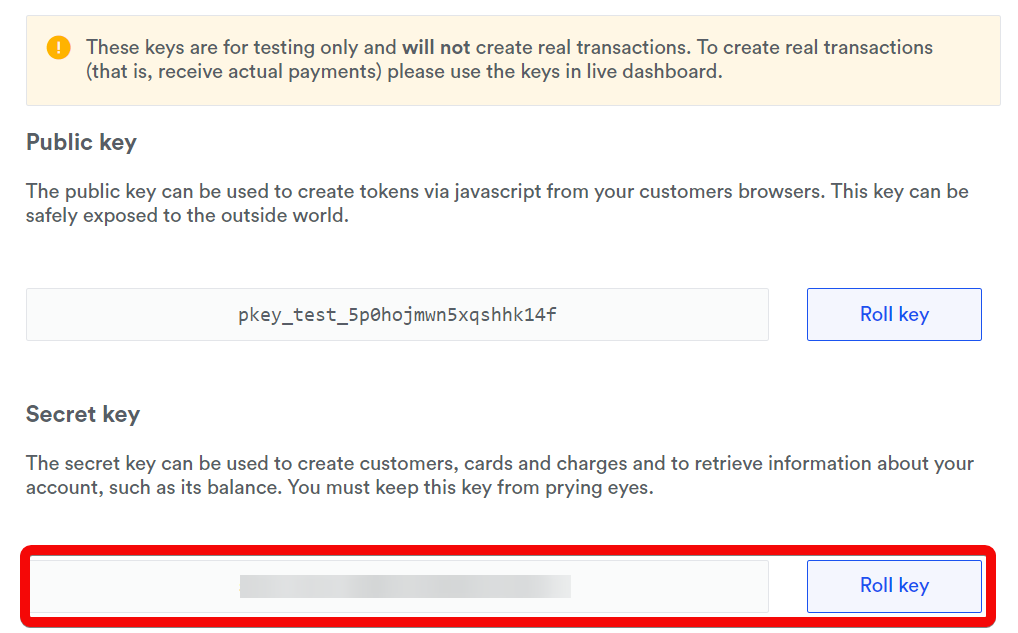
4. Go to Boost.space Integrator and open the Omise module’s Create a connection dialog.
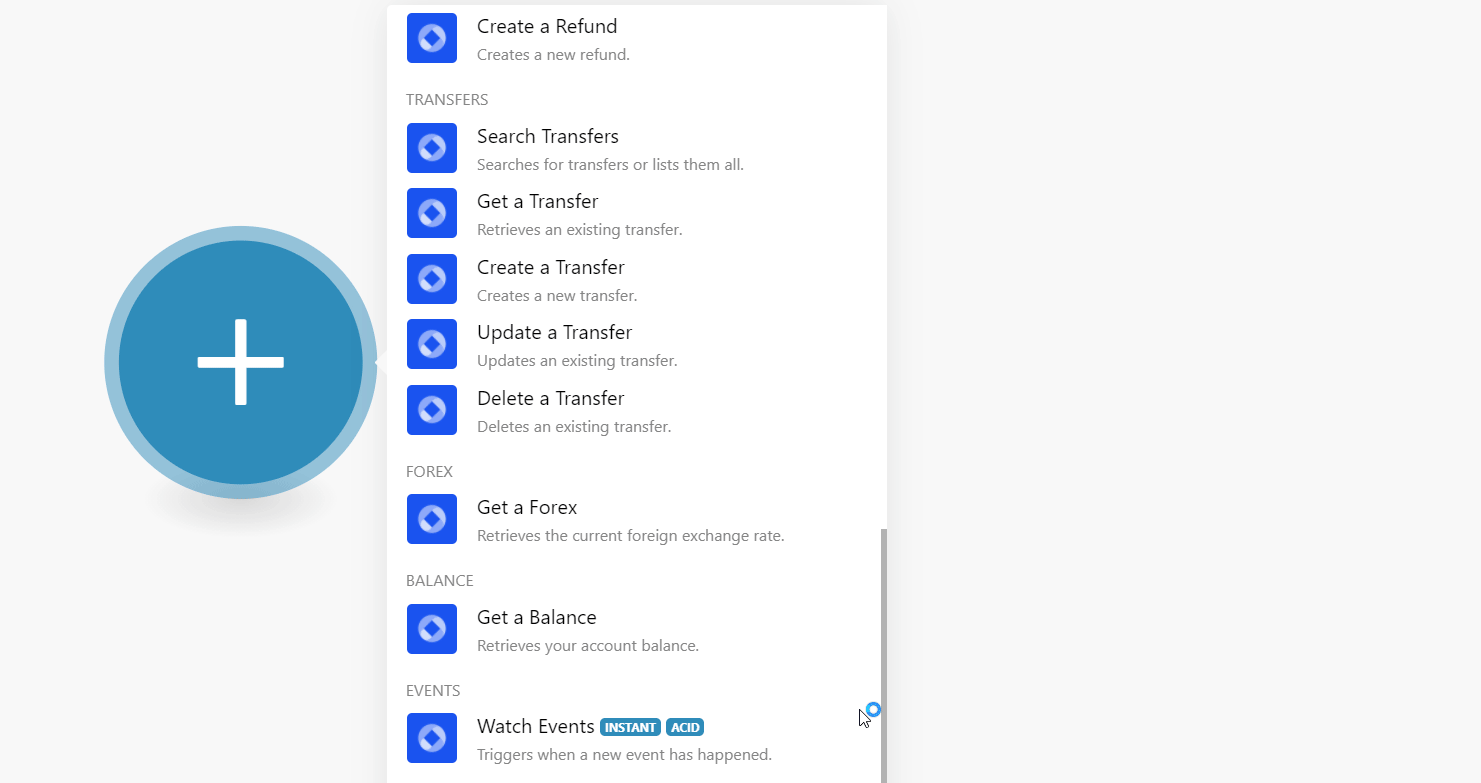
5. In the Connection name field, enter a name for the connection.
6. In the Secret Key field, enter the key copied in step 3, and click Continue.
Searches for changes or lists them all.
|
Connection |
|
|
From |
Enter (map) the date from which you want to list the charges that were created or updated on or after the specified date. See the list of supported date and time formats. |
|
To |
Enter (map) the date until which you want to list the charges that were created or updated on or before the specified date. See the list of supported date and time formats. |
|
Order |
Select or map the order in which you want to list the charges:
|
|
Limit |
Set the maximum number of charges Boost.space Integrator should return during one execution cycle. |
Retrieves an existing charge.
|
Connection |
|
|
Charge ID |
Select or map the Charge ID whose details you want to retrieve. |
Creates a new charge.
|
Connection |
|
|
Amount |
Enter (map) the amount for charge in the smallest currency unit. If charging a source, the amount must match to the one specified in the source at its creation. |
|
Currency |
Select or map the currency in which you are creating the charge. For example, |
|
Customer |
A valid identifier for a customer that has at least one card already associated. By default, the default card of the customer will be used. Required if passing a card identifier in the card parameter. If passing a token identifier in the card parameter, this parameter must not be present. |
|
Card Identifier |
Card identifier. If a card identifier is passed, you must also pass the identifier of the customer who owns the card under the customer parameter. |
|
Unused Token Identifier |
Enter If a token identifier is passed, the customer parameter must not be present. |
|
Return URI |
URI to which customer is redirected after 3-D Secure card authorization or other redirect-based authorization. Required if an account is set to use 3-D Secure or any other redirect-based authorization for payment. |
|
Source Type |
Select or map the source type for the charge:
|
|
Source |
Valid source identifier. Required if card and customer are not present. |
|
Source Object |
Add the source objects for the charge. |
|
Description |
Enter (map) the details of the charge. For example, |
|
IP |
Enter (map) the IP address of hte system from where you are adding the charge. |
|
Capture |
Select whether the charge is set to be automatically captured (paid). Valid only for credit and debit card charges. |
|
Expires at |
Enter (map) the date on which the charge expires. This field is applicable only for Konbini, Pay-easy, and Online Banking (Japanese) payment methods. See the list of supported date and time formats. |
|
Metadata |
Add the applicable key and their values for the charge. |
|
Fixed Platform Fee |
Enter (map) the platform fees for the charge. |
|
Percentage Platform Fee |
Enter (map) the platform fee as a percentage of the charge amount. Note: when setting your platform_fee, be sure to include all relevant local taxes applicable to you and your sub-merchant. For example, |
|
Zero Interest Installments |
Select whether the merchant absorbs the interest for installment payments. Must match the value in the associated source. |
Updates an existing charge.
|
Connection |
|
|
Charge ID |
Select or map the Charge ID whose details you want to update. |
|
Description |
Enter (map) the details of the charge. For example, |
|
Metadata |
Add the applicable key and their values for the charge. |
Reverses an existing charge.
|
Connection |
|
|
Charge ID |
Select or map the Charge ID whose details you want to update. |
Searches for customers or lists them all.
|
Connection |
|
|
From |
Enter (map) the date from which you want to list the customers that were created or updated on or after the specified date. See the list of supported date and time formats. |
|
To |
Enter (map) the date until which you want to list the customers that were created or updated on or before the specified date. See the list of supported date and time formats. |
|
Order |
Select or map the order in which you want to list the customers:
|
|
Limit |
Set the maximum number of customers Boost.space Integrator should return during one execution cycle. |
Retrieves an existing customer.
|
Connection |
|
|
Charge ID |
Select or map the Customer ID whose details you want to retrieve. |
Creates a new customer.
|
Connection |
|
|
Description |
Enter (map) the details of the customer. Providing any additional details about the customer helps Omise better conduct fraud analysis. |
|
|
Enter (map) the email address of the customer. Providing the customer’s email address helps Omise better conduct fraud analysis. |
|
Unused Token Identifier |
Enter an unused token identifier to add as a new card to the customer. |
|
Metadata |
Enter (map) the customer’s metadata key and its value. |
Updates an existing customer.
|
Connection |
|
|
Customer ID |
Enter (map) the Customer ID whose details you want to update. |
|
Default Card |
Select or map the card for creating the charges. |
|
Description |
Enter (map) the details of the customer. Providing any additional details about the customer helps Omise better conduct fraud analysis. |
|
|
Enter (map) the email address of the customer. Providing the customer’s email address helps Omise better conduct fraud analysis. |
|
Unused Token Identifier |
Enter an unused token identifier to add as a new card to the customer. |
|
Metadata |
Enter (map) the customer’s metadata key and its value. For example, |
Deletes an existing customer.
|
Connection |
|
|
Customer ID |
Select or map the Customer ID whose details you want to retrieve. |
Searches for disputes or lists or lists them all.
|
Connection |
|
|
From |
Enter (map) the date from which you want to list the disputes that were created or updated on or after the specified date. See the list of supported date and time formats. |
|
To |
Enter (map) the date until which you want to list the disputes that were created or updated on or before the specified date. See the list of supported date and time formats. |
|
Order |
Select or map the order in which you want to list the disputes:
|
|
Limit |
Set the maximum number of disputes Boost.space Integrator should return during one execution cycle. |
Searches for open disputes or lists them all.
|
Connection |
|
|
From |
Enter (map) the date from which you want to list the open disputes that were created or updated on or after the specified date. See the list of supported date and time formats. |
|
To |
Enter (map) the date until which you want to list the open disputes that were created or updated on or before the specified date. See the list of supported date and time formats. |
|
Order |
Select or map the order in which you want to list the open disputes:
|
|
Limit |
Set the maximum number of open disputes Boost.space Integrator should return during one execution cycle. |
Retrieves an existing dispute.
|
Connection |
|
|
Dispute ID |
Select or map the Dispute ID whose details you want to retrieve. |
Creates a new dispute.
|
Connection |
|
|
Charge ID |
Select or map the Charge ID for which you want to create the dispute. |
Updates an existing dispute.
|
Connection |
|
|
Dispute ID |
Select or map the Dispute ID for whose details you want to update. |
|
Message |
Enter the reason to update the dispute. |
|
Metadata |
Enter (map) the customer’s metadata key and its value. |
Closes an existing dispute. Works only in the test mode.
|
Connection |
|
|
Dispute ID |
Select or map the Dispute ID whose details you want to delete. |
Accepts an existing dispute.
|
Connection |
|
|
Dispute ID |
Select or map the Dispute ID you want to accept. |
Searches for refunds or lists them all.
|
Connection |
|
|
From |
Enter (map) the date from which you want to list the refunds that were created or updated on or after the specified date. See the list of supported date and time formats. |
|
To |
Enter (map) the date until which you want to list the refunds that were created or updated on or before the specified date. See the list of supported date and time formats. |
|
Order |
Select or map the order in which you want to list the refunds:
|
|
Limit |
Set the maximum number of refunds Boost.space Integrator should return during one execution cycle. |
Retrieves an existing refund.
|
Connection |
|
|
Refund ID |
Select or map the Refund ID whose details you want to retrieve. |
Creates a new refund.
|
Connection |
|
|
Charge ID |
Select or map the Charge ID for which you want to create a refund. |
|
Amount |
Enter (map) the refund amount. |
|
Metadata |
Add the applicable key and their values for the refund. |
|
Void |
Select whether you want to process the refund only as void, if possible. By default, if a refund is requested before charge settlement, it is processed as a void, otherwise, it is processed as a normal refund. |
Searches for transfers or lists them all.
|
Connection |
|
|
From |
Enter (map) the date from which you want to list the transfers that were created or updated on or after the specified date. See the list of supported date and time formats. |
|
To |
Enter (map) the date until which you want to list the transfers that were created or updated on or before the specified date. See the list of supported date and time formats. |
|
Order |
Select or map the order in which you want to list the transfers:
|
|
Limit |
Set the maximum number of transfers Boost.space Integrator should return during one execution cycle. |
Retrieves an existing transfer.
|
Connection |
|
|
Transfer ID |
Select or map the Transfer ID you want to accept. |
Creates a new transfer.
|
Connection |
|
|
Amount |
Enter (map) the amount you want to transfer. |
|
Fail Fast |
Select whether you want to avoid retrying the transfer if failed. |
|
Metadata |
Add the additional metadata key and their values. |
|
Recipient |
Select or map the recipient to which the transfer has been sent. |
Updates an existing transfer.
|
Connection |
|
|
Transfer ID |
Select or map the Transfer ID you want to update. |
|
Amount |
Enter (map) the amount in the smallest currency unit that you want to transfer. Use the Balance API to ensure this value is less than or equal to the transferable (available) balance. By default, it shows the transferable balance amount. |
|
Metadata |
Add the additional metadata key and their values. |
Deletes an existing transfer.
|
Connection |
|
|
Transfer ID |
Select or map the Transfer ID you want to accept. |
Retrieves the current foreign exchange rate.
|
Connection |
|
|
Forex |
Select or map the currency for which you want to retrieve the forex details. |
Retrieves your account balance.
|
Connection |
Triggers when a new event has happened.
|
Webhook Name |
Enter a name for the webhook. |
|
Connection |
See the Setting Up Omise Webhooks section to add webhooks in your Omise account.
Performs an arbitrary authorized API call.
|
Connection |
||||
|
URL |
Enter a path relative to
|
|||
|
Method |
Select the HTTP method you want to use: GET to retrieve information for an entry. POST to create a new entry. PUT to update/replace an existing entry. PATCH to make a partial entry update. DELETE to delete an entry. |
|||
|
Headers |
Enter the desired request headers. You don’t have to add authorization headers; we already did that for you. |
|||
|
Query String |
Enter the request query string. |
|||
|
Body |
Enter the body content for your API call. |
The following API call returns all the transfers from your Omise account:
URL: /transfers
Method :GET
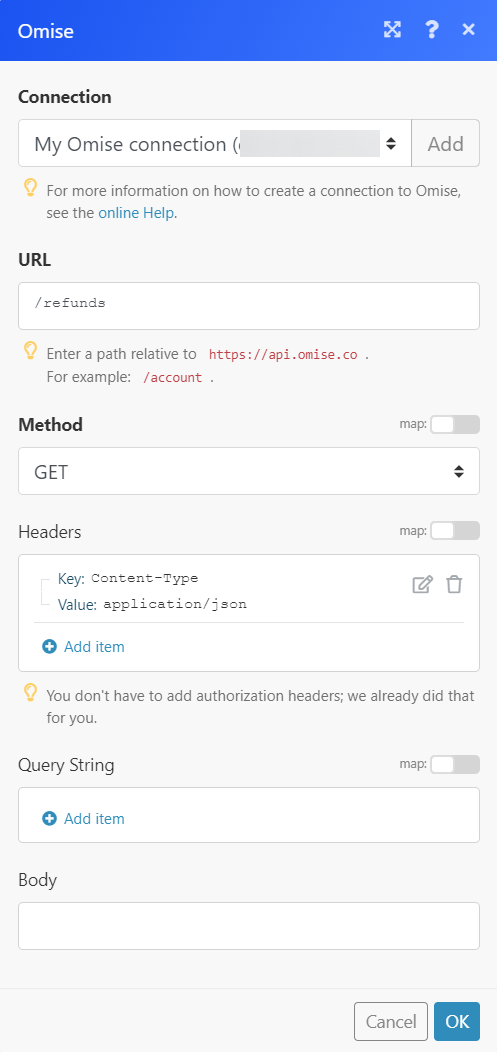
Matches of the search can be found in the module’s Output under Bundle > Body > data.In our example, 9 transfers were returned:
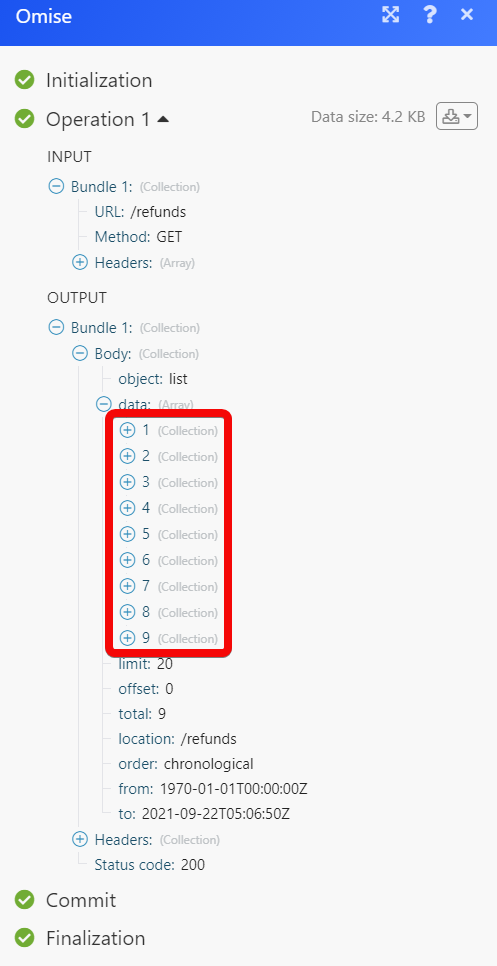
1. Open Watch Events module, establish a connection, click Save and copy the URL address to your clipboard. Click OK and save the trigger.
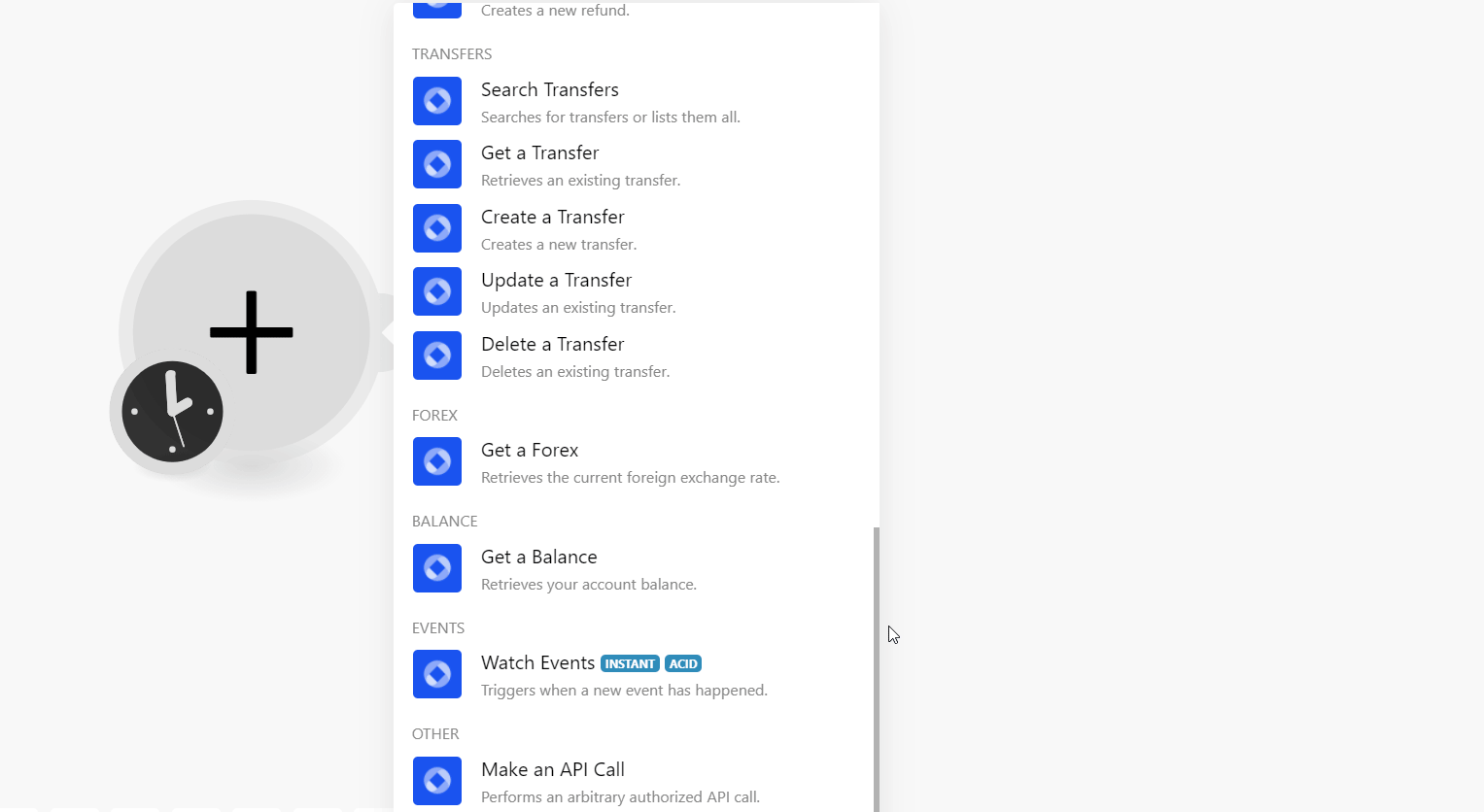
2. Log in to your Omise account.
3. From the left menu, click Webhooks > Edit.
4. In the Endpoint field, enter the URL address copied in step 1 and click Update.
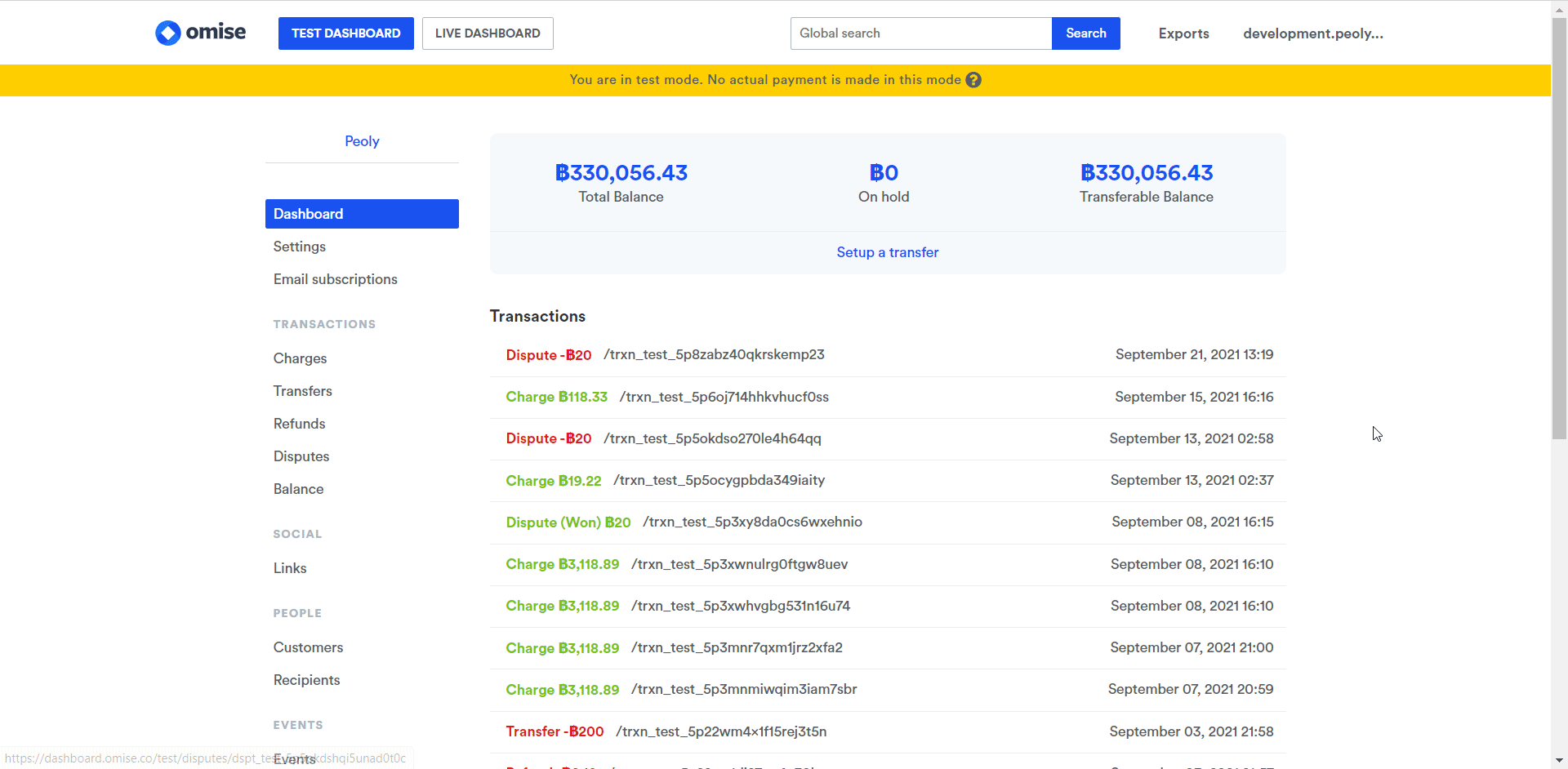
The webhook is updated successfully.
Go back to your Boost.space Integrator account and run the scenario to receive the triggers when an event occurs in your Omise account.
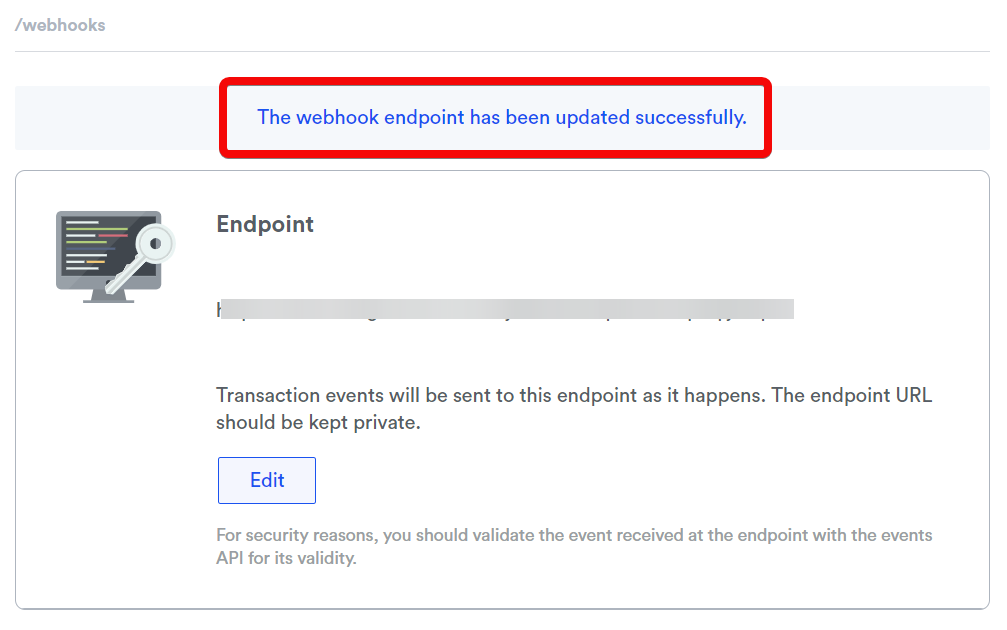

![[Note]](https://docs.boost.space/wp-content/themes/bsdocs/docs-parser/HTML/css/image/note.png)