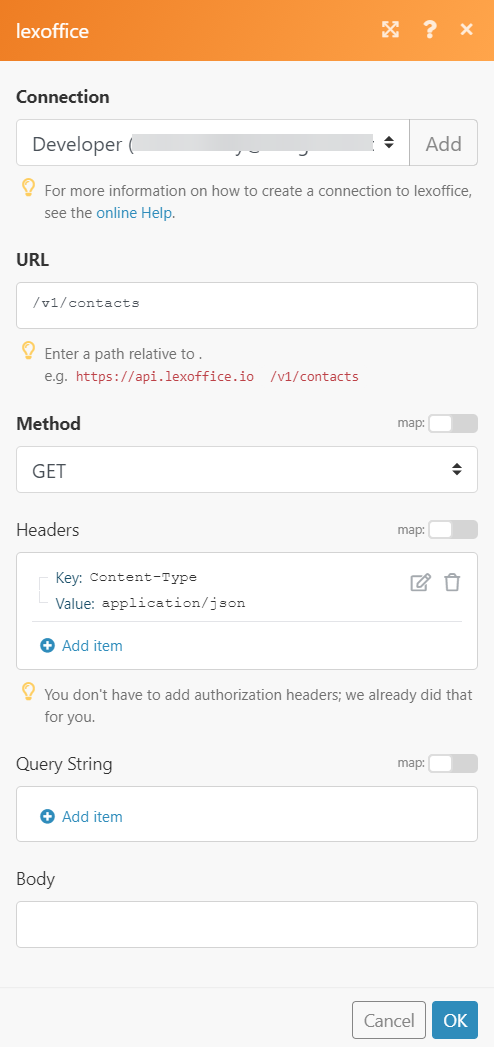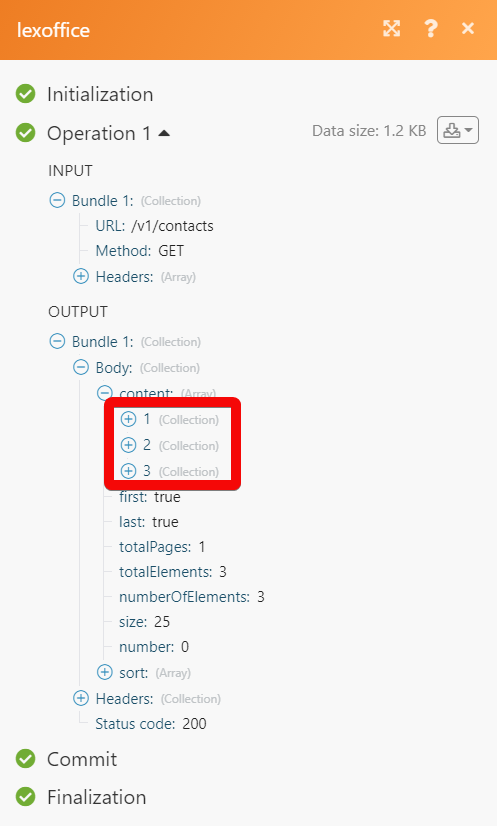The Lexoffice modules allow you to monitor, create, update, send, retrieve, upload, download, list, and download the documents, contacts, vouchers, and invoices in your Lexoffice account.
Prerequisites
-
A Lexoffice account – create a Lexoffice account at lexoffice.de/.
To connect your Lexoffice account to Boost.space Integrator you need to obtain the API Key from your Lexoffice account and insert it in the Create a connection dialog in the Boost.space Integrator module.
1. Go to this API Key website and log in to your Lexoffice account.
2. Click Create key new > Accept the terms and conditions > Create keys.
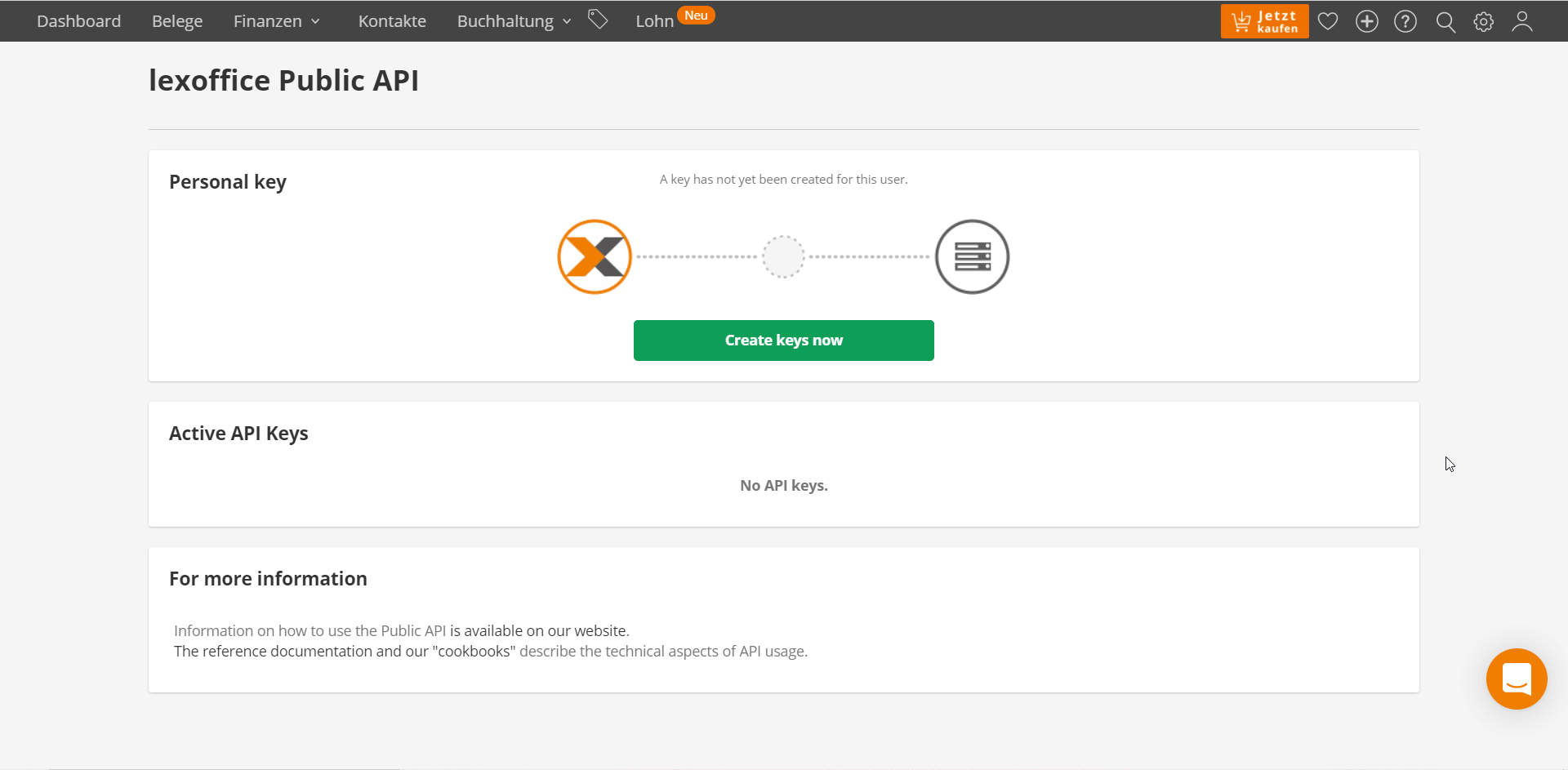
3. Copy the API Key to your clipboard.
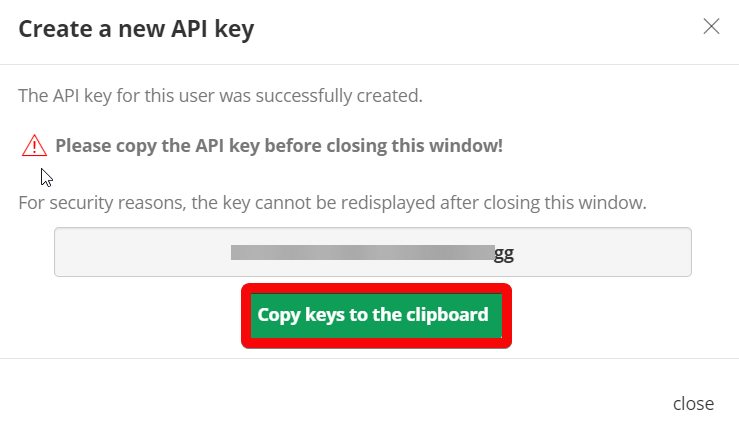
4. Go toBoost.space Integrator and open the Lexoffice module’s Create a connection dialog.
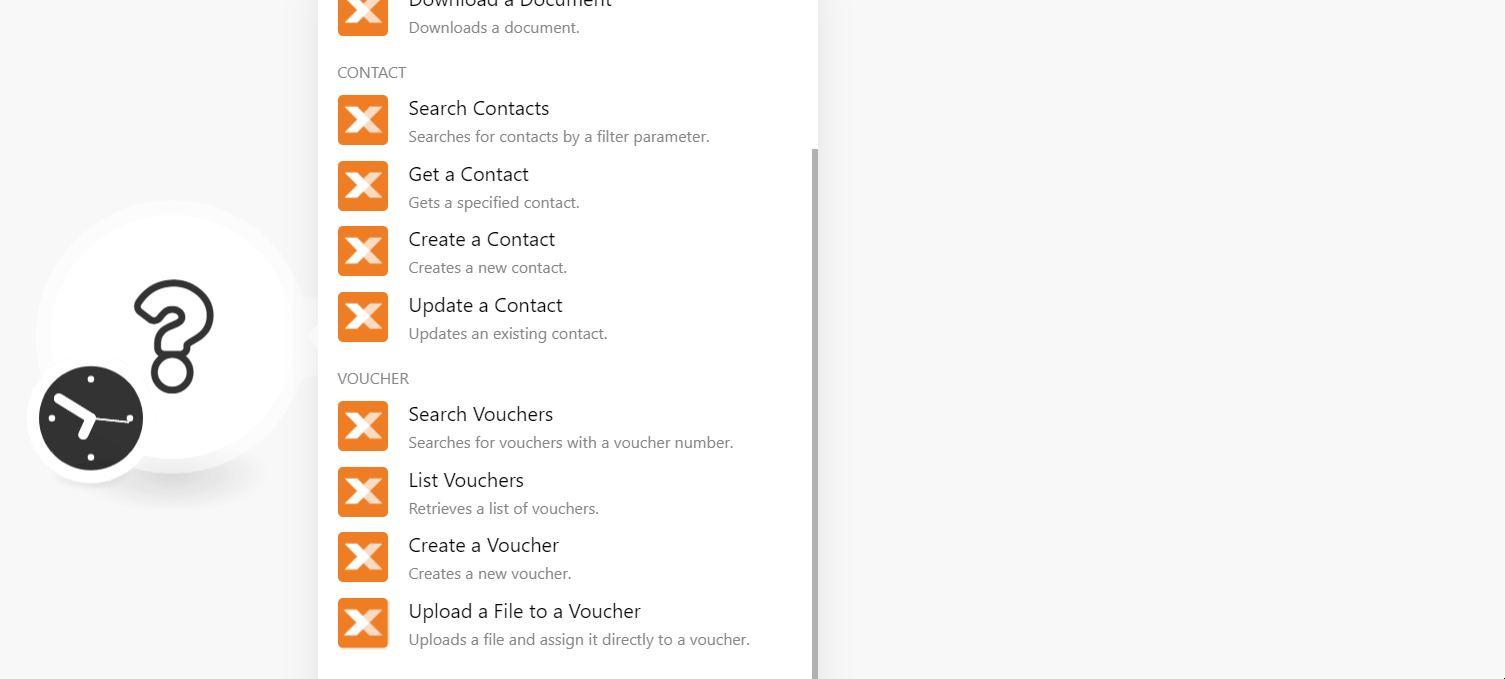
5. In the Connection name field, enter a name for the connection.
6. In the API Key field, enter the API key copied in step 3, and click Continue.
The connection has been established.
Triggers when an event occurs are followed by the event type parameter.
![[Note]](https://docs.boost.space/wp-content/themes/bsdocs/docs-parser/HTML/css/image/note.png) |
Note |
|---|---|
|
You do not have to add the webhooks in the Lexoffice as it is automatically done for you once you add and save an instant trigger module to your scenario. |
|
Webhook Name |
Enter a name for the webhook. |
|
Connection |
|
|
Event Type |
Select or map the event types you want to watch. For example, |
Uploads a document for bookkeeping purposes.
|
Connection |
|
|
Filename |
Enter (map) the filename with extension. For example, |
|
Data |
Enter (map) file data. |
Downloads a document.
|
Connection |
|
|
Document /File ID |
Enter (map) the document ID or File ID you want to download. |
Searches for contacts by a filter parameter.
|
Connection |
|
|
|
Enter (map) the email address of the contact. |
|
Name |
Enter (map) the contact’s name. |
|
Number |
Enter (map) the contact’s phone number. |
|
Customer |
Select whether the contact is a customer to search for the customers that match the specified contact. |
|
Vendor |
Select whether the contact is a vendor to list the vendors that match the specified contact. |
|
Limit |
Set the maximum limit Boost.space Integrator should return during one execution cycle. |
Gets a specified contact.
|
Connection |
|
|
Contact ID |
Select or map the Contact ID whose details you want to retrieve. |
Creates a new contact.
|
Connection |
|||||||||||||
|
Contact Type |
Select or map the contact type:
|
||||||||||||
|
Salutation |
Enter (map) the contact’s salutation. For example, |
||||||||||||
|
Name |
Enter (map) the company name. |
||||||||||||
|
First Name |
Enter (map) the contact’s first name. |
||||||||||||
|
Last Name |
Enter (map) the contact’s last name. |
||||||||||||
|
Tax Number |
Enter (map) the contact’s or company’s registered tax number. |
||||||||||||
|
Allow Tax Free Invoices |
Select whether you want to allow the tax-free invoices for the company or contact. |
||||||||||||
|
VAT Registration ID |
Enter (map) the company’s VAT registration number. |
||||||||||||
|
Contact Persons |
Add the contact persons of the company:
|
||||||||||||
|
Roles |
Select the contact or company roles. For example, |
||||||||||||
|
Addresses |
Add the addresses of the contact or the company:
|
||||||||||||
|
Email Addresses |
Add the email addresses of the contact or the company: Type Select or map the email address type. For example, |
||||||||||||
|
Phone Numbers |
Add the phone numbers of the contact or the company: Type Select or map the phone number type. For example, |
||||||||||||
|
Buyer Reference |
Enter (map) the Customer’s Leitweg-ID conforming to the German XRechnung system. |
||||||||||||
|
Vendor Number At Customer |
Your vendor number is used by the customer. This field is applicable when you are providing the Buyer Reference number. |
||||||||||||
|
Note |
Enter (map) the additional information about the contact. |
Updates an existing contact.
|
Connection |
|||||||||||||
|
Contact ID |
Select or map the Contact ID whose details you want to update. |
||||||||||||
|
Contact Type |
Select or map the contact type:
|
||||||||||||
|
Salutation |
Enter (map) the contact’s salutation. For example, |
||||||||||||
|
Name |
Enter (map) the company name. |
||||||||||||
|
First Name |
Enter (map) the contact’s first name. |
||||||||||||
|
Last Name |
Enter (map) the contact’s last name. |
||||||||||||
|
Tax Number |
Enter (map) the contact’s or company’s registered tax number. |
||||||||||||
|
Allow Tax Free Invoices |
Select whether you want to allow the tax-free invoices for the company or contact. |
||||||||||||
|
VAT Registration ID |
Enter (map) the company’s VAT registration number. |
||||||||||||
|
Contact Persons |
Add the contact persons of the company:
|
||||||||||||
|
Roles |
Select the contact or company roles. For example, |
||||||||||||
|
Addresses |
Add the addresses of the contact or the company:
|
||||||||||||
|
Email Addresses |
Add the email addresses of the contact or the company: Type Select or map the email address type. For example, |
||||||||||||
|
Phone Numbers |
Add the phone numbers of the contact or the company: Type Select or map the phone number type. For example, |
||||||||||||
|
Buyer Reference |
Enter (map) the Customer’s Leitweg-ID conforming to the German XRechnung system. |
||||||||||||
|
Vendor Number At Customer |
Your vendor number is used by the customer. This field is applicable when you are providing the Buyer Reference number. |
||||||||||||
|
Note |
Enter (map) the additional information about the contact. |
Searches for vouchers with a voucher number.
|
Connection |
|
|
Voucher Number |
Enter (map) the voucher number whose details you want to search. |
|
Limit |
Set the maximum number of vouchers Boost.space Integrator should return during one execution cycle. |
Retrieves a list of vouchers.
|
Connection |
|
|
Voucher Type |
Select or map the voucher type. For example, |
|
Voucher Status |
Select or map the voucher status. For example, |
|
Archive |
Select whether you want to search the archived vouchers. |
|
Sort |
Select or map the option to sort the list the vouchers. For example, |
|
Limit |
Set the maximum number of vouchers Boost.space Integrator should return during one execution cycle. |
Creates a new voucher.
|
Connection |
|
|
Voucher Type |
Select or map the voucher type. For example, |
|
Voucher Status |
Select or map the voucher status. For example, |
|
Archive |
Select whether you want to search the archived vouchers. |
|
Sort |
Select or map the option to sort the list of vouchers. |
Uploads a file and assigns it directly to a voucher.
|
Connection |
|
|
Voucher ID |
Select or map the Voucher ID to which you want to upload a file. |
|
File Name |
Enter (map) the file name with extension. For example, |
|
Data |
Enter (map) the file data. |
Gets a specified
|
Connection |
|
|
Invoice ID |
Select or map Invoice ID whose details you want to retrieve. |
Renders an invoice document to a file ID.
|
Connection |
|
|
Invoice ID |
Select or map the document’s Invoice ID you want to render. |
Performs an authorized arbitrary API call.
|
Connection |
|
|
URL |
Enter a path relative to For the list of available endpoints, refer to the Lexoffice API Documentation. |
|
Method |
Select the HTTP method you want to use:
|
|
Headers |
Enter the desired request headers. You don’t have to add authorization headers; we already did that for you. |
|
Query String |
Enter the request query string. |
|
Body |
Enter the body content for your API call. |