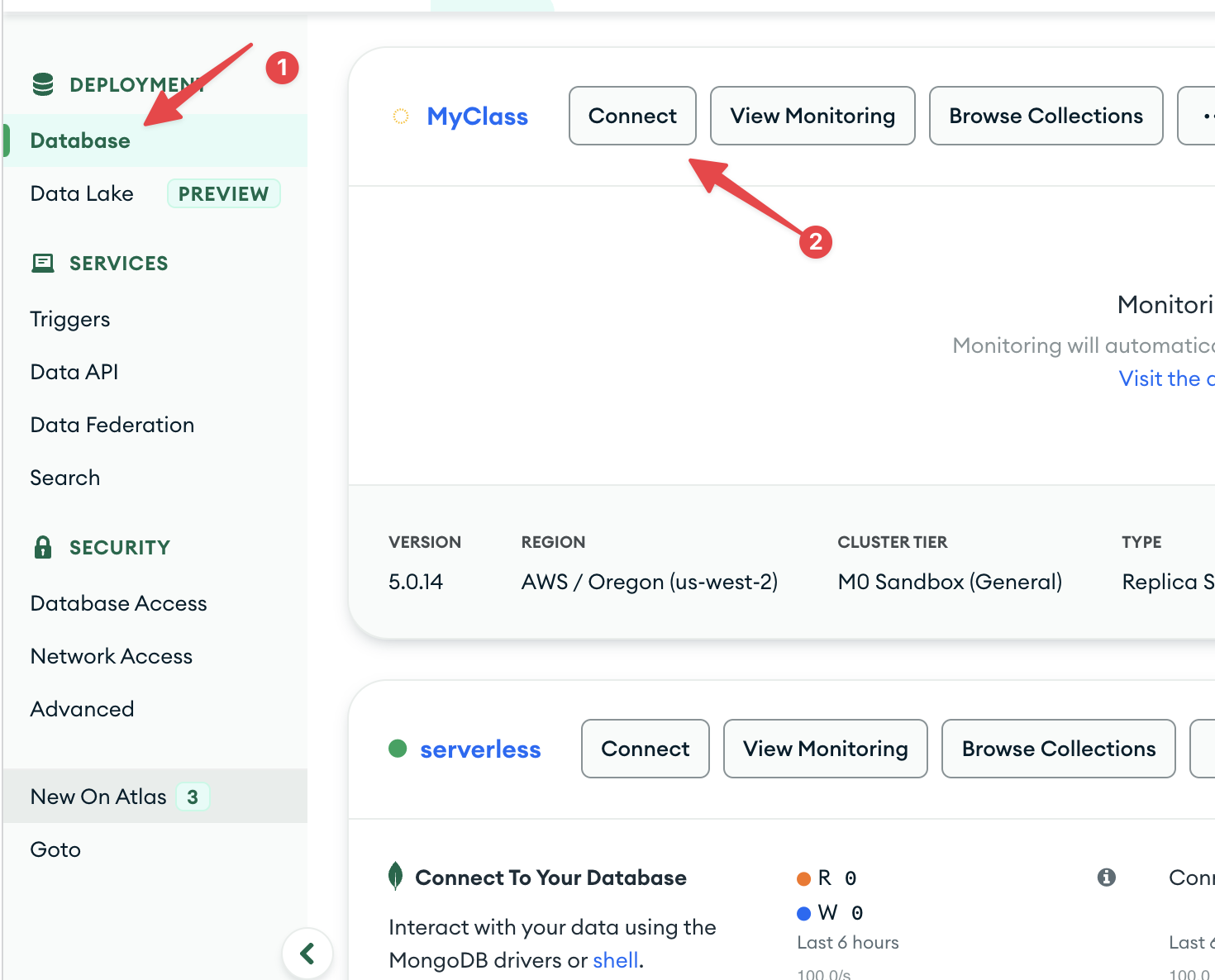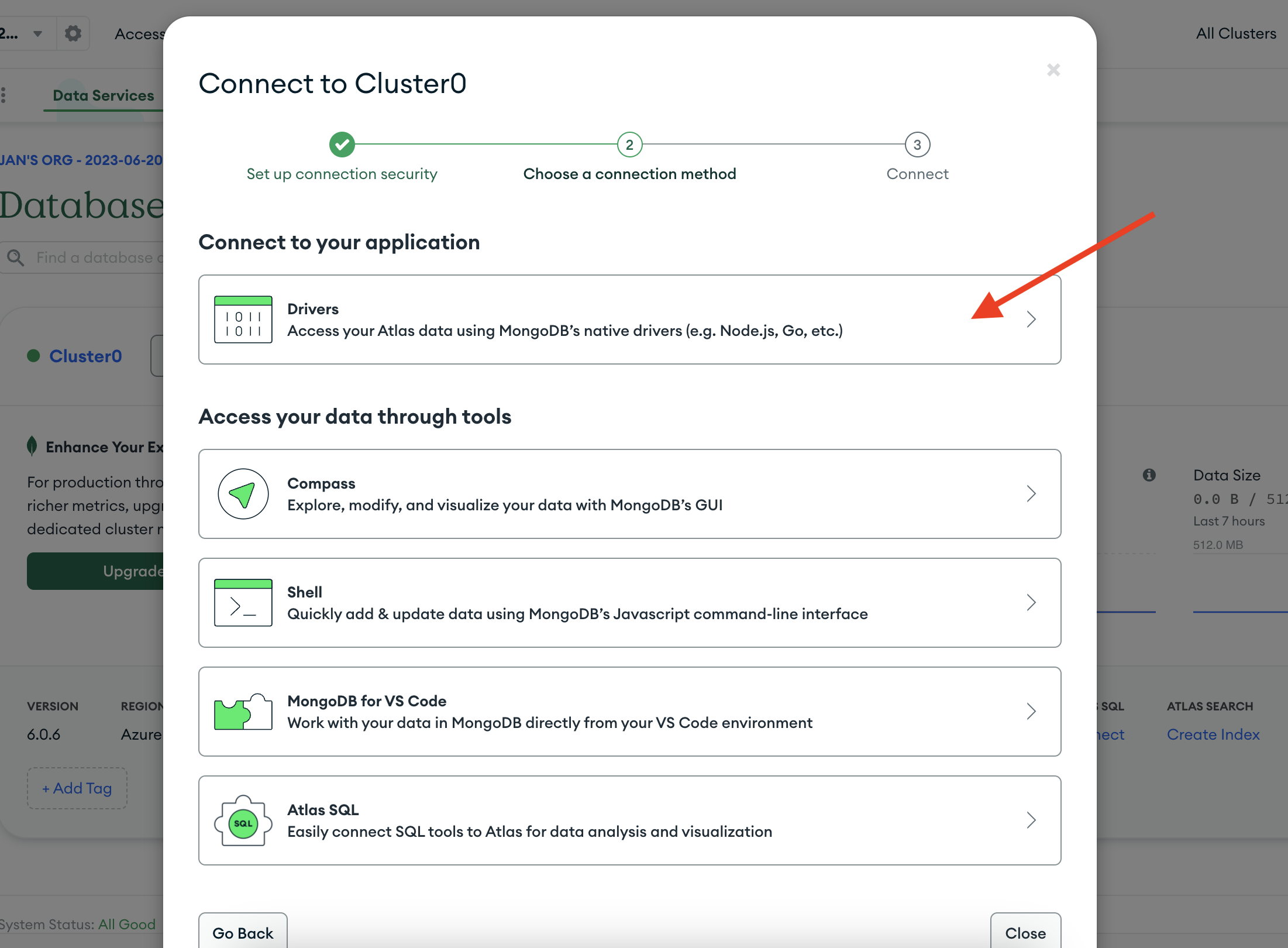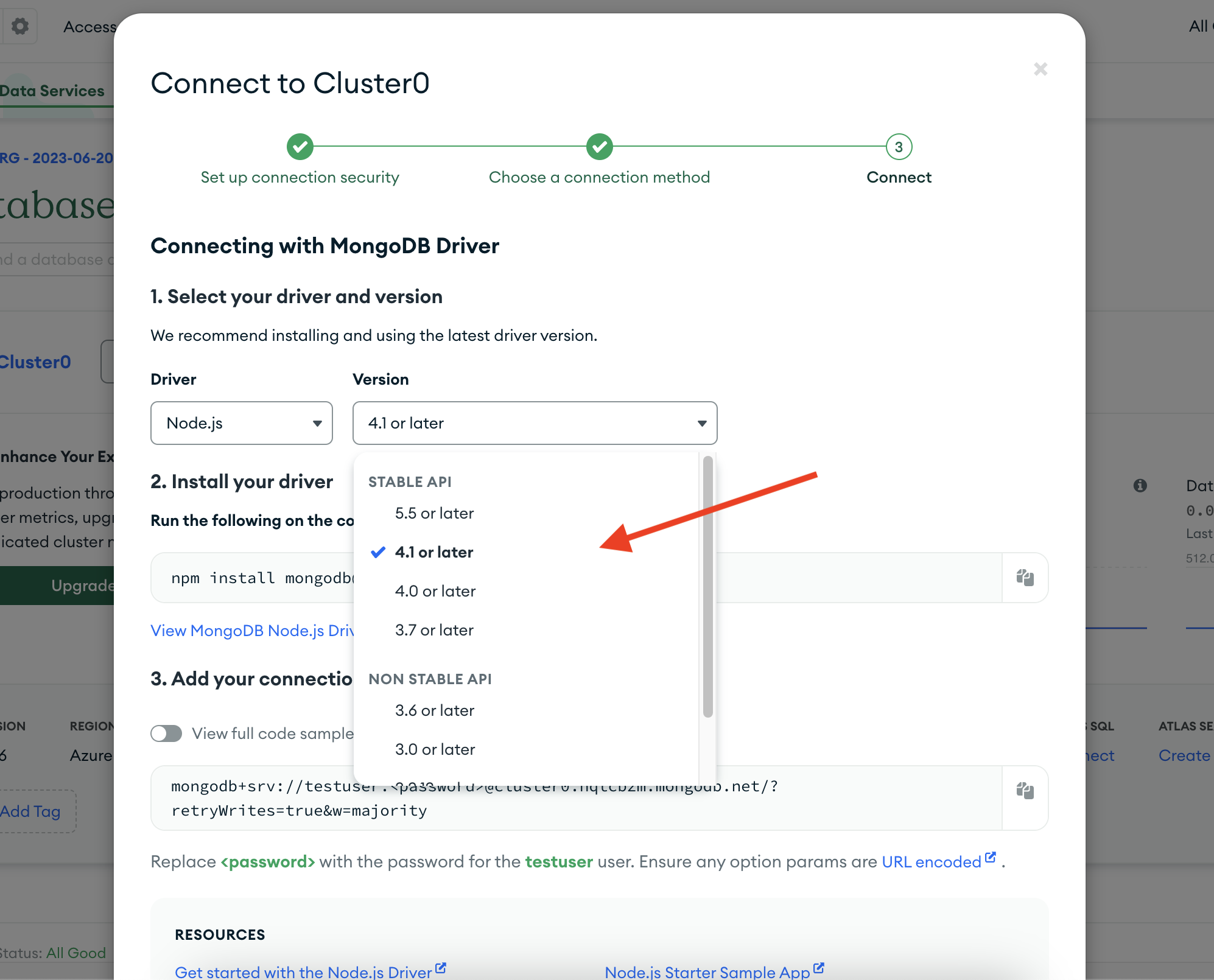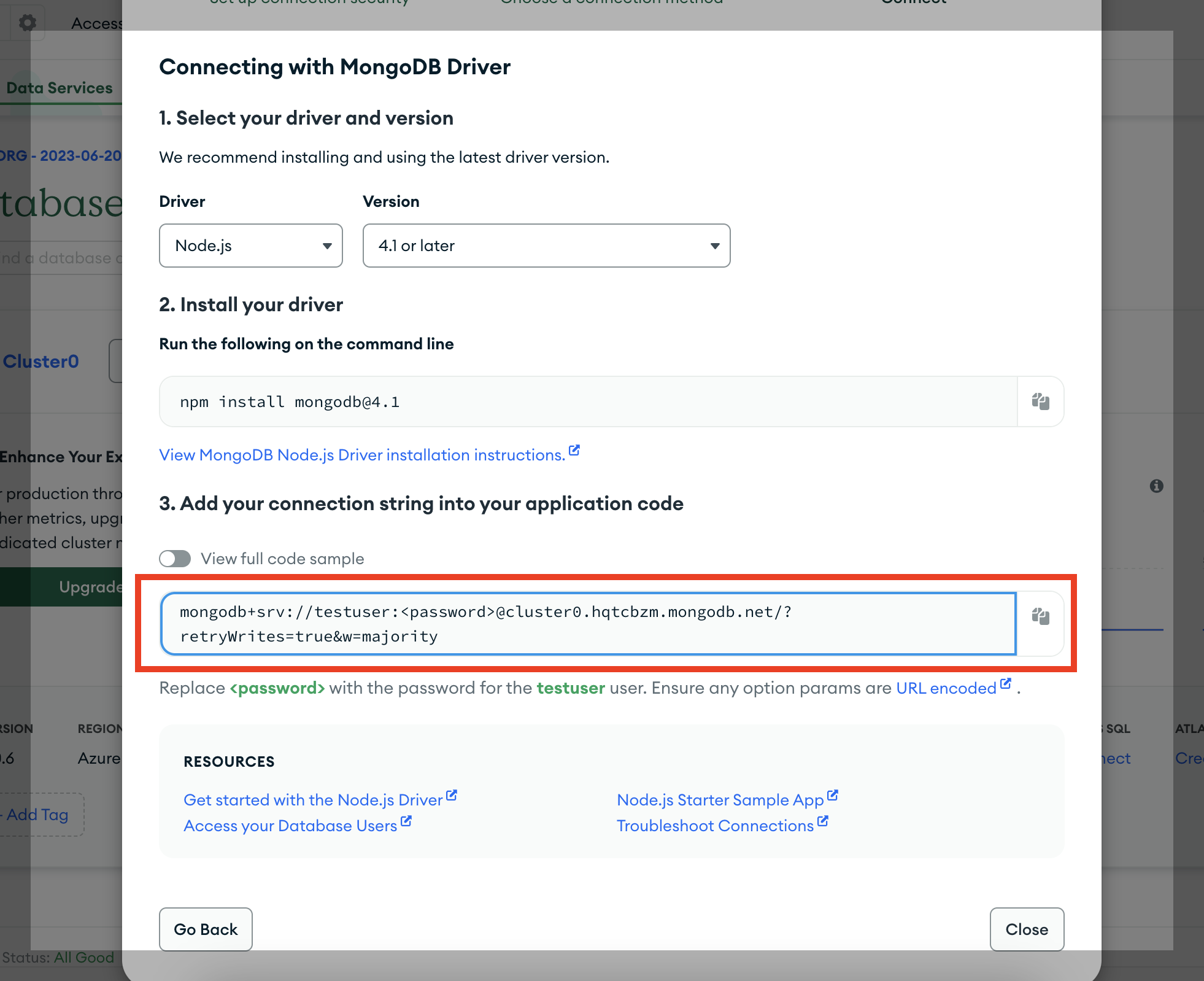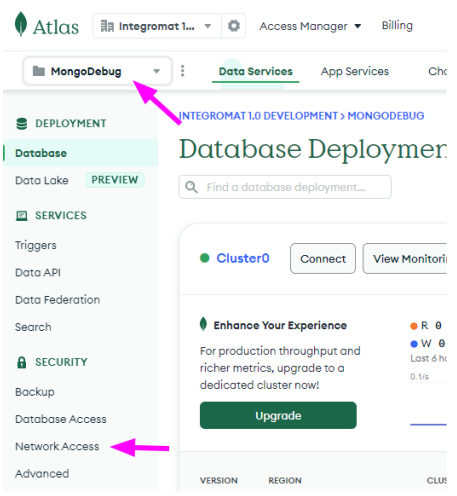With MongoDB modules in Boost.space Integrator, you can insert, update, retrieve, search, and delete documents in your MongoDB account.
To use MongoDB modules, you must have a MongoDB account and a running instance of MongoDB configured for public access from the Internet. You can create an account at https://www.mongodb.com/.
Refer to the MongoDB API documentation for a list of available endpoints.
To establish the connection, you must:
You can use the most recent driver type and connect to a serverless instance from Boost.space Integrator:
-
Log in to your MongoDB account. In the left sidebar, click Database > Connect.
-
Click Connect your application > Drivers.
-
Select Node.js driver version 4.1.
-
Replace the
<username>,<password>with your account credentials, add thedatabase name, and paste the connection string in the app’s connection screen.mongodb+srv://<username>:<password>@myclass.9fnerah.mongodb.net/<database name>?retrywrites=true&w=majority -
Copy your Connection string and store it in a safe place.
You now have the connection string to connect the MongoDB app with Boost.space Integrator.
To establish the connection in Boost.space Integrator:
-
Log in to your Boost.space Integrator account, add a MongoDB module to your scenario, and click Create a connection.
-
Optional: In the Connection name field, enter a name for the connection.
-
In the Connection string field, enter the connection string copied above.
-
Click Save.
-
If prompted, authenticate your account and confirm access.
You have successfully established the connection. You can now edit your scenario and add more MongoDB modules. If your connection requires reauthorization at any point, follow the connection renewal steps here.
After connecting the app, you can perform the following actions:
Actions
-
Insert a document
-
Retrieve a document
-
Update a document
-
Delete a document
Searches
-
Search documents