- Google Analytics 4
- Connect Google Analytics 4 to Boost.space Integrator
- Obtain your Property ID in Google Analytics 4
- Establish the connection with Google Analytics 4 in Boost.space Integrator
- Create and configure a Google Cloud Platform project for Google Analytics 4
- Create a Google Cloud Platform project for Google Analytics 4
- Enable APIs for Google Analytics 4
- Configure your OAuth consent screen for Google Analytics 4
- Create your Google Analytics 4 client credentials
- Build Google Analytics 4 Scenarios
- Connect Google Analytics 4 to Boost.space Integrator
With Google Analytics 4 modules in Boost.space Integrator, you can generate reports and pivot reports, create events, and make API calls.
To get started with Google Analytics 4, you must have a Google Analytics account and an existing Universal Analytics property. You can create an account at google.com/analytics.
Refer to the Google Analytics 4 API documentation for the list of available endpoints.
![[Note]](https://docs.boost.space/wp-content/themes/bsdocs/docs-parser/HTML/css/image/note.png) |
Note |
|---|---|
|
Boost.space Integrator‘s use and transfer of information received from Google APIs to any other app will adhere to Google API Services User Data Policy. |
To establish the connection in Boost.space Integrator you must:
-
Obtain your Property ID in your Google Analytics 4 account.
-
Establish the connection to Google Analytics 4 in Boost.space Integrator.
-
Log in to your Google Analytics 4 account.
-
In the left sidebar, click Admin.
-
In the left menu, click Property > Property details.
-
In the upper-right corner, click the
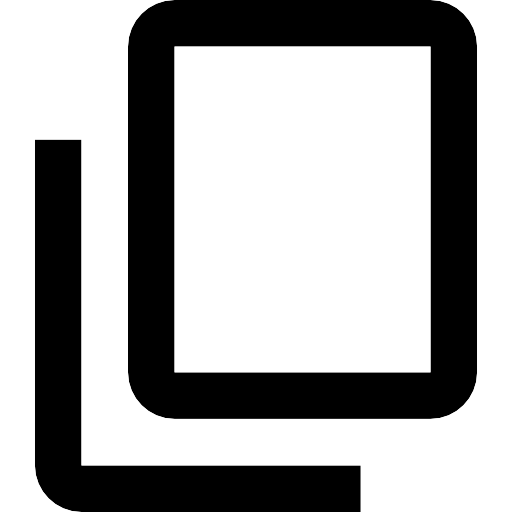 button to copy the Property ID.
button to copy the Property ID.
-
Log in to your Boost.space Integrator account, add a Google Analytics 4 module to your scenario, and click Create a connection.
-
Optional: In the Connection name field, enter a name for the connection.
-
In the Property ID field, enter the Property ID value.
-
Optional: Switch on the Show advanced settings toggle and enter your Google Cloud Platform project client credentials. For more information, see the Create and configure a Google Cloud Platform project for Google Analytics 4 section below. You also can add other scopes if needed.
-
Click Save.
-
If prompted, authenticate your account and confirm access.
You have successfully established the connection. You can now edit your scenario and add more Google Analytics 4 modules. If your connection requires reauthorization at any point, follow the connection renewal steps here.
To connect to Boost.space Integrator using your own client credentials, you can create and configure a project in the Google Cloud Platform.
To create a Google Cloud Platform project:
-
Log in to the Google Cloud Platform using your Google credentials.
-
On the welcome page, click Create or select a project > New project.
-
Enter a Project name and select the Location for your project.
-
Click Create.
-
In the top menu, check if your new project is selected in the Select a project dropdown. If not, select the project you just created.
![[Note]](https://docs.boost.space/wp-content/themes/bsdocs/docs-parser/HTML/css/image/note.png) |
Note |
|---|---|
|
To create a new project or work in the existing one, you need to have the |
To enable the required APIs:
To configure your OAuth consent screen:
-
In the left sidebar, click Google Auth Platform.
-
Click Get Started.
-
In the Overview section, under App information, enter Make as the app name and provide your Gmail address. Click Next.
-
Under Audience, select External.
For more information regarding user types, refer to Google’s Exceptions to verification requirements documentation.
-
Under Contact Information, enter your Gmail address.
-
Under Finish, agree to the Google User Data Policy.
-
Click Continue > Create.
-
In the Branding section, under Authorized domains, add
make.comandboost.space. Click Save. -
Optional: In the Audience section, add your Gmail address on the Test users page, then click Save and continue if you want the project to remain in the Testing publishing status.
-
In the Data Access section, click Add or remove scopes, add the following scopes, and click Update:
-
https://www.googleapis.com/auth/analytics.readonly -
https://www.googleapis.com/auth/analytics.edit
-
-
Click Save.
![[Note]](https://docs.boost.space/wp-content/themes/bsdocs/docs-parser/HTML/css/image/note.png) |
Note |
|---|---|
|
Publishing Status Testing: If you keep your project in the Testing status, you will be required to reauthorize your connection in Boost.space Integrator every week. To avoid weekly reauthorization, update the project status to In production. In production: If you update your project to the In production status, you will not be required to reauthorize the connection weekly. To update your project’s status, go to the Google Auth Platform, the Audience section, and click Publish app. If you see the notice Needs verification, you can choose whether to go through the Google verification process for the app or to connect to your unverified app. Currently connecting to unverified apps works in Boost.space Integrator, but we cannot guarantee the Google will allow connections to unverified apps for an indefinite period. For more information regarding the publishing status, refer to the Publishing status section of Google’s Setting up your OAuth consent screen help. |
To create your client credentials:
-
In Google Auth Platform, click Clients.
-
Click + Create Client.
-
In the Application type dropdown, select Web application.
-
Update the Name of your OAuth client. This will help you identify it in the platform.
-
In the Authorized redirect URIs section, click + Add URI and enter the following redirect URI:
https://integrator.boost.space/oauth/cb/google-analytics-4 -
Click Create.
-
Click the OAuth 2.0 Client you created, copy your Client ID and Client secret values, and store them in a safe place.
You will use these values in the Client ID and Client Secret fields in Boost.space Integrator.

