This is a step-by-step guide on calling Google APIs like:
-
and many more
For more information on required APIs, scopes, redirect URIs, and connectionUnique, active service acces point to a network. There are different types of connections (API key, Oauth…). details, please see our documentation for the Google app that you are using.
-
Open the Google Cloud Platform APIs & Services dashboard and login with your Google account.
-
Click CREATE to create a project.
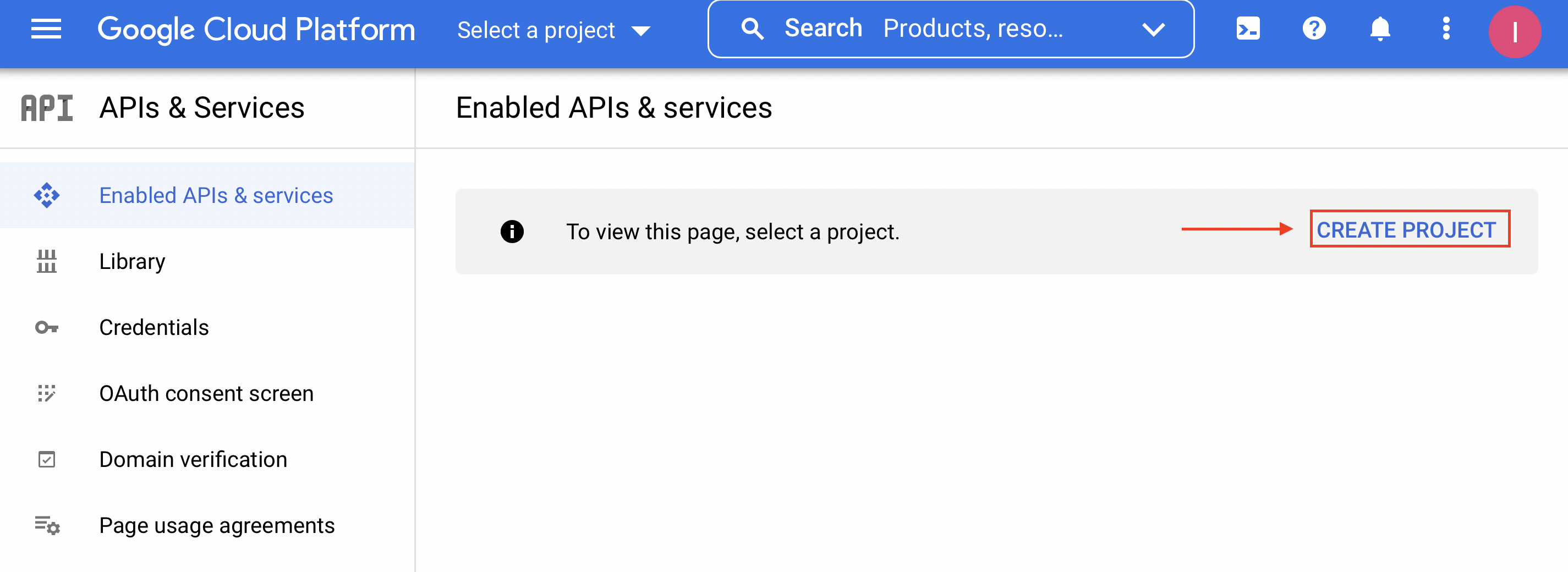
Enter Project name and choose Location. Click CREATE.
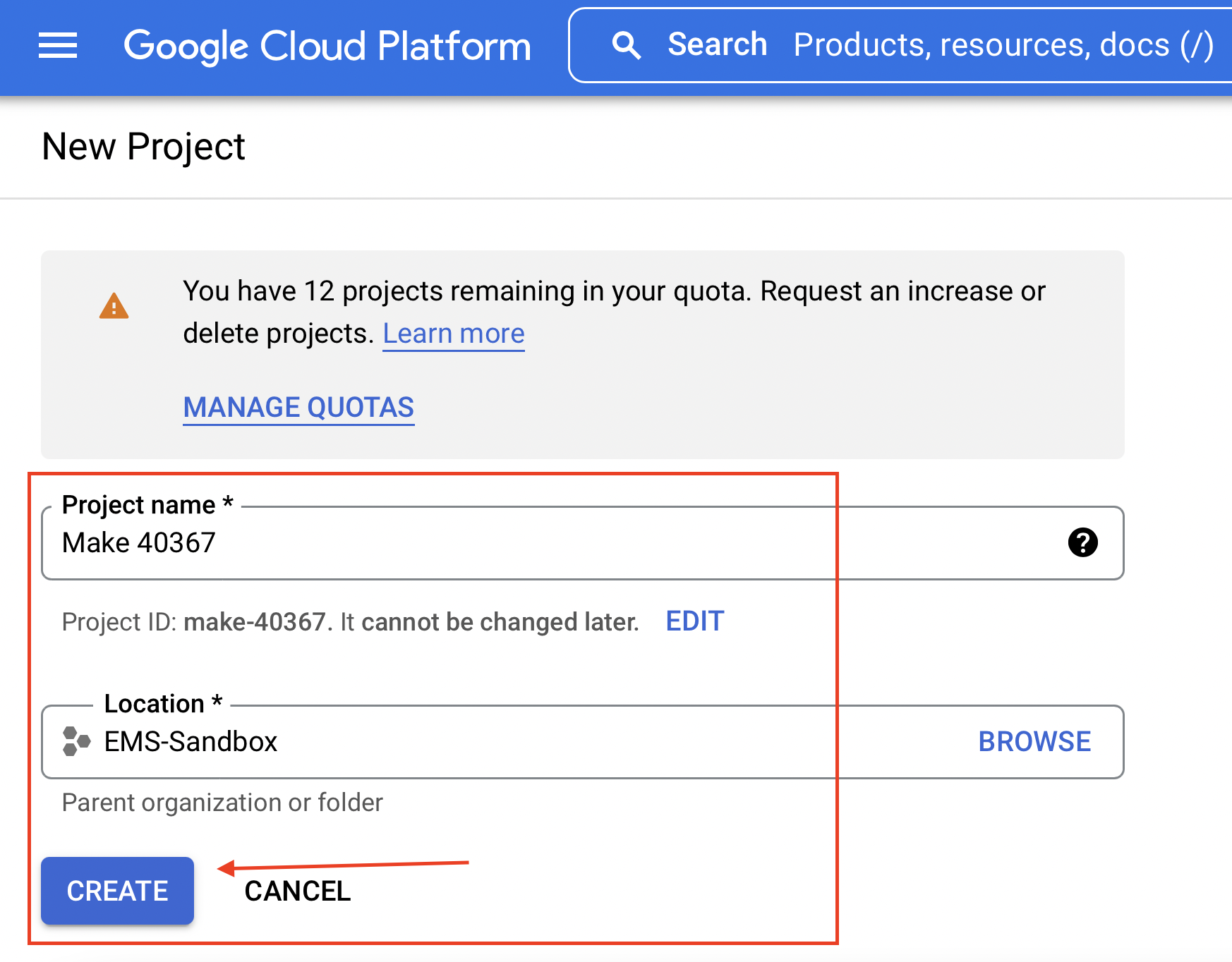
-
Click ENABLE APIS AND SERVICES.

-
Type the name of the API you want to call in the Search for API & Services field and click on it.
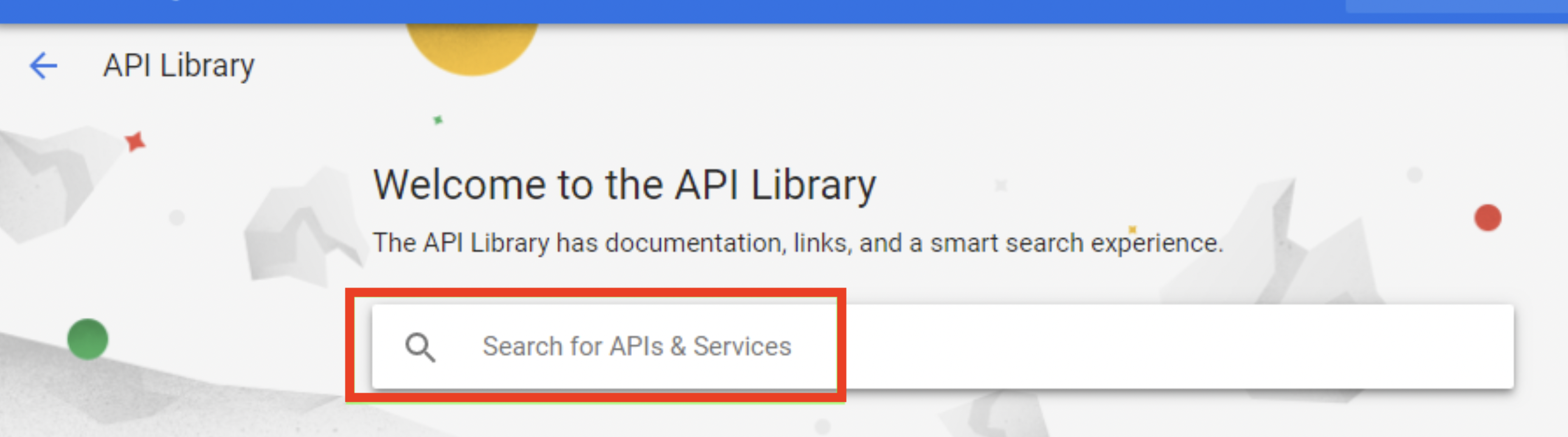
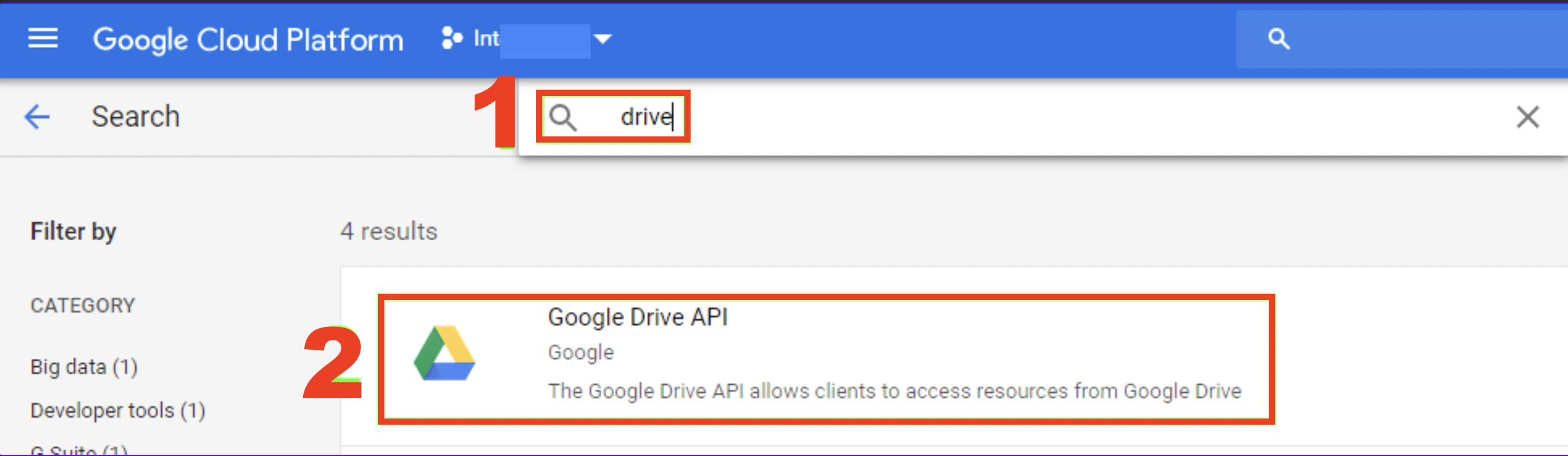
-
Click ENABLE to enable the API.
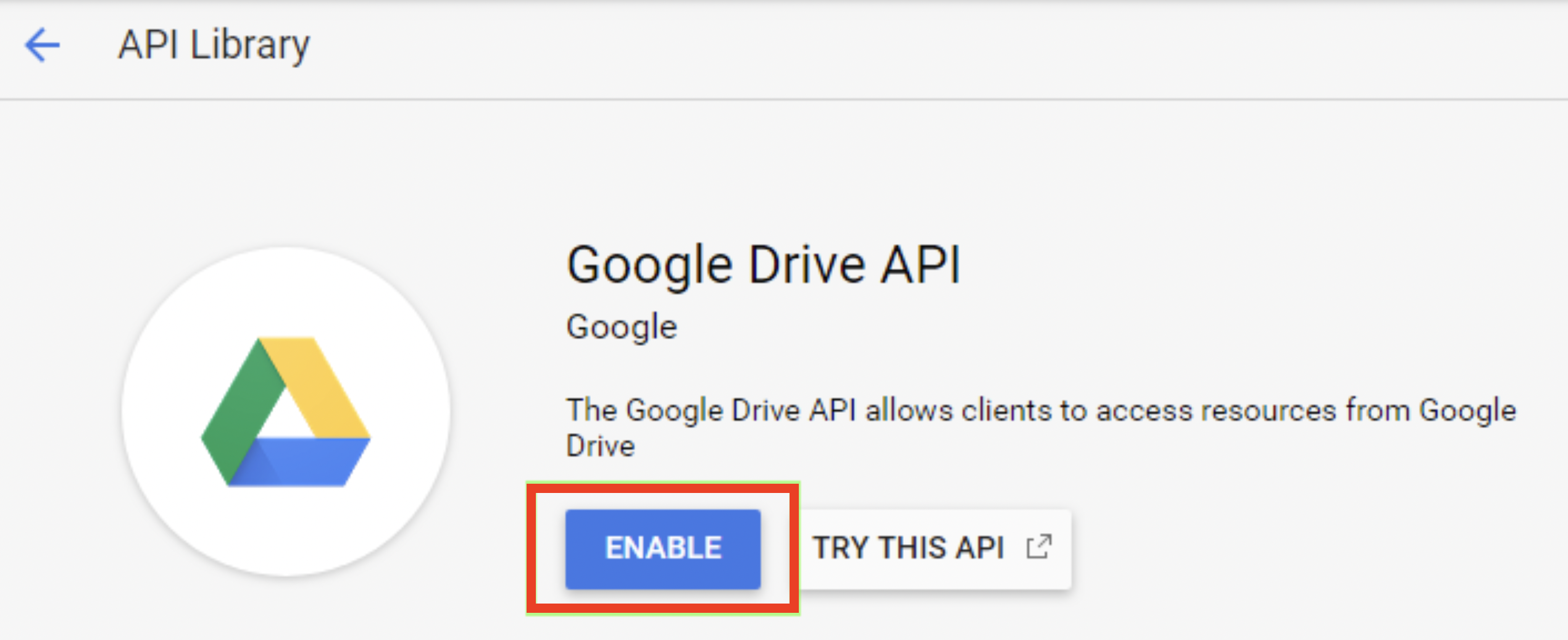
-
Open the Google Cloud Platform APIs & Services Credentials OAuth consent screen tab.
-
Fill out the form as follows and click Save to save the settings:
Application name
e.g.
Boost.space IntegratorPart of the Boost.space system, where you can create your connections and automate your processes.Authorized domains
Make.com
Integromat.com
-
Click Create credentials dropdown and choose the OAuth client ID option from the menu.
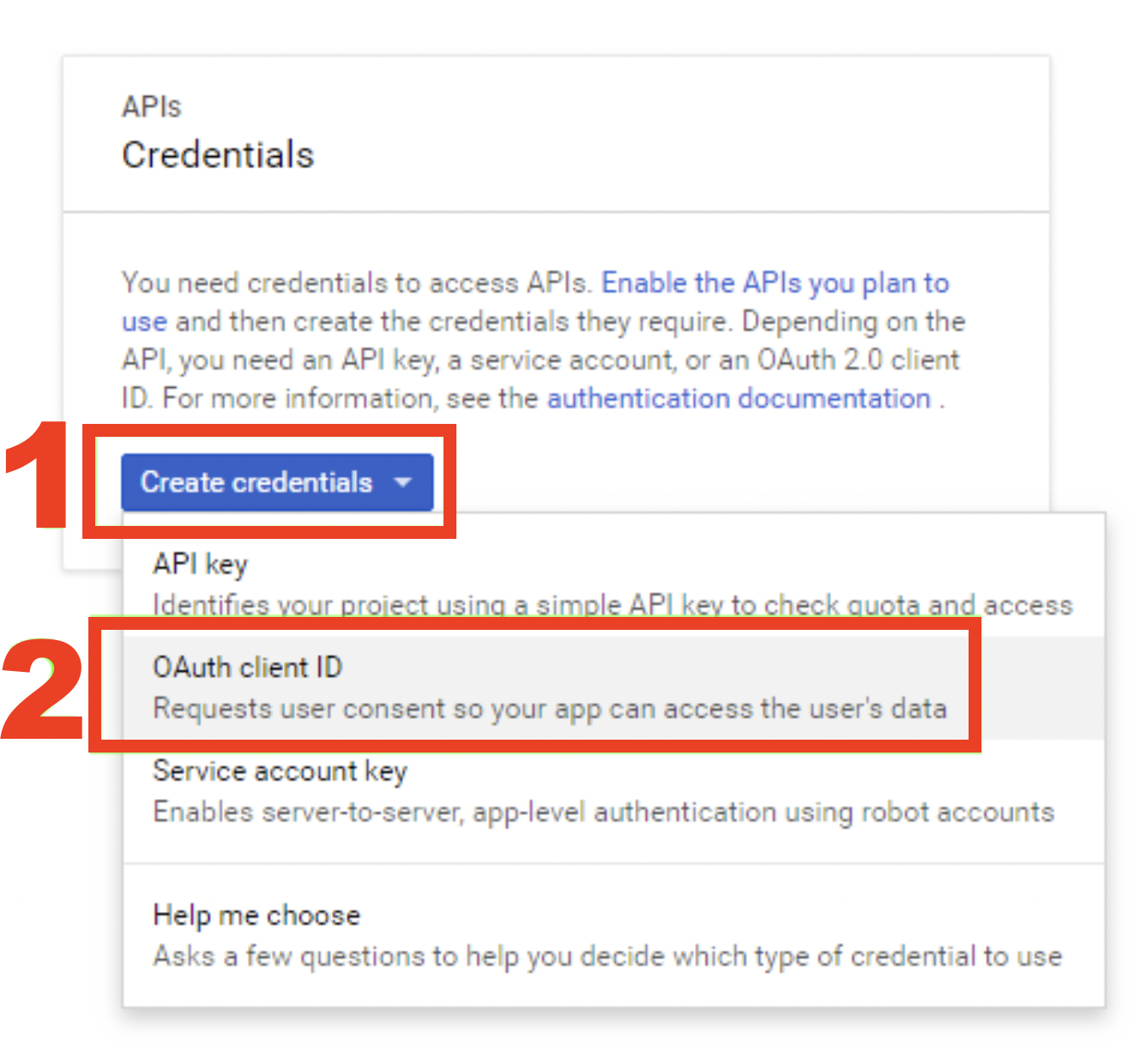
-
Fill out the form as below and click Create to create the app:
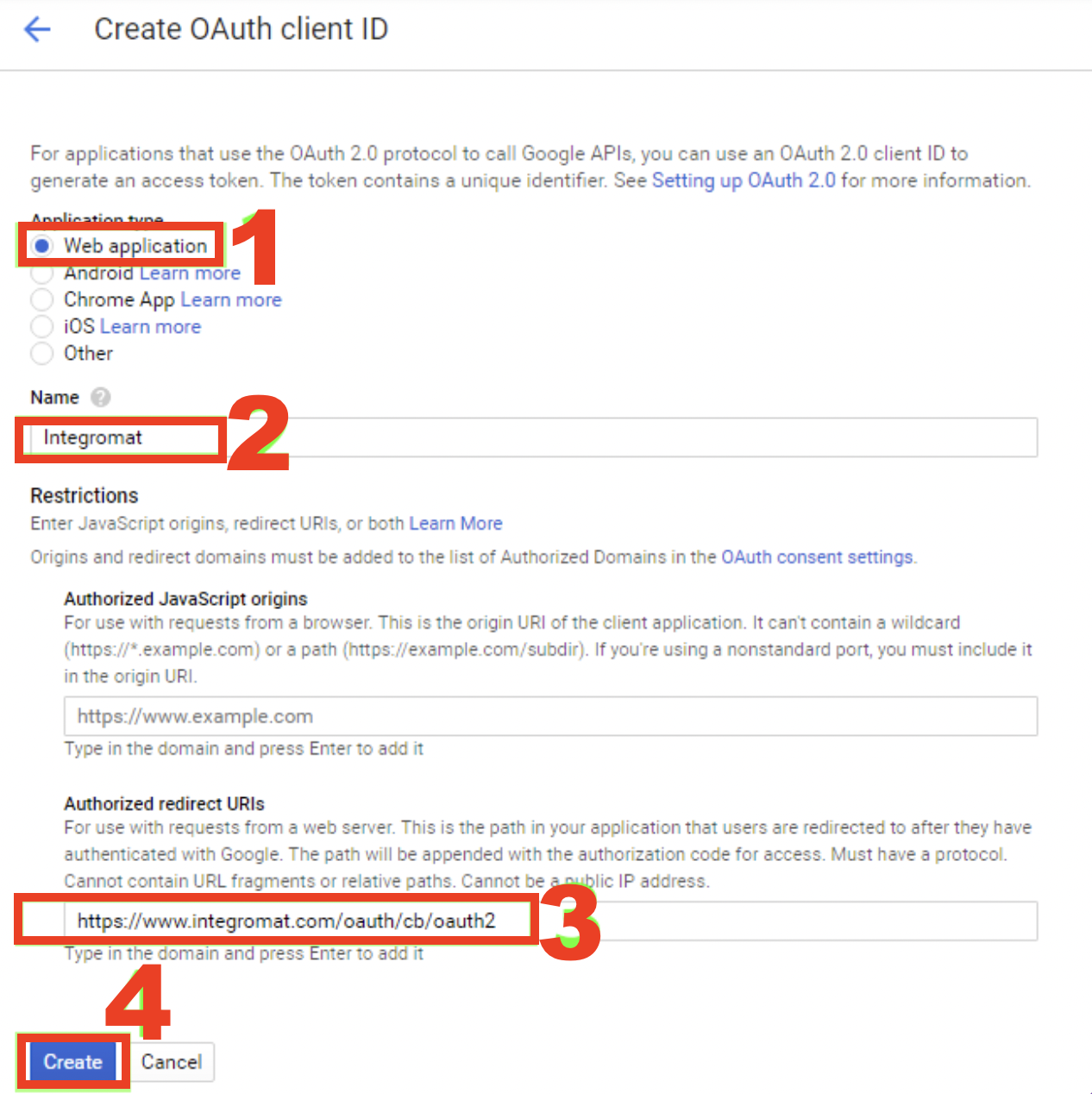
-
A dialog containing app’s Client ID and Client Secret pops up.
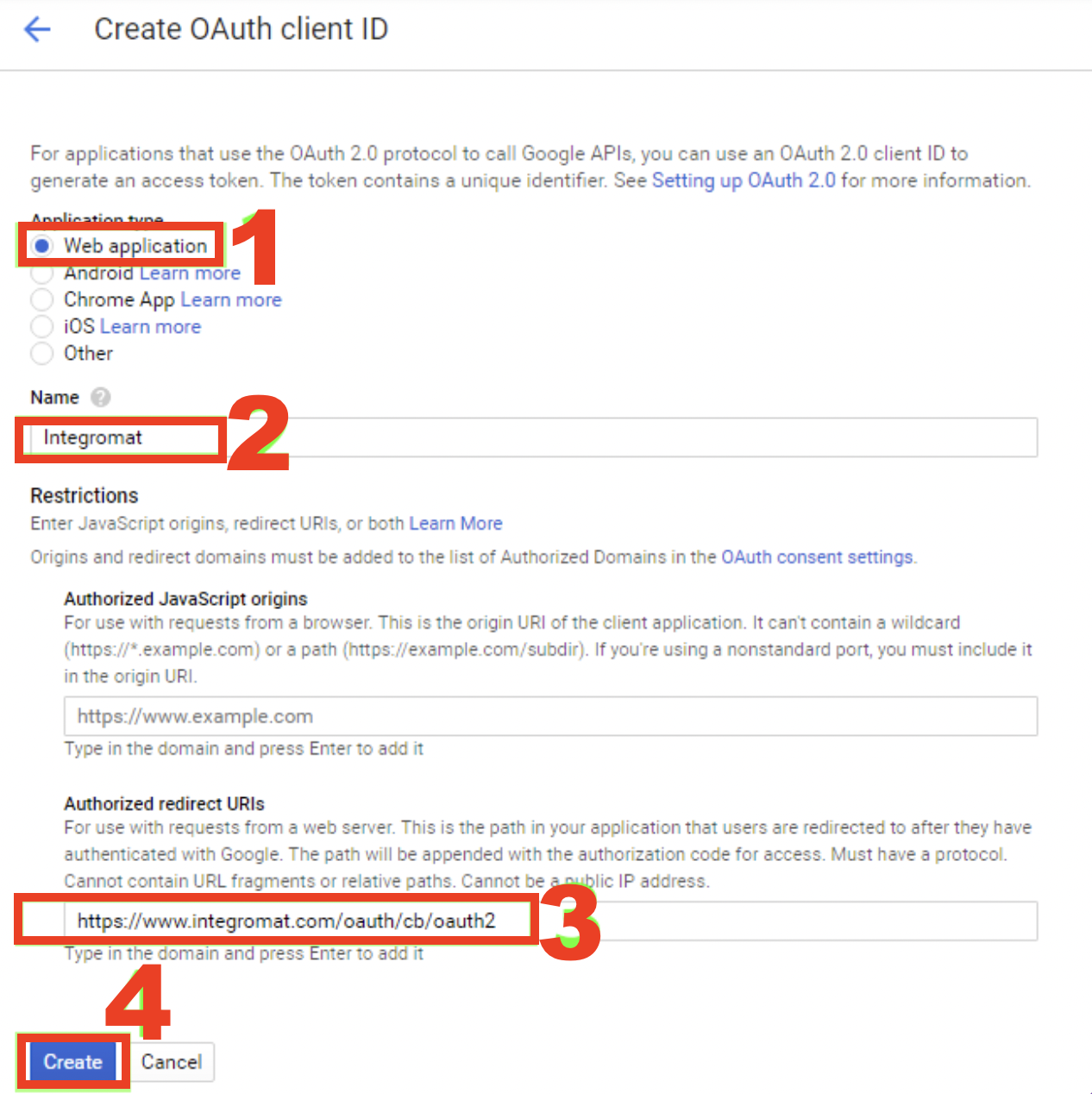
-
In Boost.space Integrator, create a new scenarioA specific connection between applications in which data can be transferred. Two types of scenarios: active/inactive..
-
Insert the HTTP > Make an OAuth 2.0 request module.
-
Open the module’s configuration and click Add button next to the Connection field to create a new connection.
-
Tick the Show advance settings option.
-
Fill the connection setup as follows:
Flow type
Authorization CodeAuthorizeURI
https://accounts.google.com/o/oauth2/v2/authTokenA secure code used to authenticate and authorize access to API endpoints, enabling users to connect with third-party applications. URI
https://www.googleapis.com/oauth2/v4/tokenScope
Add all the scopes the API call requires (check also OAuth 2.0 Scopes for Google APIs for a complete list of scopes):
-
Google Cloud Pub/Sub API – see CloudPub/Sub reference for per-method OAuth scopes (e.g. Method: projects.topics.publish)
Scope separator
SPACEClient ID
The content of the Here is your client ID field from step 11.
Client Secret
The content of the Here is your client secret field from step 11.
Authorize parameters
Add
access_type–offlinekey-value pair: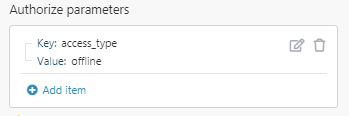
-
The connection setup should look like this:
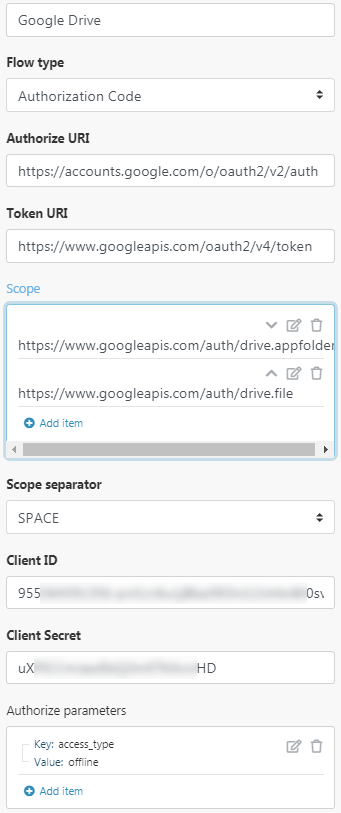
-
Click Continue.
-
If a popup titled “This app isn’t verified” appears, click on the “Advanced” link and then on the “Go to Boost.space Integrator (unsafe)” link:
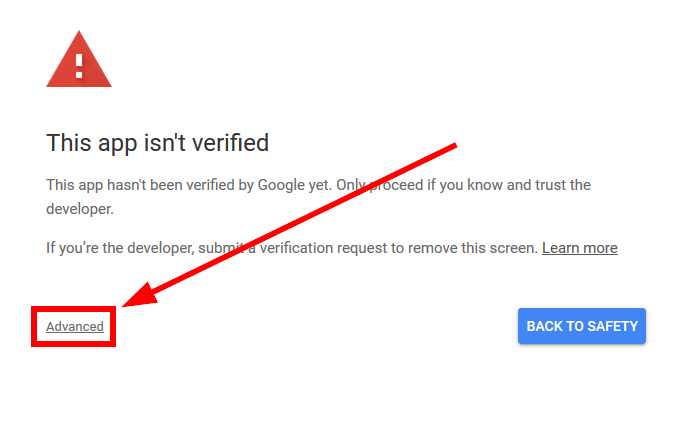
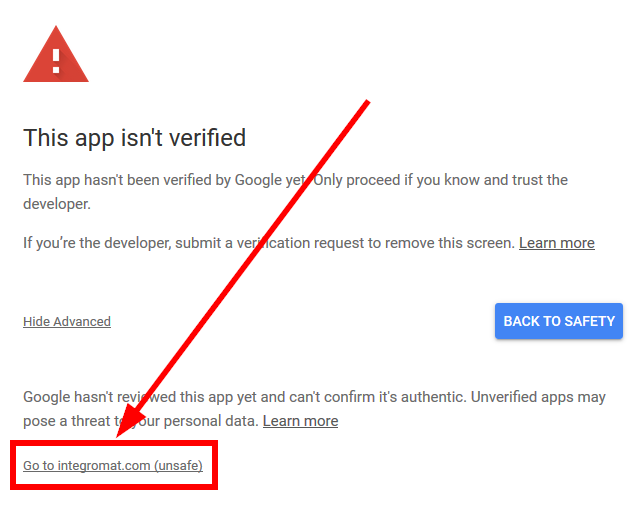
-
A window pops up. Review the permissions and click Allow.
The connection is successfully created.
-
Configure the module to make an API call:

![[Note]](https://docs.boost.space/wp-content/themes/bsdocs/docs-parser/HTML/css/image/note.png)