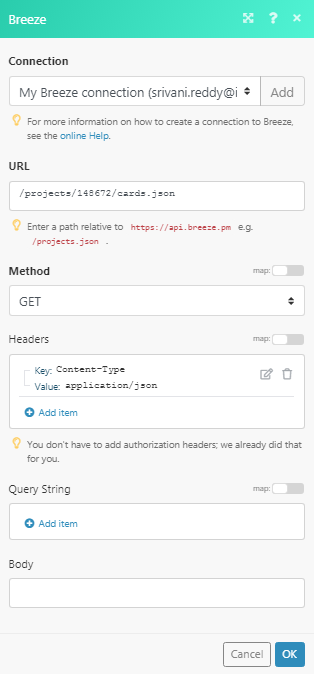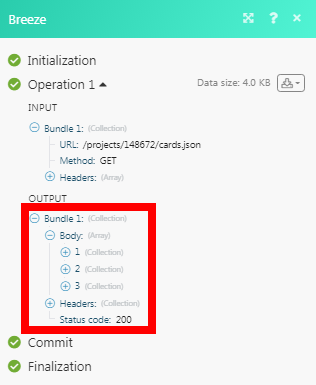The Breeze modules allow you to watch, create, update, retrieve, and delete the projects, and tasks in your Breeze account.
Prerequisites
-
A Breeze account
In order to use Breeze with Boost.space Integrator, it is necessary to have a Breeze account. If you do not have one, you can create a Breeze account at breeze.pm/signup.
To connect your Breeze account to Boost.space Integrator you need to obtain the API Token from your Breeze account and insert it in the Create a connection dialog in the Boost.space Integrator module.
1. Log in to your account.
2. Click Your Profile Icon > Personal Settings & Passwords > Integrations. Copy the API token your clipboard.
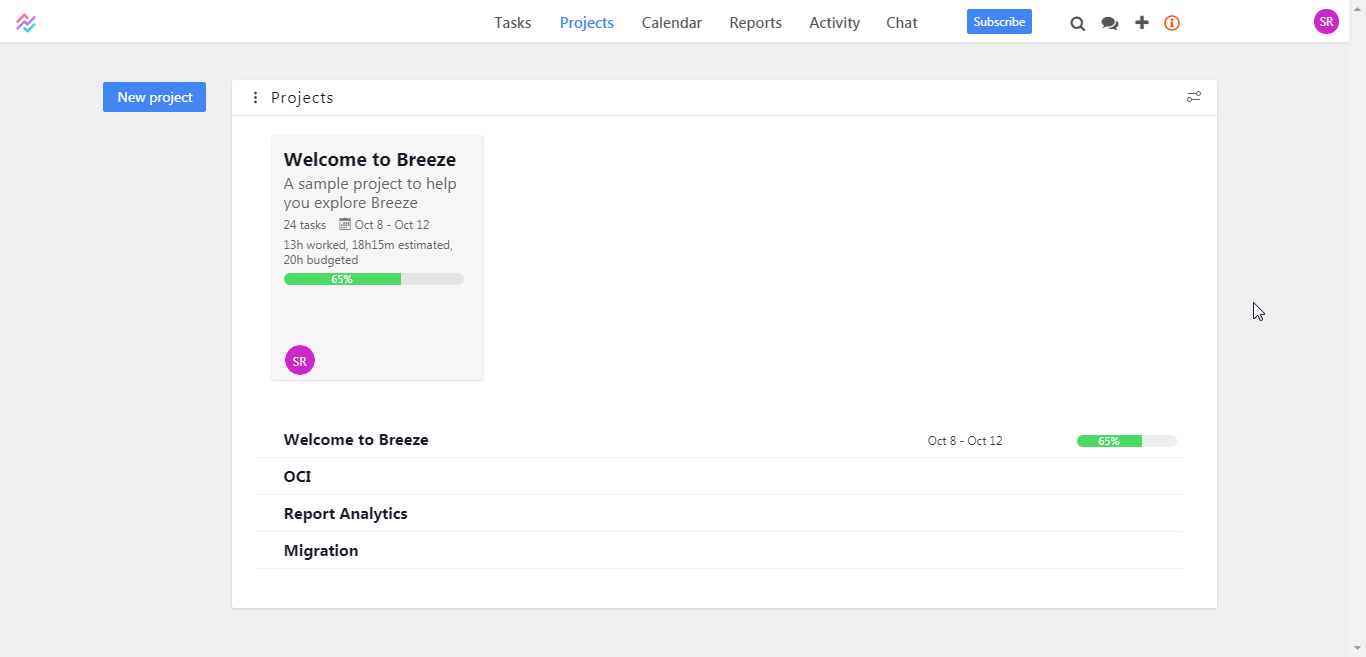
3. Go to Boost.space Integrator and open the Breeze module’s Create a connection dialog.
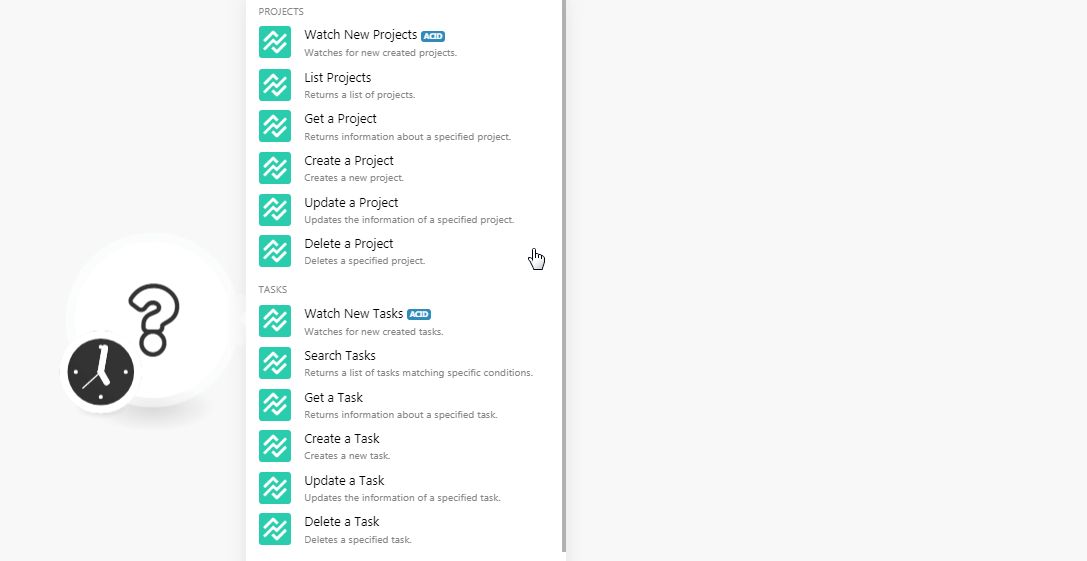
4. In the Connection name field, enter a name for the connection.
5. In the API Token field, enter the API Token copied in step 2, and click Continue.
The connection has been established.
Watches for newly created projects.
|
Connection |
|
|
Limit |
Set the maximum number of projects Boost.space Integrator should return during one scenario execution cycle. |
Returns a list of projects.
|
Connection |
|
|
Limit |
Set the maximum number of projects Boost.space Integrator should return during one scenario execution cycle. |
Returns information about a specified project.
|
Connection |
|
|
Project ID |
Select the Project ID whose details you want to retrieve. |
Creates a new project.
|
Connection |
|
|
Name |
Enter a name for the project. |
|
Description |
Enter the details of the project. |
|
Budget Amount |
Enter the amount allocated for the project. |
|
Budget Hours |
Enter the hours allocated for the project. |
|
Hourly Rate |
Enter the hourly rate allocated for the project. |
|
Currency Symbol |
Enter the currency symbol applicable to the project. |
|
Invitees |
Add the invitees of the project. Enter the email address of the member whom you want to invite to the project. You can add multiple members. |
Updates the information of a specified project.
|
Connection |
|
|
Project ID |
Select the Project ID whose details you want to update. |
|
Name |
Enter a name for the project. |
|
Description |
Enter the details of the project. |
|
Budget Amount |
Enter the amount allocated for the project. |
|
Budget Hours |
Enter the hours allocated for the project. |
|
Hourly Rate |
Enter the hourly rate allocated for the project. |
|
Currency Symbol |
Enter the currency symbol applicable to the project. |
|
Invitees |
Add the invitees of the project. Enter the email address of the member whom you want to invite to the project. You can add multiple members. |
Deletes a specified project.
|
Connection |
|
|
Project ID |
Select the Project ID whose details you want to update. |
Watches for newly created tasks.
|
Connection |
|
|
Limit |
Set the maximum number of new tasks Boost.space Integrator should return during one scenario execution cycle. |
|
Project ID |
Select the Project ID whose new tasks you want to watch. |
Returns a list of tasks matching specific conditions.
|
Connection |
|
|
Search By |
Select the options to search the tasks:
|
|
Assignee ID |
Select the Assignee ID whose tasks you want to search. |
|
Creator ID |
Select the Creator ID whose created tasks you want to search. |
|
Project ID |
Select the Project ID whose tasks you want to search. |
|
Stage ID |
Select the task’s stage to search only the tasks with the specified stage:
|
|
Archived |
Select whether you want to search the archived tasks:
|
|
Only Archived |
Select whether you want to search only the archived tasks:
|
|
Done |
Select whether you want to search for the done tasks:
|
|
Hidden |
Select whether you want to search the hidden tasks:
|
|
Status |
Select the status of the tasks:
|
|
Limit |
Set the maximum number of tasks Boost.space Integrator should return during one scenario execution cycle. |
Returns information about a specified task.
|
Connection |
|
|
Project ID |
Select the Project ID whose task’s details you want to retrieve. |
|
Task ID |
Select the Task ID whose details you want to retrieve. |
Creates a new task.
|
Connection |
|
|
Project ID |
Select the Project ID for which you want to create the task. |
|
Name |
Enter a name for the task. |
|
Stage ID |
Select the Stage ID of the task:
|
|
Swimlane ID |
Select the Swimlane ID (flow or process) for the task. |
|
Description |
Enter the details of the task. |
|
Due Date |
Enter the date by when the task must be completed. |
|
Start Date |
Enter the date when the task begins. |
|
Planned Time |
Enter the time planned for completing the task in minutes. |
|
Assignees |
Add the assignees to whom you want to assign the task. |
Updates the information of a specified task.
|
Connection |
|
|
Project ID |
Select the Project ID whose task’s details you want to update. |
|
Task ID |
Select the Task ID whose details you want to update. |
|
Name |
Enter a name for the task. |
|
Stage ID |
Select the Stage ID of the task:
|
|
Swimlane ID |
Select the Swimlane ID (flow or process) for the task. |
|
Description |
Enter the details of the task. |
|
Due Date |
Enter the date by when the task must be completed. |
|
Start Date |
Enter the date when the task begins. |
|
Planned Time |
Enter the time planned for completing the task in minutes. |
|
Assignees |
Add the assignees to whom you want to assign the task. |
Deletes a specified task.
|
Connection |
|
|
Project ID |
Select the Project ID whose task you want to delete. |
|
Task ID |
Select the Task ID you want to delete. |
Performs an arbitrary authorized API call.
|
Connection |
|
|
URL |
Enter a path relative to For the list of available endpoints, refer to the Breeze API Documentation. |
|
Method |
Select the HTTP method you want to use: GET to retrieve information for an entry. POST to create a new entry. PUT to update/replace an existing entry. PATCH to make a partial entry update. DELETE to delete an entry. |
|
Headers |
Enter the desired request headers. You don’t have to add authorization headers; we already did that for you. |
|
Query String |
Enter the request query string. |
|
Body |
Enter the body content for your API call. |