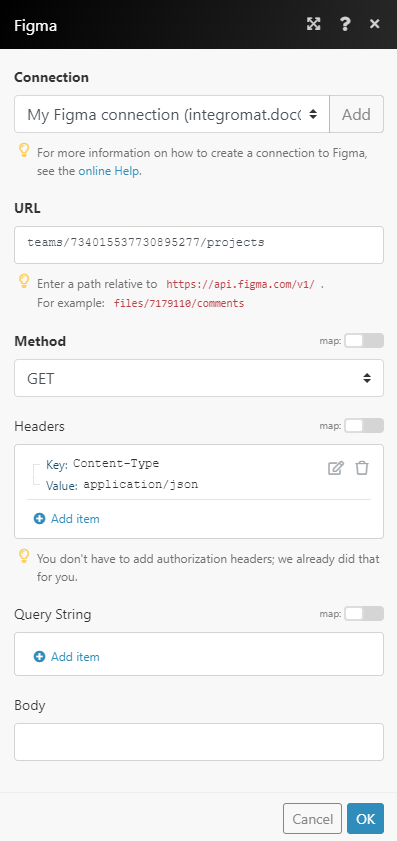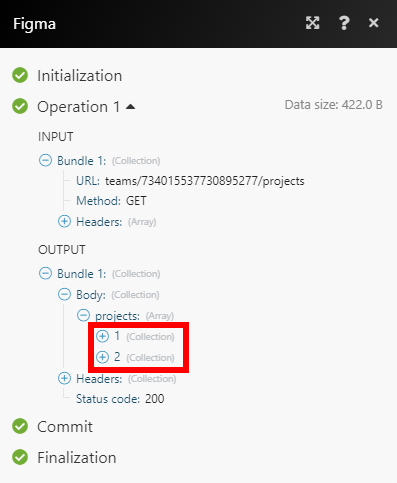The Figma modules allow you to post comments, list comments, file version history, project files and projects in your Figma account.
Prerequisites
-
A Figma account
In order to use Figma with Boost.space Integrator, it is necessary to have a Figma account. If you do not have one, you can create a Figma account at www.figma.com.
![[Note]](https://docs.boost.space/wp-content/themes/bsdocs/docs-parser/HTML/css/image/note.png) |
Note |
|---|---|
|
The module dialog fields that are displayed in bold (in the Boost.space Integrator scenario, not in this documentation article) are mandatory! |
To connect your Figma account to Boost.space Integrator follow the general instructions for Connecting to services.
After you click the Continue button, Boost.space Integrator will redirect you to the Figma website where you will be prompted to grant Boost.space Integrator access to your account.
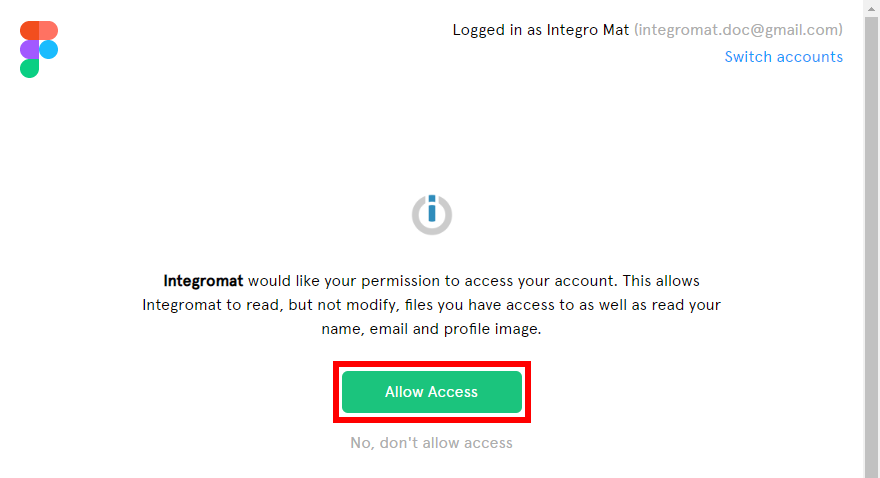
Confirm the dialog by clicking the Allow Access button.
Adds a comment to a specified file.
|
Connection |
|
|
File ID |
Enter or map the File ID of the file you want to add a comment to. You can retrieve the ID using the Find Files button. You have to enter the Team ID or Project ID. The Team ID can be found in the URL: 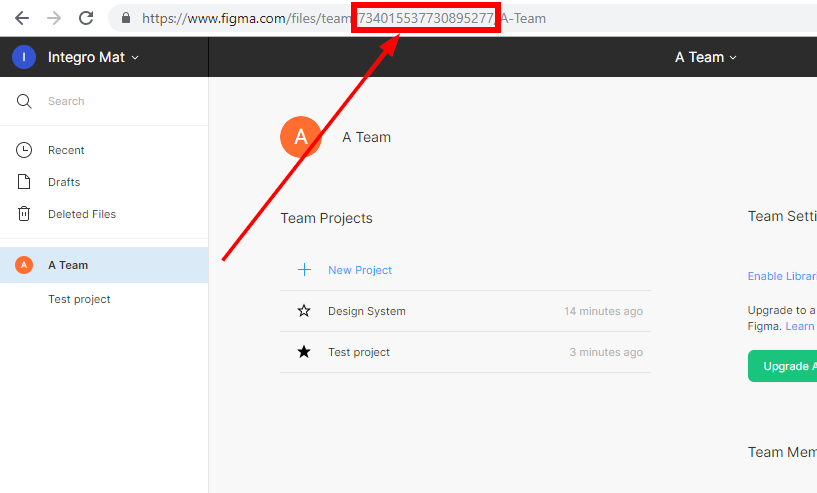 Enter the File ID using the Find buttons: 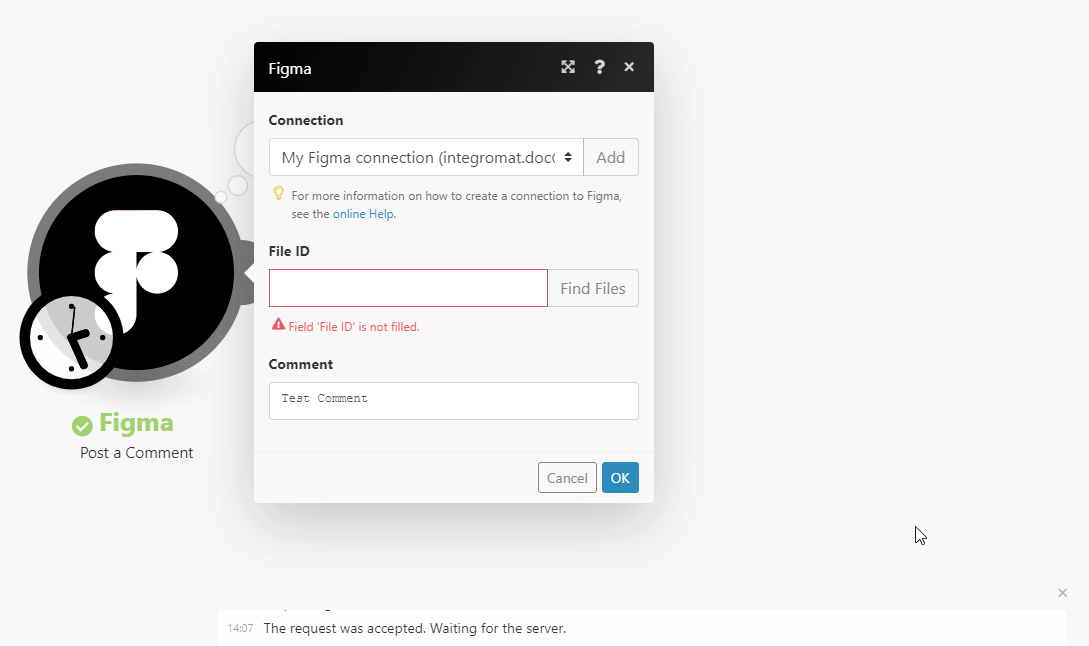 |
|
Comment |
Enter the text of the comment. |
Allows you to perform a custom API call.
|
Connection |
||||
|
URL |
Enter a path relative to Where 734015537730895277is,replace with the desired Team ID.
|
|||
|
Method |
Select the HTTP method you want to use: GET to retrieve information for an entry. POST to create a new entry. PUT to update/replace an existing entry. PATCH to make a partial entry update. DELETE to delete an entry. |
|||
|
Headers |
Enter the desired request headers. You don’t have to add authorization headers; we already did that for you. |
|||
|
Query String |
Enter the request query string. |
|||
|
Body |
Enter the body content for your API call. |
Retrieves all comments on the file.
|
Connection |
|
|
File ID |
Enter or map the File ID of the file you want to retrieve comments from. You can retrieve the ID using the Find Files button. You have to enter the Team ID or Project ID. The Team ID can be found in the URL: 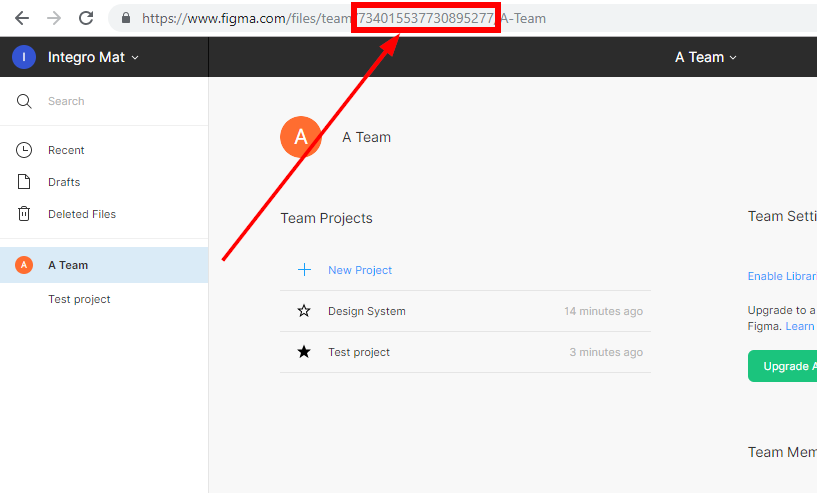 Enter the File ID using the Find buttons: 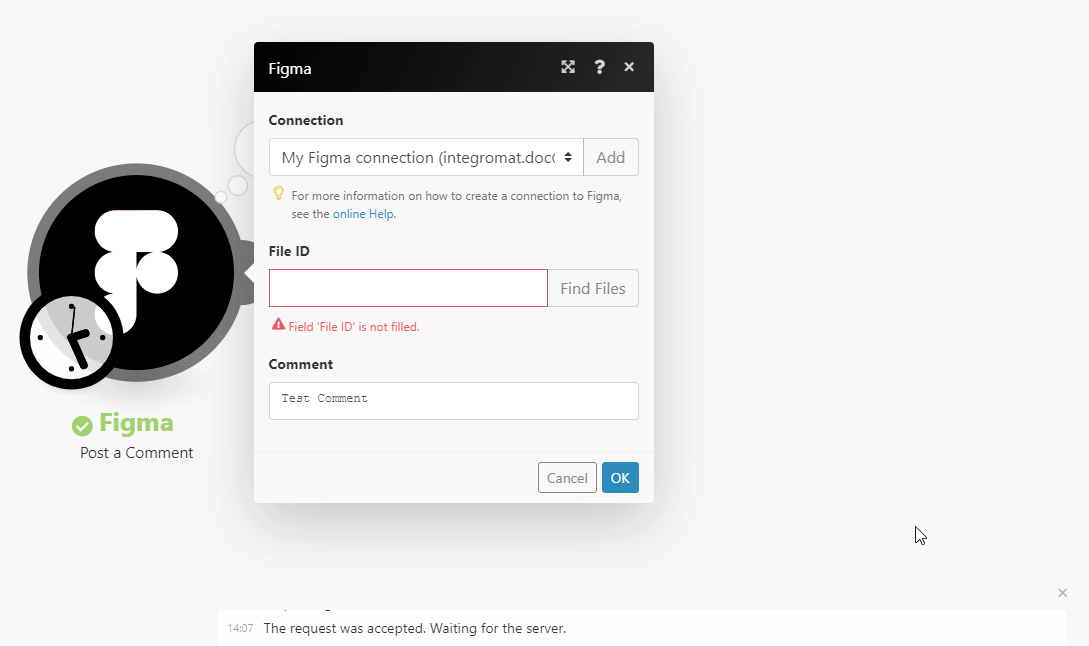 |
|
Limit |
Set the maximum number of comments Boost.space Integrator will return during one execution cycle. |
Lists the version history of a file.
|
Connection |
|
|
File ID |
Enter or map the File ID of the file you want to retrieve the version history from. You can retrieve the ID using the Find Files button. You have to enter the Team ID or Project ID. The Team ID can be found in the URL: 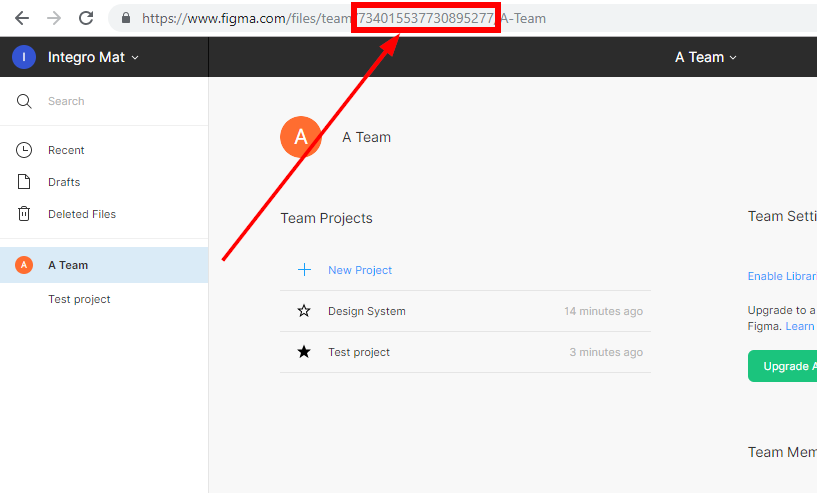 Entering the File ID using the Find buttons: 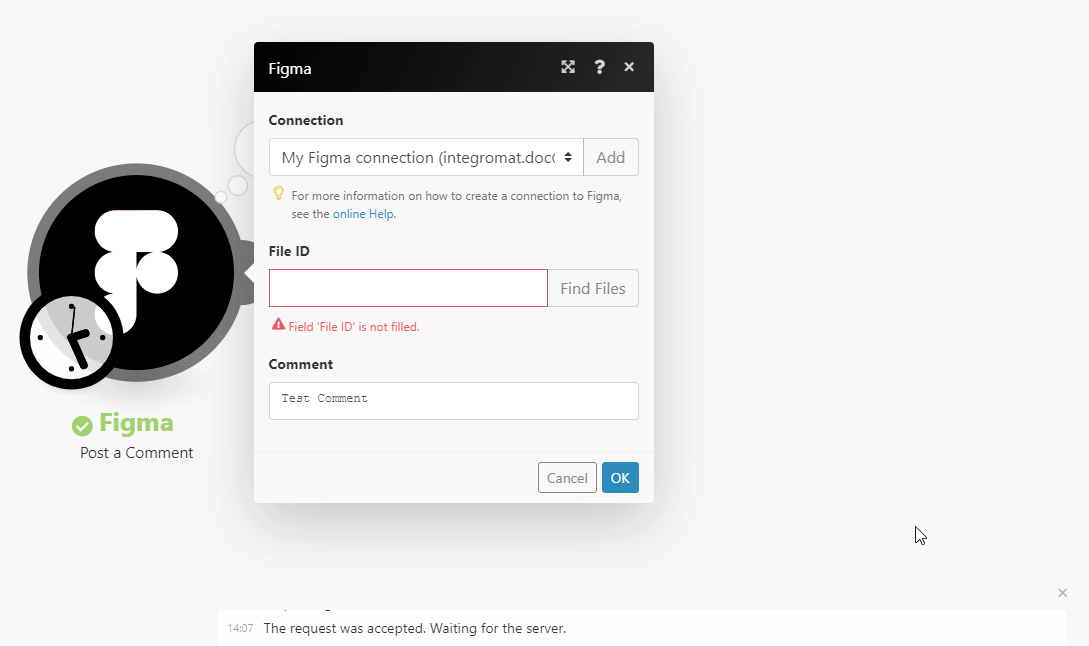 |
|
Limit |
Set the maximum number of version history records Boost.space Integrator will return during one execution cycle. |
Lists the files in a specified project.
|
Connection |
|
|
File ID |
Enter or map the Project ID of the project you want to retrieve the project files from. You can retrieve the ID using the Find Files button. You need just the Team IDto get the Project ID. The Team ID can be found in the URL: 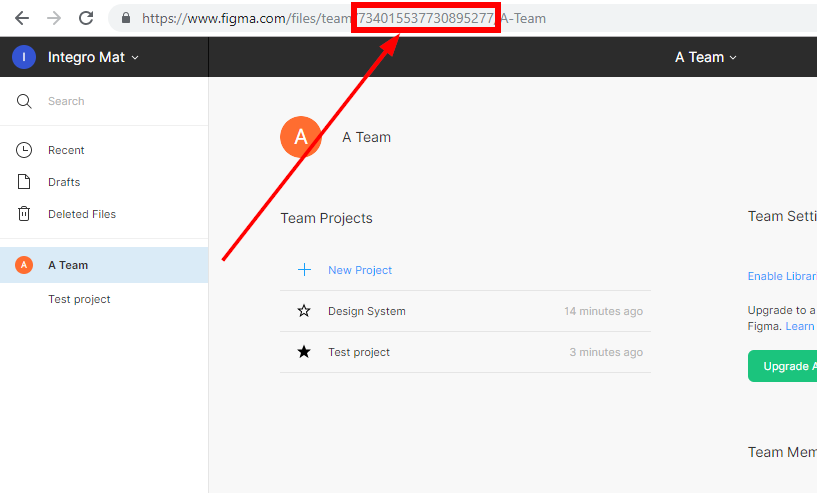 Enter the Project ID using the Find buttons: 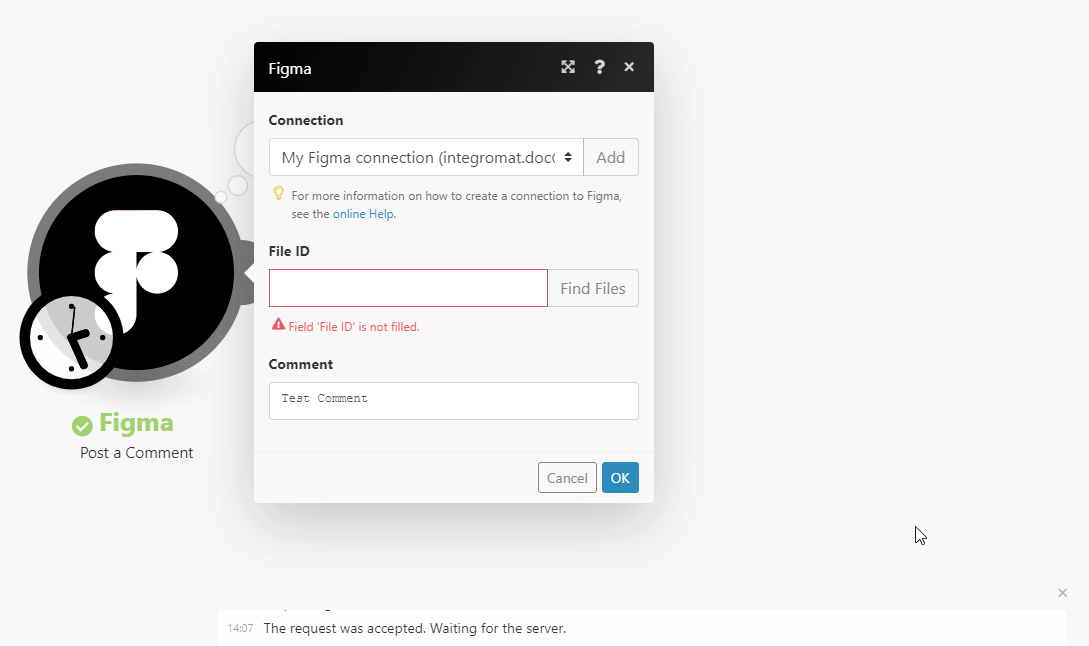 |
|
Limit |
Set the maximum number of project files Boost.space Integrator will return during one execution cycle. |
Retrieves a list of all the projects within a specified team.
|
Connection |
|
|
Team ID |
Enter or map the Team ID of the team you want to retrieve projects from. To obtain a Team ID, navigate to a team page of a team you are a part of. The Team ID will be present in the URL after the word “team” and before your team name: 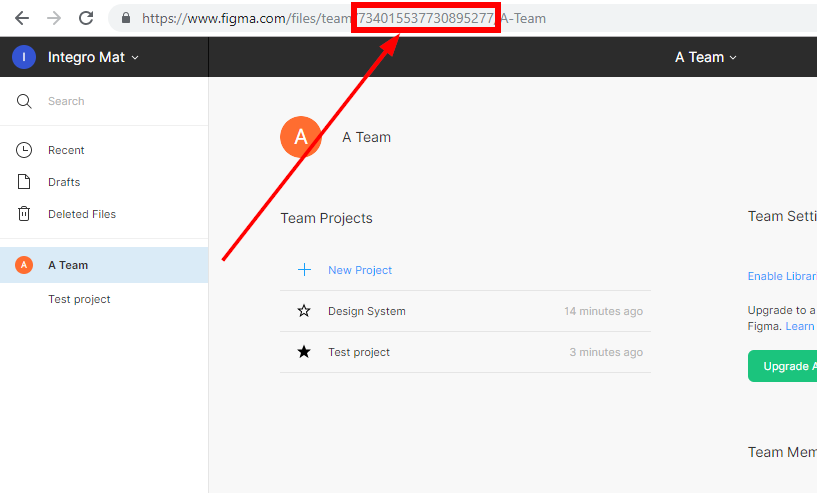 |
|
Limit |
Set the maximum number of projects Boost.space Integrator will return during one execution cycle. |