With Facebook Catalogs modules in Boost.space Integrator, you can list, create, and update your product feeds, product sets, and products in your Facebook account.
To get started with Facebook Catalogs, create an account at facebook.com.
![[Note]](https://docs.boost.space/wp-content/themes/bsdocs/docs-parser/HTML/css/image/note.png) |
Note |
|---|---|
| The module dialog fields that are displayed in bold (in the Boost.space Integrator scenario, not in this documentation article) are mandatory. |
- In your Boost.space Integrator scenario, open the module you want to use.
- Next to Connection, click Add.
- Choose a name for your new connection.
- Click Save.
- When the window appears, log in to your Facebook account.
- Allow Boost.space Integrator to access your Facebook account by clicking Continue.
- You have now established the connection.
Connect Facebook Conversion Catalogs to Boost.space Integrator
We are trying to make the connections for you as easy as possible. You can establish a connection with some modules by following the general process here.
Unfortunately, for some modules you need to create your own connection by following the guide below.
Modules: Create a Product Set, Create Products, Delete a Product Set, Delete Products, Get a Product Feed, Check Batch Request Status, List Product Feeds, List Product Sets, Reupload Existing Product Feed, Search Products, Set Up a Product Feed, Update a Product Set, Update Products
Ensure that you create a connection with the same profile you are logged into on Facebook. If you are making a connection with another account, it won’t work for you and you will see this error:
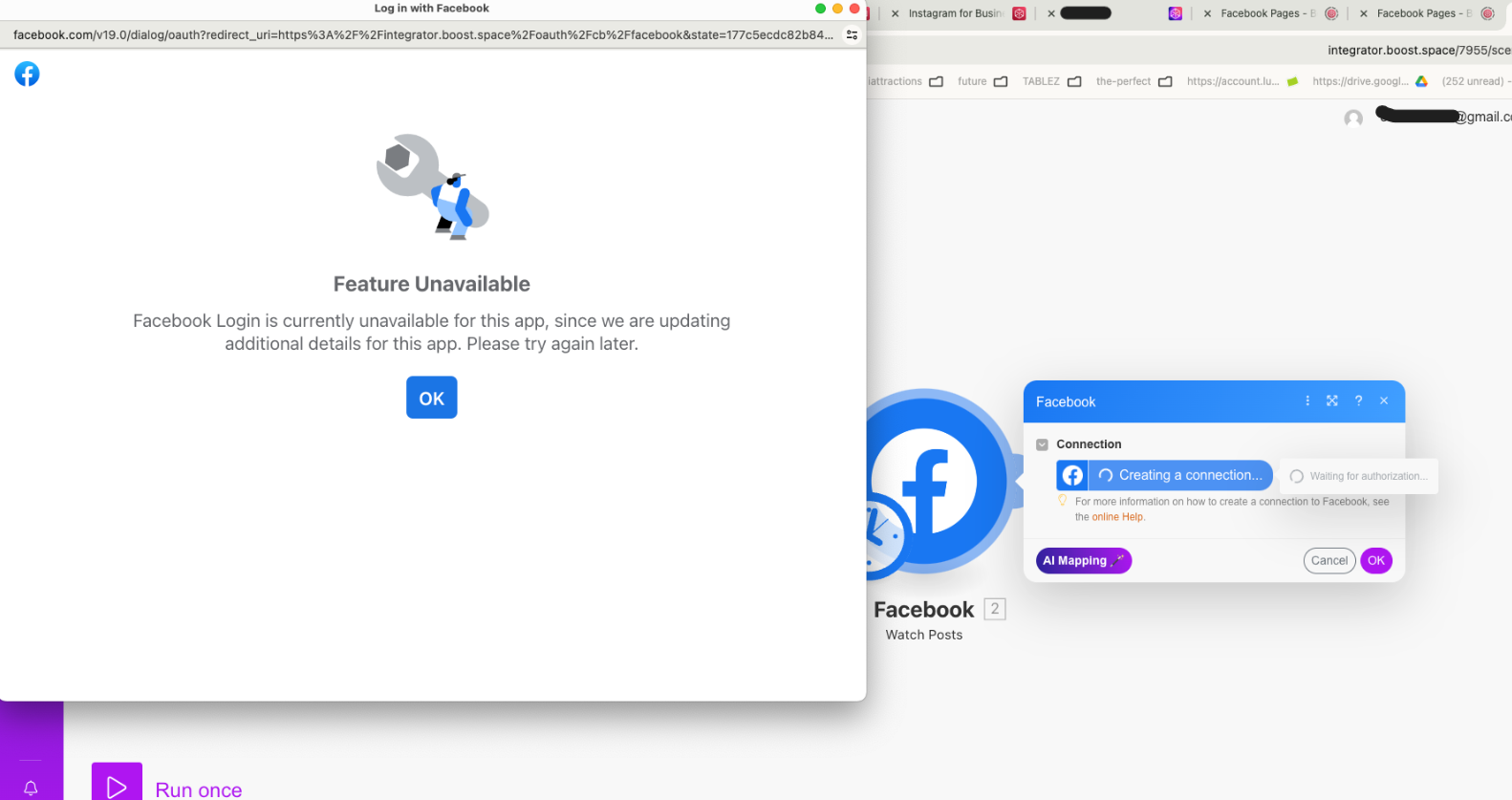
Retrieves a list of product feeds by the catalog ID.
| Connection | Establish a connection to your Facebook account. |
| Business ID | Select the ID of the relevant business. |
| Catalog ID | Select the ID of the catalog. |
| Limit | Select the maximum number of product feeds Boost.space Integrator returns during one scenario execution cycle. |
Configures the source and polling interval of a product feed.
| Connection | Establish a connection to your Facebook account. | |||||||||||||||||||
| Business ID | Select the ID of the relevant business. | |||||||||||||||||||
| Catalog ID | Select the ID of the catalog. | |||||||||||||||||||
| Name | Enter the name of the product feed. | |||||||||||||||||||
| Type of Schedule | Select the type of schedule.
|
|||||||||||||||||||
| Schedule |
|
|||||||||||||||||||
| Country | Enter the two letter country code where the products can be sold. | |||||||||||||||||||
| Default Currency | Enter the default currency used by provided feed if the currency is not specified in the feed file. | |||||||||||||||||||
| Is Deletion Enabled | Select whether to enable deletion.
|
|||||||||||||||||||
| Encoding | Select the character encoding used by the provided feed. | |||||||||||||||||||
| Feed Type | Select the type of the feed. Decides type of catalog item this feed will create. | |||||||||||||||||||
| File Name | Enter the name of the product feed. | |||||||||||||||||||
| Ingestion Source Type | Select the ingestion source type to decide type of feed.
|
|||||||||||||||||||
| Item Sub Type | Select the sub type of items to be uploaded by this feed.
|
|||||||||||||||||||
| Migrated from Feed ID | Used to split an original feed into multiple new feeds, this denotes the original feed’s ID. Setting this field ensures that items from an original field can be migrated to a new one, without the need of deletion. This field is generally used when splitting a large feed into multiple smaller feeds.
Example:
|
|||||||||||||||||||
| Quoted Fields Mode | Select whether or not there will be quotes around each field, only for TSV feeds.
|
|||||||||||||||||||
| Rules | Add a list of rules applied to feed uploads using a JSON-encoded string. | |||||||||||||||||||
| Selected Override Fields | Add any selected override fields of the feed. |
Retrieves the details of a product feed by its ID.
| Connection | Establish a connection to your Facebook account. |
| Business ID | Select the ID of the relevant business. |
| Catalog ID | Select the ID of the catalog. |
| Product Feed ID | Select the ID of the product feed you want to retrieve. |
Uploads product feeds manually along with scheduled feed fetches.
| Connection | Establish a connection to your Facebook account. | ||||
| Business ID | Select the ID of the relevant business. | ||||
| By |
|
||||
| Update Only | Select whether or not to update only. When set to Yes, Facebook creates new items and updates existing ones, but doesn’t delete items from the feed. |
Retrieves a list of product sets by the catalog ID.
| Connection | Establish a connection to your Facebook account. |
| Business ID | Select the ID of the relevant business. |
| Catalog ID | Select the ID of the catalog. |
| Limit | Select the maximum number of product sets Boost.space Integrator returns during one scenario execution cycle. |
Creates a new product set.
| Connection | Establish a connection to your Facebook account. | |||||||||
| Business ID | Select the ID of the relevant business. | |||||||||
| Catalog ID | Select the ID of the catalog. | |||||||||
| Name | Enter the name of the product set. | |||||||||
| Filter | Select the filter. | |||||||||
| Metadata |
|
Updates a product set by its ID.
| Connection | Establish a connection to your Facebook account. | ||||||
| Business ID | Select the ID of the relevant business. | ||||||
| Catalog ID | Select the ID of the catalog. | ||||||
| Product Set ID | Select the ID of the product set. | ||||||
| Name | Enter the name of the product set. | ||||||
| Filter | Select the filter. | ||||||
| Metadata |
|
Updates a product set by its ID.
| Connection | Establish a connection to your Facebook account. | |||
| Business ID | Select the ID of the relevant business. | |||
| Catalog ID | Select the ID of the catalog. | |||
| Product Set ID | Select the ID of the product set. | |||
| Force Delete | Select whether or not to force delete the product set.
|
Retrieves a list of products filtered by criteria.
| Connection | Establish a connection to your Facebook account. |
| Business ID | Select the ID of the relevant business. |
| Catalog ID | Select the ID of the catalog. |
| Filter | Select the filter |
| Limit | Select the maximum number of products Boost.space Integrator returns during one scenario execution cycle. |
Creates products by the catalog ID.
| Connection | Establish a connection to your Facebook account. | |||
| Business ID | Select the ID of the relevant business. | |||
| Catalog ID | Select the ID of the catalog. | |||
| Retailer ID | Enter the ID of the retailer. | |||
| Title | Enter the title of the product. | |||
| Description | Enter a description for the product. | |||
| Price | Enter the price of the product.
|
|||
| Availability | Select the product’s availability. | |||
| Condition | Select the condition of the product. | |||
| Brand | Enter the brand of the product. | |||
| Link | Enter the link for the product. | |||
| Image Link | Enter the image link for the product. | |||
| Additional Image Link | Enter any additional image links. | |||
| Age Group | Select the age group the product item is targeted towards.
|
|||
| App Link | Add any app links. | |||
| Color | Enter the color of the product item. | |||
| Custom Label 0 | Enter an optional custom label that can contain additional information about the item. | |||
| Custom Label 1 | Enter an additional optional custom label that can contain additional information about the item. | |||
| Custom Label 2 | Enter an additional optional custom label that can contain additional information about the item. | |||
| Custom Label 3 | Enter an additional optional custom label that can contain additional information about the item. | |||
| Custom Label 4 | Enter an additional optional custom label that can contain additional information about the item. | |||
| Disabled Capabilities | Select any capabilities you don’t want the product to be listed on. | |||
| Gender | Select the gender the product item is targeted towards.
|
|||
| Google Product Category | Enter the Google product category the product falls into. | |||
| Global Trade Item Number | Enter the global trade ID of the product item.
|
|||
| Inventory | Enter the inventory count for the product item. | |||
| Item Group ID | Enter the item group ID that this product is a variant of.
|
|||
| Manufacturer Part Number | Enter the manufacturer’s ID for the product item. | |||
| Pattern | Enter the pattern of the product item. | |||
| Sale Price | Enter the sale price of the item with 2 digits added for cents.
|
|||
| Sale Start | Enter the date when the sale price starts. See the list of supported date and time formats.
|
|||
| Sale End | Enter the date when the sale price ends. See the list of supported date and time formats. | |||
| Shipping | Add any shipping information for the product item. | |||
| Size | Enter the size of the product item. For example, Small or XL. |
|||
| Get Error Report | Select whether or not to get an error report.
|
Updates products by the catalog ID.
| Connection | Establish a connection to your Facebook account. | |||
| Business ID | Select the ID of the relevant business. | |||
| Catalog ID | Select the ID of the catalog. | |||
| Retailer ID | Enter the ID of the retailer. | |||
| Title | Enter the title of the product. | |||
| Description | Enter a description for the product. | |||
| Price | Enter the price of the product.
|
|||
| Availability | Select the product’s availability. | |||
| Condition | Select the condition of the product. | |||
| Brand | Enter the brand of the product. | |||
| Link | Enter the link for the product. | |||
| Image Link | Enter the image link for the product. | |||
| Additional Image Link | Enter any additional image links. | |||
| Age Group | Select the age group the product item is targeted towards.
|
|||
| App Link | Add any app links. | |||
| Color | Enter the color of the product item. | |||
| Custom Label 0 | Enter an optional custom label that can contain additional information about the item. | |||
| Custom Label 1 | Enter an additional optional custom label that can contain additional information about the item. | |||
| Custom Label 2 | Enter an additional optional custom label that can contain additional information about the item. | |||
| Custom Label 3 | Enter an additional optional custom label that can contain additional information about the item. | |||
| Custom Label 4 | Enter an additional optional custom label that can contain additional information about the item. | |||
| Disabled Capabilities | Select any capabilities you don’t want the product to be listed on. | |||
| Gender | Select the gender the product item is targeted towards.
|
|||
| Google Product Category | Enter the Google product category the product falls into. | |||
| Global Trade Item Number | Enter the global trade ID of the product item.
|
|||
| Inventory | Enter the inventory count for the product item. | |||
| Item Group ID | Enter the item group ID that this product is a variant of.
|
|||
| Manufacturer Part Number | Enter the manufacturer’s ID for the product item. | |||
| Pattern | Enter the pattern of the product item. | |||
| Sale Price | Enter the sale price of the item with 2 digits added for cents.
|
|||
| Sale Start | Enter the date when the sale price starts. See the list of supported date and time formats.
|
|||
| Sale End | Enter the date when the sale price ends. See the list of supported date and time formats. | |||
| Shipping | Add any shipping information for the product item. | |||
| Size | Enter the size of the product item. For example, Small or XL. |
|||
| Allow Upsert | Select whether or not non existing items that are being updated should be inserted or should throw the error. | |||
| Get Error Report | Select whether or not to get an error report.
|
Deletes products by their ID and the catalog ID.
| Connection | Establish a connection to your Facebook account. |
| Business ID | Select the ID of the relevant business. |
| Catalog ID | Select the ID of the catalog. |
| Retailer ID | Enter the ID of the retailer. |
| Get Error Report | Select whether or not to get an error report. |
Retrieves the details of the batch request status by the handle.
| Connection | Establish a connection to your Facebook account. | |||
| Business ID | Select the ID of the relevant business. | |||
| Catalog ID | Select the ID of the catalog. | |||
| Handle | Enter the handle.
|
List Product Feeds – catalog_management, business_management
Set Up a Product Feed – catalog_management, business_management
Get a Product Feed – catalog_management, business_management
Reupload Exiting Product Feed – catalog_management, business_management
List Product Sets – catalog_management, business_management
Create a Product Set – catalog_management, business_management
Update a Product Set – catalog_management, business_management
Delete a Product Set – catalog_management, business_management
Search Products – catalog_management, business_management
Create Products – catalog_management, business_management
Update Products – catalog_management, business_management
Delete Products – catalog_management, business_management
Check Batch Request Status – catalog_management, business_management
