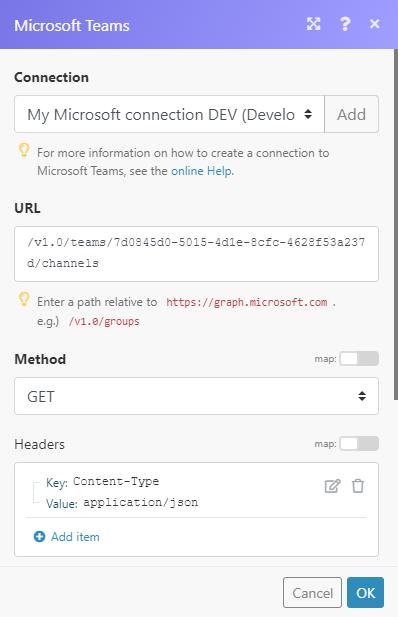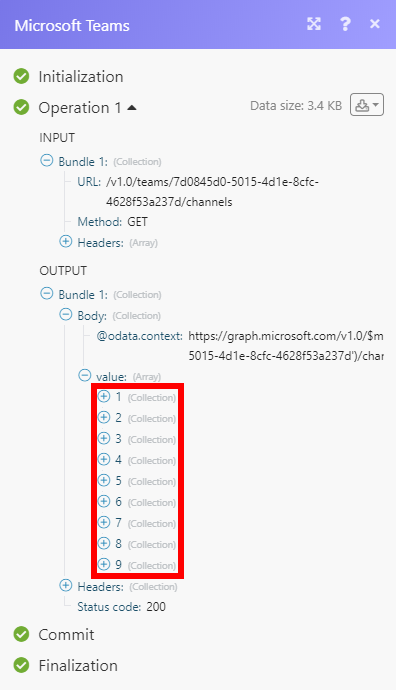With Microsoft Teams modules in Boost.space Integrator, you can monitor, list, create, update, delete, and retrieve teams and channels in your Microsoft Teams account.
To use the Microsoft Teams modules, you must have a Microsoft business account. You also should be an admin of the account and Microsoft Office 365 Premium must be activated for your admin business account. You can create an account at https://www.microsoft.com/en-us/microsoft-365/business.
Refer to the Microsoft Teams API documentation for a list of available endpoints.
To establish the connection in Boost.space Integrator:
-
Log in to your Boost.space Integrator account, add a Microsoft Teams module to your scenario, and click Create a connection.
-
Optional: In the Connection name field, enter a name for the connection.
-
Optional: Click Show advanced settings to enter your custom app client credentials, tenant ID, and add additional scopes as needed. Refer to the Microsoft Teams documentation regarding client credentials.
If requested, use the following Redirect URI when creating your custom app:
https://integrator.boost.space/oauth/cb/azurehttps://auth.redirect.celonis.cloud/oauth/cb/azureFor more information about the permissions, see the Microsoft Graph permissions reference.
-
Click Save.
-
If prompted, authenticate your account and confirm access.
You have successfully established the connection. You can now edit your scenario and add more Microsoft Teams modules. If your connection requires reauthorization at any point, follow the connection renewal steps here.
You can watch, list, retrieve, create, update teams and create and update teams for groups with the following modules.
Retrieves a team’s details when a new team/group is created or an existing team is edited.
|
Connection |
Establish a connection to your Microsoft Teams account. |
|
Filter |
Define the filter settings for the returned groups. You can retrieve only groups whose name or email starts with the specified term. |
|
Limit |
Set the maximum number of results Boost.space Integrator will return during one execution cycle. |
Retrieves all the teams in Microsoft Teams that you are a member of.
|
Connection |
Establish a connection to your Microsoft Teams account. |
|
Limit |
Set the maximum number of teams Boost.space Integrator will return during one execution cycle. |
Returns all teams (including Office 365 Groups) in your account.
|
Connection |
|
|
Filter |
Define the filter settings for the returned groups. You can retrieve only groups whose name or email starts with the specified term |
|
Order By |
Select whether to order results by displaying names in ascending or descending order. |
|
Limit |
Set the maximum number of teams Boost.space Integrator will return during one execution cycle. |
Returns a team’s/group’s details.
Creates a new Office 365 group (unified group) or Security group.
You can’t currently create a team via this module.
|
Connection |
Establish a connection to your Microsoft Teams account. |
|
Display Name |
Enter the name that is displayed in the address book for the group. |
|
Alias for Group |
Enter the mail alias (nickname) for the group. Alias can only contain lowercase letters, numbers, and underscores. For Security Group type, simply provide an alias as a nickname. |
|
Group Type |
Enable the Unified option (or enter “Unified”) to create an Office 365 group. Otherwise, the Security group (used for granting access to SharePoint resources) is created. |
|
Description |
Enter the description of the group. |
|
Security Enabled |
Enable this option if a group is a security group and you have not enabled the “Unified” option in the Group Type field. |
|
Owners |
Select the owners of the group. The owners are a set of non-admin users who can modify this object. |
|
Members |
Select users and groups that are members of this group. |
Updates a group’s/team’s properties.
|
Connection |
Establish a connection to your Microsoft Teams account. |
|
Group ID |
Enter the ID or select the group/team you want to update. |
|
Visibility |
Set the Office 365 group to public or private. |
Please find the descriptions of the fields in the Create Office 365 group section above.
Creates a new team from a group.
If the group was created less than 15 minutes ago, it’s possible for the Create Team module to fail with a 404 error code due to replication delays. The recommended pattern is to re-run the Create Team module three times, with a 10 seconds delay between calls.
|
Connection |
Establish a connection to your Microsoft Teams account. |
|
Group ID |
Enter the ID or select the group from which you want to create a team. |
|
Admin and Settings |
Set the team’s Member Settings, Messaging Settings, Fun Settings, and Guest Settings. |
You can list, retrieve, create, update, and delete channels with the following modules.
Lists all channels in the Microsoft Team.
Retrieves the properties and relationship of a channel.
|
Connection |
Establish a connection to your Microsoft Teams account. |
|
Team ID |
Enter the ID or select the team that contains the channel you want to retrieve details about. |
|
Channel ID |
Enter the ID or select the channel you want to retrieve details about. |
Creates a new channel in a Microsoft Team.
Updates the properties of the specified channel.
|
Connection |
|
|
Team ID |
Enter the ID or select the team that contains the channel you want to update. |
|
Channel ID |
Enter the ID or select the channel you want to update. |
Please find the descriptions of the fields in the Create Channel section above.
You can watch and send messages and replies with the following modules.
Triggers when someone sends a message in a team’s channel or in a chat.
|
Connection |
Establish a connection to your Microsoft Teams account. |
|
Choose a Type of Messages to be Watched |
Select the types of messages you want to watch. You can choose between channel and chat messages. |
|
Team ID only appears for channel messages |
Select or map the Team ID whose channel messages you want to watch. |
|
Channel ID |
Select or map the Channel ID whose messages you want to watch. |
|
Chat ID only appears for chat messages |
Select or map the Chat ID whose messages you want to watch. |
|
Limit |
Set the maximum number of messages Boost.space Integrator will return during one execution cycle. |
Triggers when a new reply to a selected message is received. Not available for personal accounts.
Sends a message to a team’s channel or to a chat.
|
Connection |
Establish a connection to your Microsoft Teams account. |
|
Send a Message |
Select a message type you want to send. You can choose a channel or chat message. |
|
Team ID |
Select or map the Team ID to which you want to send the message. |
|
Channel ID |
Select or map the Channel ID to which you want to send the message. |
|
Create a New Chat |
Select either Yes or No. Yes to create a new chat. |
|
Chat Type |
Select or map either One On One or Group. |
|
Message |
Enter the message text. |
|
Content Type |
Select or map the format in which you want to send the message. For example, |
You can add members to teams and to groups with the following modules.
Adds a new member.
|
Connection |
Establish a connection to your Microsoft Teams account. |
|
Enter a Member Name |
Enter the new member’s name. |
|
Password Profile |
Enter the new member’s profile password. |
You can create, retrieve, update, and delete online meetings with the following modules.
Creates an online meeting. This will be a standalone meeting that is not associated with any event on the user’s calendar; therefore, meetings created via this module will not show on the user’s calendar.
|
Connection |
Establish a connection to your Microsoft Teams account. |
||||||
|
Subject |
Enter the subject of the online meeting. |
||||||
|
Start Date and Time |
Enter the meeting start time |
||||||
|
End Date and Time |
Enter the meeting end time |
||||||
|
Allowed Presenters |
Select or map a type of user who can be a presenter in the meeting. |
||||||
|
Attendees |
Information about a participant in a meeting.
|
||||||
|
Allow Attendee To Enable Camera |
Select or map whether attendees can turn on their cameras. |
||||||
|
Allow Attendee To Enable Mic |
Select or map whether attendees can turn on their microphones. |
||||||
|
Allow Meeting Chat |
Select or map whether to enable meeting chat. |
||||||
|
Allow Teamwork Reactions |
Select or map whether to enable reactions for the meeting. |
||||||
|
Chat Info |
Enter the chat information associated with this online meeting.
|
||||||
|
Is Entry and Exit Announced |
Select or map whether to announce when callers join or leave. |
||||||
|
Lobby Bypass Settings |
Select or map which participants can bypass the meeting lobby.
|
||||||
|
Record Automatically |
Select or map whether to record the meeting automatically. |
Updates an online meeting by its ID.
|
Connection |
|||||
|
Meeting ID |
Enter the ID associated with the online meeting. |
||||
|
Subject |
Enter the subject of the online meeting. |
||||
|
Start Date and Time |
Enter the meeting start time. |
||||
|
End Date and Time |
Enter the meeting end time. |
||||
|
Allowed Presenters |
Select or map a type of user who can be a presenter in the meeting. |
||||
|
Attendees |
Information about a participant in a meeting.
|
||||
|
Allow Attendee To Enable Camera |
Select or map whether attendees can turn on their cameras. |
||||
|
Allow Attendee To Enable Mic |
Select or map whether attendees can turn on their microphones. |
||||
|
Allow Meeting Chat |
Select or map whether to enable meeting chat. |
||||
|
Allow Teamwork Reactions |
Select or map whether to enable reactions for the meeting. |
||||
|
Is Entry and Exit Announced |
Select or map whether to announce when callers join or leave. |
||||
|
Lobby Bypass Settings |
Select or map which participants can bypass the meeting lobby.
|
||||
|
Record Automatically |
Select or map whether to record the meeting automatically. |
Retrieves an online meeting by its ID.
You can search users, retrieve users’ statuses, and call APIs with the following modules.
Searches for users by a filter parameter.
|
Connection |
Establish a connection to your Microsoft Teams account. |
|
Filter |
Add filters to search for users who match your specified filters. |
|
Limit |
Set the maximum number of users Boost.space Integrator will return during one execution cycle. |
![[Tip]](https://docs.boost.space/wp-content/themes/bsdocs/docs-parser/HTML/css/image/tip.png) |
Keyword Query Language |
|---|---|
|
Use Keyword Query Language (KQL) search syntax to build your search queries in Microsoft modules. For more information, see Microsoft Graph help. |
Retrieves the selected users’ availability and activity status
|
Connection |
Establish a connection to your Microsoft Teams account. |
|
User IDs |
Select or map the users whose status you want to retrieve. |
Allows you to perform a custom API call.
|
Connection |
Establish a connection to your Microsoft Teams account. |
|||
|
URL |
Enter a path relative to
|
|||
|
Method |
Select the HTTP method you want to use: GET to retrieve information for an entry. POST to create a new entry. PUT to update/replace an existing entry. PATCH to make a partial entry update. DELETE to delete an entry. |
|||
|
Headers |
Enter the desired request headers. You don’t have to add authorization headers; we already did that for you. |
|||
|
Query String |
Enter the request query string. |
|||
|
Body |
Enter the body content for your API call. |
The following API call returns a list of all channels from the specified team in your Microsoft Teams account:
URL:/v1.0/teams/7d0845d0-5015-4d1e-8cfc-4628f53a237d/channels where the 7d0845d0-5015-4d1e-8cfc-4628f53a237d is the Group ID of the team you want to retrieve channels from.
You can retrieve the group ID, for example, using the List All Teams > Groups or Watch Teams module.
Method: GET
Matches of the search can be found in the module’s Output under Bundle > Body > value.
In our example, 9 channels were returned:
-
Add a Member – offline_access, User.Read, User.ReadWrite.All
-
Add a Member to a Group – offline_access, User.Read, User.Read.All, GroupMember.ReadWrite.All
-
Create a Channel – offline_access, User.Read, Group.ReadWrite.All
-
Create an Office 365 Group – offline_access, User.Read, Group.ReadWrite.All, User.Read.All
-
Create a Team from a Group – offline_access, User.Read, Group.ReadWrite.All
-
Create an Online Meeting – offline_access, User.Read, OnlineMeetings.ReadWrite
-
Delete a Channel – offline_access, User.Read, Group.ReadWrite.All
-
Delete a Team or Group – offline_access, User.Read, Group.ReadWrite.All
-
Delete an Online Meeting – offline_access, User.Read, OnlineMeetings.ReadWrite
-
Get a Channel – offline_access, User.Read, Group.Read.All
-
Get an Online Meeting – offline_access, User.Read, OnlineMeetingArtifact.Read.All, OnlineMeetings.Read
-
Get a Team – offline_access, User.Read, Group.Read.All
-
Get User’s Presence – offline_access, User.Read, Presence.Read.All, User.Read.All
-
List All Teams & Groups – offline_access, User.Read, Group.Read.All
-
List Channels – offline_access, User.Read, Group.Read.All
-
List Jointed Teams – offline_access, User.Read, Group.Read.All
-
Reply to a Channel Message – offline_access, User.Read, ChannelMessage.Send, Group.Read.All, ChannelMessage.Read.All
-
Search Users – offline_access, User.Read, User.Read.All
-
Send a Message – offline_access, User.Read, ChannelMessage.Send, Chat.ReadWrite, User.Read.All, Group.Read.All
-
Update a Channel – offline_access, User.Read, Group.ReadWrite.All
-
Update an Online Meeting – offline_access, User.Read, OnlineMeetings.ReadWrite
-
Update a Team – offline_access, User.Read, Group.ReadWrite.All
-
Watch Messages – offline_access, User.Read, ChannelMessage.Read.All, Chat.Read
-
Watch New Replies – offline_access, User.Read, ChannelMessage.Read.All, Group.Read.All
-
Watch Teams – offline_access, User.Read, Group.Read.All
-
Make an API Call – offline_access, User.Read

![[Important]](https://docs.boost.space/wp-content/themes/bsdocs/docs-parser/HTML/css/image/important.png)
![[Note]](https://docs.boost.space/wp-content/themes/bsdocs/docs-parser/HTML/css/image/note.png)