Welcome to Your Dashboard: Managing Modulesa module is an application or tool designed to handle specific business functions, such as CRM, project management, or inventory. The system's modular architecture allows you to activate only the modules you need, enabling customization and scalability as your business requirements evolve., Appflows, and Scenarios
With the release of Boost.spaceA platform that centralizes and synchronizes company data from internal and external sources, offering a suite of modules and addons for project management, CRM, data visualization, and more. Has many features to optimize your workflow! 4.0, we’re excited to unveil a transformative update to our system’s design and functionality. As soon as you open the updated dashboard, you’ll notice a completely revamped layout, designed to enhance your productivity and simplify navigation.
Video
On the left, you’ll find a new sidebar with easy access to the Home environment, Marketplace, and our Academy for quick access to resources and guidance. Below these main sections, you’ll see an organized list of all your individual modules for a streamlined workflow experience. At the bottom of the sidebar, you’ll find Notifications, News from Boost.space, the Help Center, System SettingsMain settings of the Boost.space system that is accessible only by admins. You can change a variety of things here (custom fields, actions and triggers, design, etc.), and your Avatar, which takes you directly to your profile.
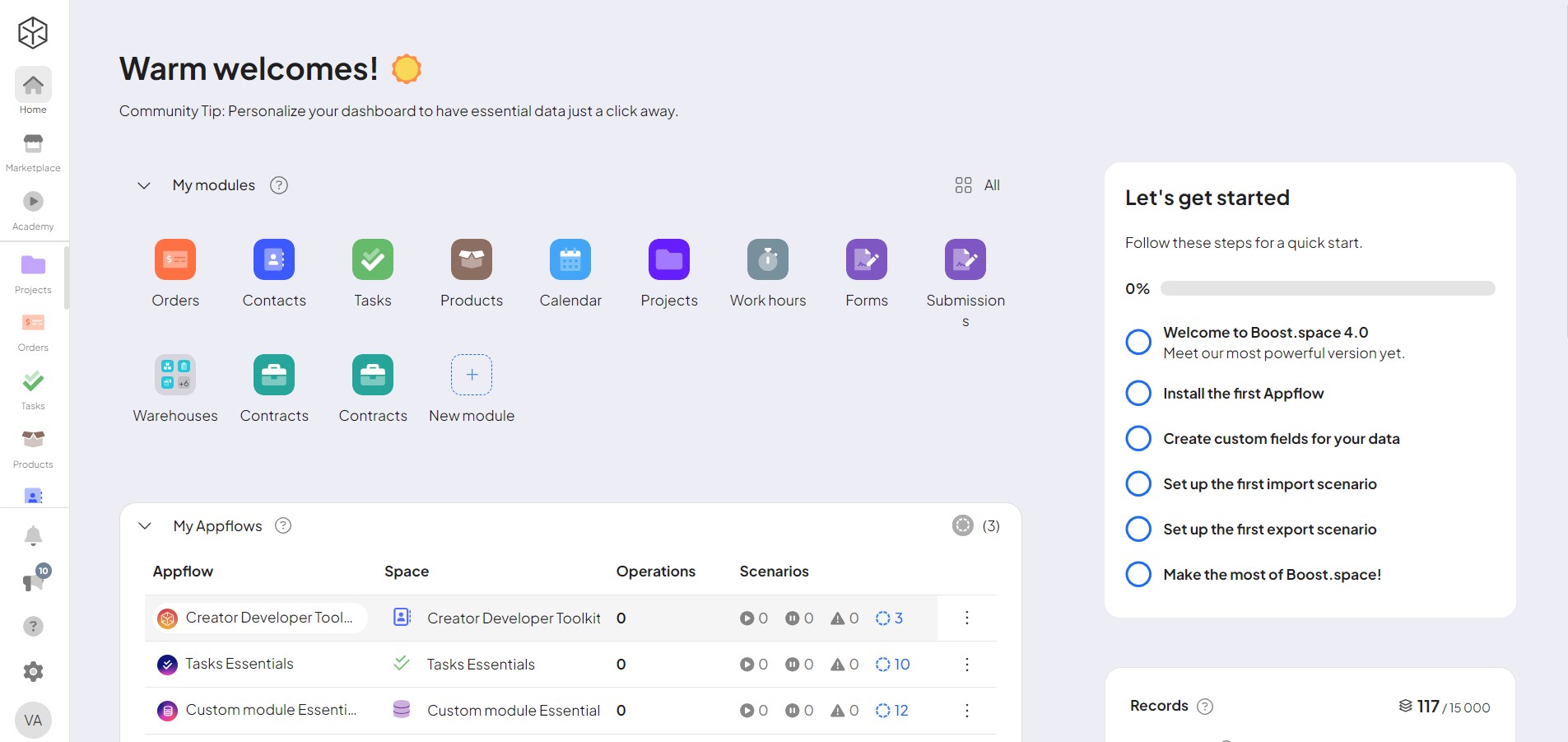
Let’s take a closer look at each section of Your Main Desktop and how they can support your work.
My Modules
The My Modules section displays all the modules you’ve added to the system. Here, you can quickly view and manage these modules in one place. To add a new modulea module is an application or tool designed to handle specific business functions, such as CRM, project management, or inventory. The system's modular architecture allows you to activate only the modules you need, enabling customization and scalability as your business requirements evolve., simply click the New Module button, and it will seamlessly integrate into your workflow.
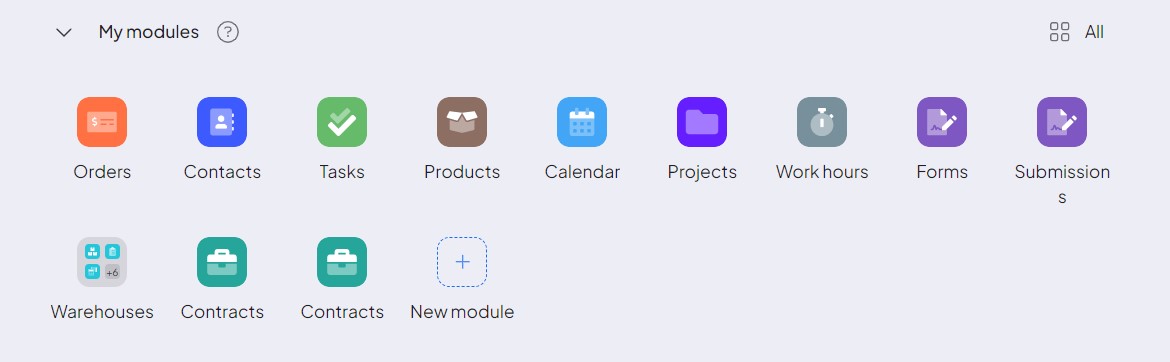
My Appflows
In the My Appflows section, you’ll find a table listing all the Appflows currently installed on your account. Each row gives detailed insights into an individual Appflow:
- Appflow: The first column shows the Appflow’s name.
- SpaceIn Boost.space, a space is a subunit within a module that helps organize and categorize data, ensuring clarity even with large volumes. For example, within the Contacts module, you might have spaces like "Client Database" or "Supplier Database." Access to each space is restricted to users who have created it or have been granted access.: The second column provides the destination where this Appflow’s data is sent.
- Operations: The third column displays the number of operations this Appflow has used during its runtime.
- Scenarios: The fourth column indicates the Appflow’s current statusIn Boost.space, statuses are indicators assigned to records within modules to represent their current state or progress. They can be system-defined, such as "Active" or "Done," or custom-created to fit specific workflows. Statuses help track and manage tasks, projects, and processes efficiently., showing whether it is active, inactive, or requires further mapping, or if another issue has occurred.
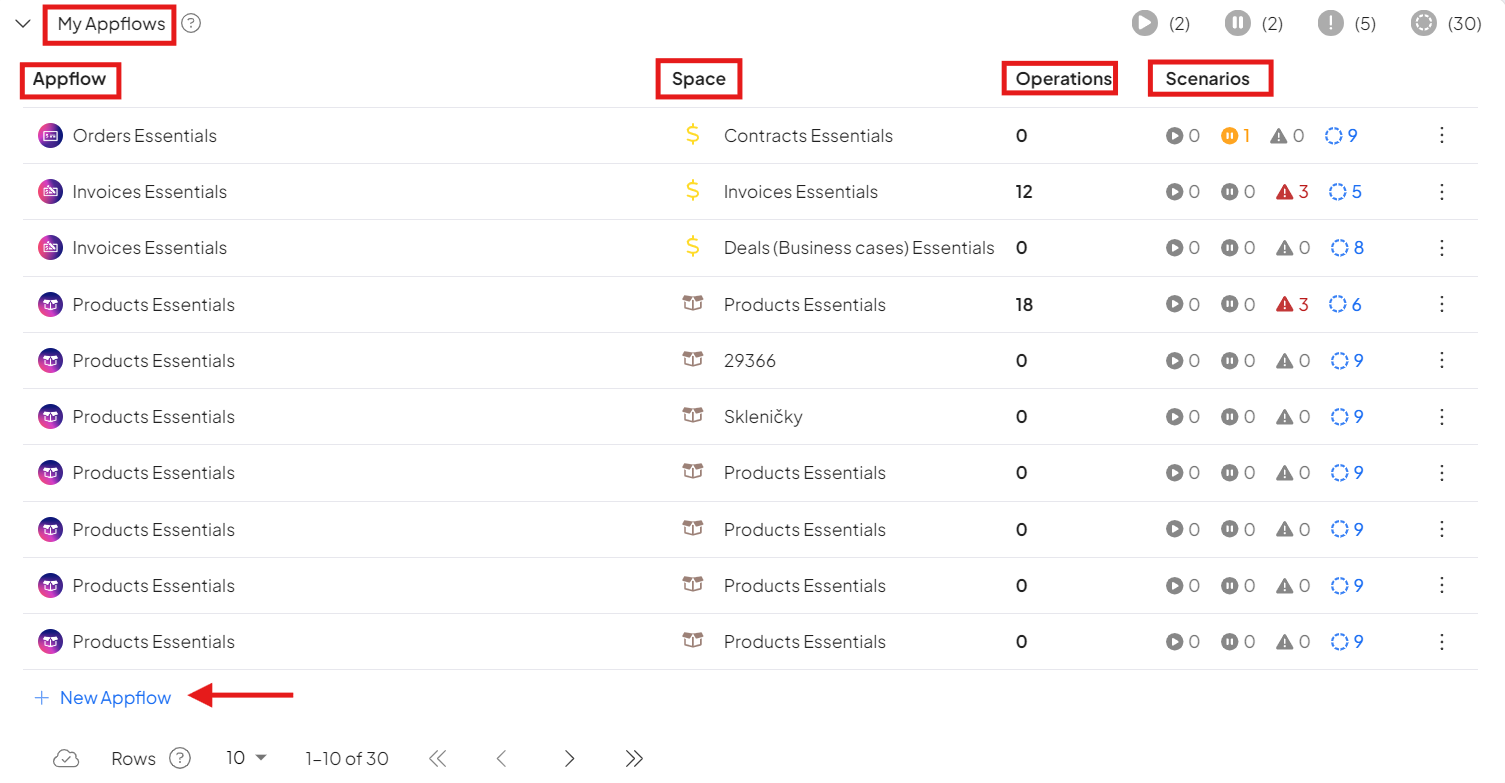
At the bottom of this table, you have the option to install a New Appflow by clicking the corresponding button. This will direct you to our Marketplace, where you can explore and add additional Appflows to your system.
My Scenarios
The My Scenarios section presents all the scenarios you’ve created in a table format for quick reference and monitoring:
- Scenario Name: The first column lists the name of each scenario.
- Module: The second column indicates which module contains the scenario.
- Appflow: The third column identifies the Appflow linked to each scenario.
- Operations: The fourth column shows the total operations consumed by the scenario.
- Module Value Metrics: This column displays metrics measured by the module to help you analyze the performance and effectiveness of each scenario.
- Status: The final column shows the current status of each scenario, whether active or inactive.

At the bottom of this table, you have the option to add a New Scenario by clicking the corresponding button.
