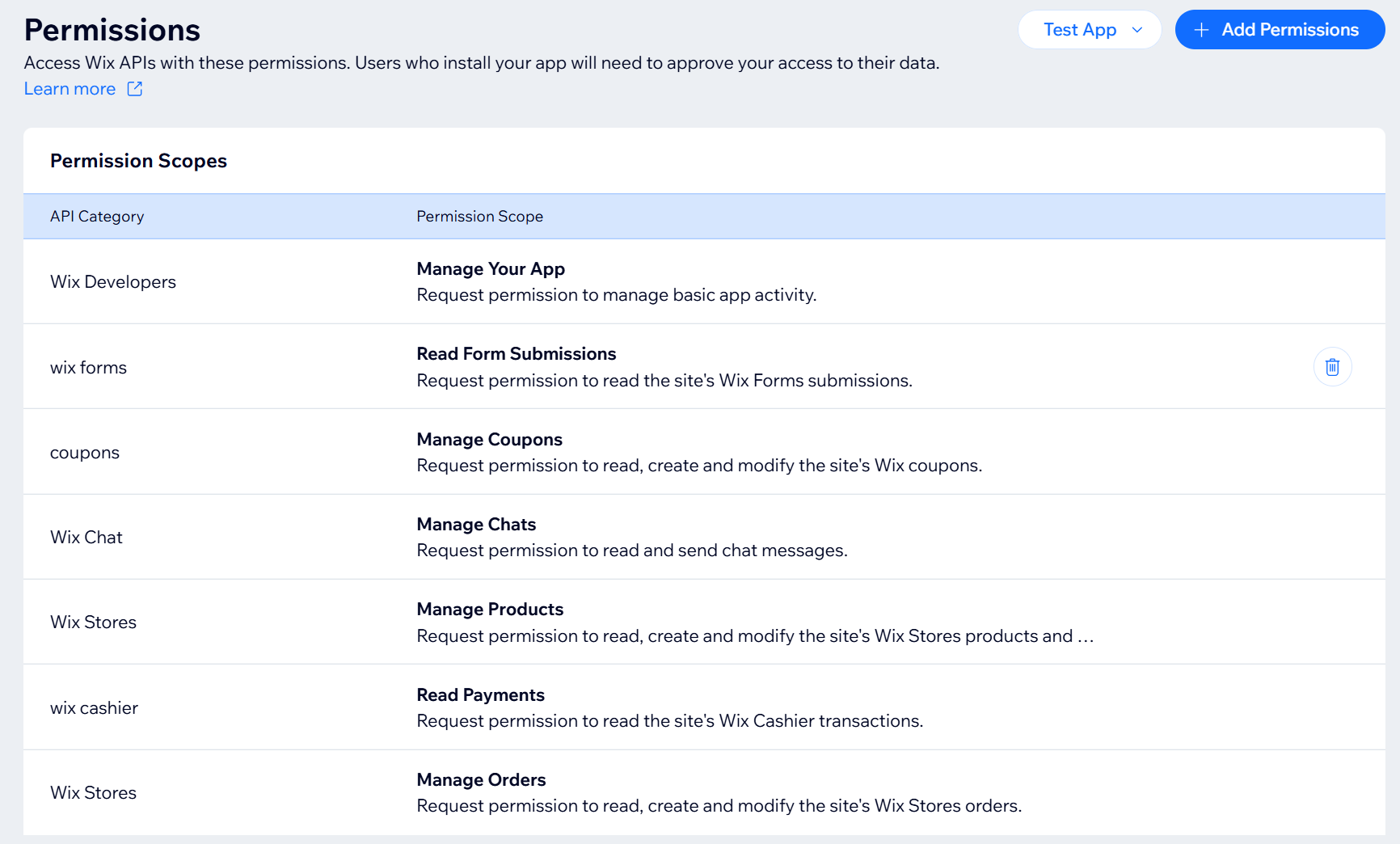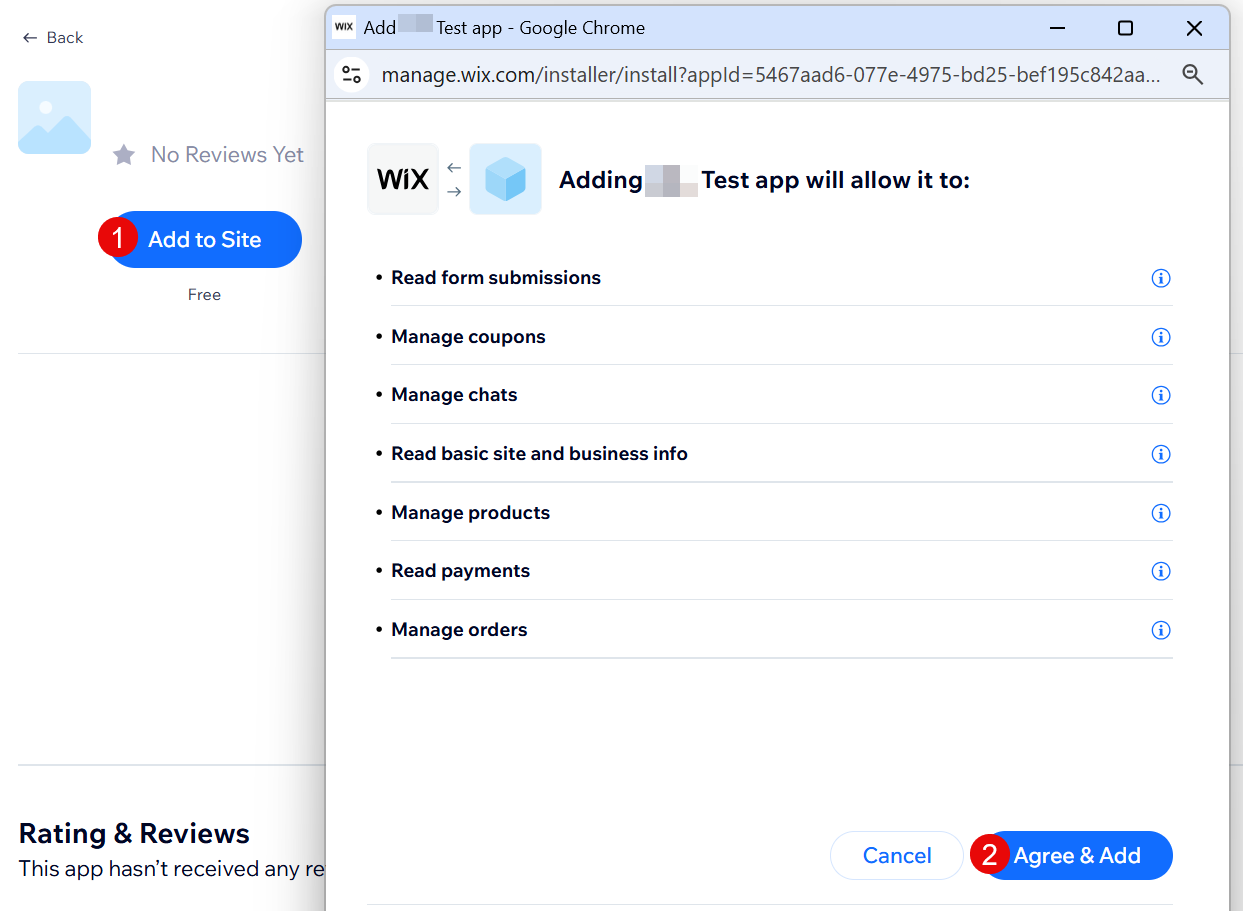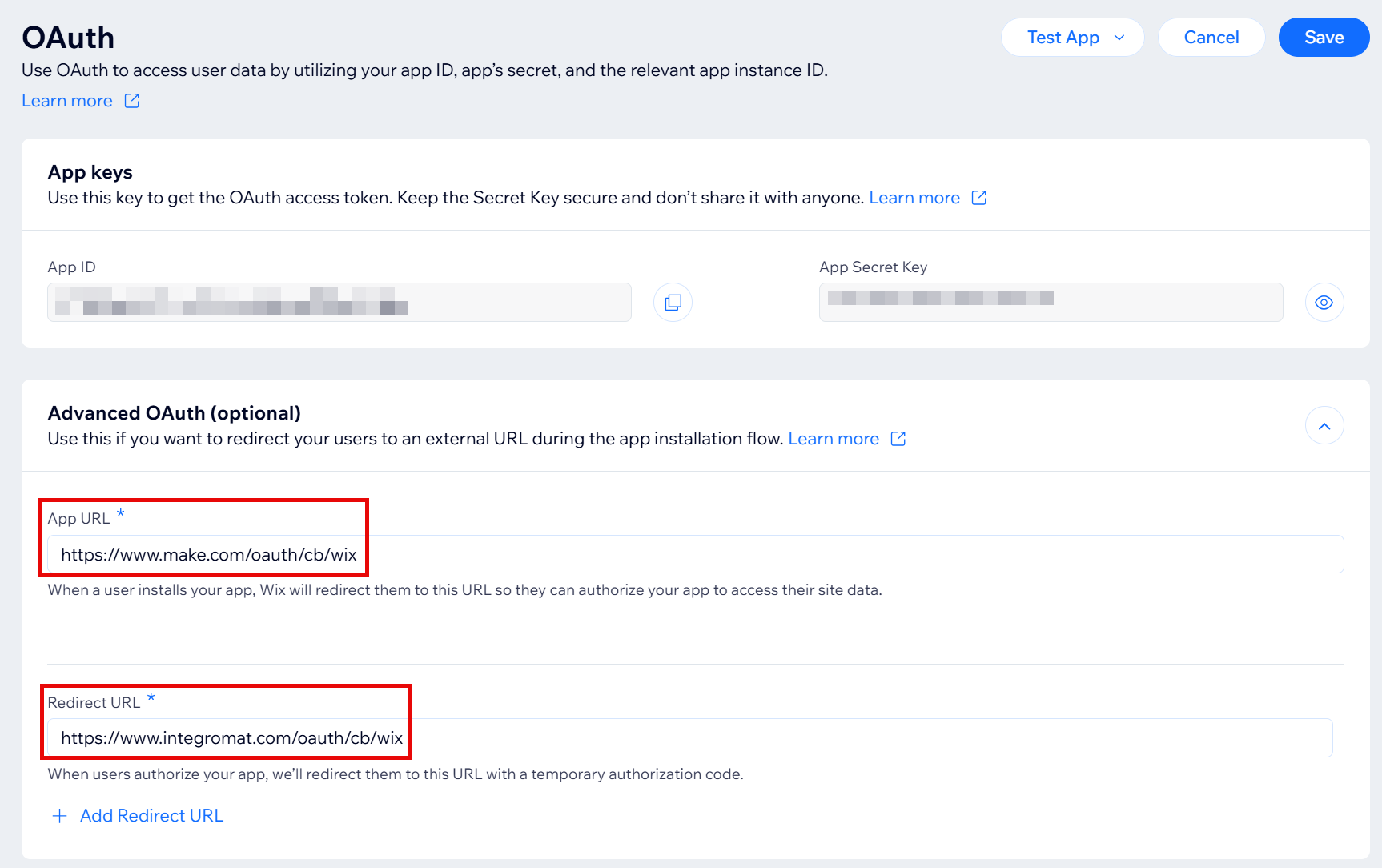With Wix modules in Boost.space Integrator, you can manage the contacts, cards, collections, products, orders, fulfillments, forms, and messages in your Wix account.
To use the Wix modules, you must have a paid account. For subscription information, refer to the Wix Pricing page.
Refer to the Wix API documentation for a list of available endpoints.
To establish the connection, you must:
To create a custom application in Wix:
-
Log in to your Wix account.
-
In the Custom Apps section, click Create New App > Build from scratch.
-
In the pop-up window, select Self-Hosted, then click Get Started.
-
Optional: Click the
 icon to the right from the app name, then click Rename app to set a new app name.
icon to the right from the app name, then click Rename app to set a new app name. -
In the left sidebar, click Permissions, then click + Add Permissions.
-
Add the following permissions and click Save:
Wix Stores
Manage Products, Manage Orders
Wix Chat
Manage Chats
Wix Cashier
Read Payments
Coupons
Manage Coupons
Wix Forms
Read Form Submissions
Note: You have the Manage Your App permission by default.
-
Test your custom app:
-
Click Test App > Dashboard > Test App.
-
Select the needed app from the list, and click Test Your App.
-
Click Add to Site.
-
In the appeared window, click Agree & Add.
-
Click View All Apps.
-
Make sure your new custom app appeared on your site’s dashboard.
-
-
Go back to your custom application settings.
-
In the left sidebar, click OAuth. Copy the App ID and App Secret Key values shown and store it in a safe place.
-
Expand Advanced OAuth (optional) and do the following:
-
In the App URL field, enter the link:
https://www.integrator.boost.space/oauth/cb/wix -
In the Redirect URL field, enter links:
https://integrator.boost.space/oauth/cb/wix
-
-
Click Save.
You created a custom application. You will use App ID and App Secret Key in the App ID and App Secret fields in Boost.space Integrator.
To establish the connection in Boost.space Integrator:
-
Log in to your Boost.space Integrator account, add a Wix module to your scenario, and click Create a connection.
-
Optional: In the Connection name field, enter a name for the connection.
-
In the App ID field, enter the relevant value that you copied above.
-
In the App Secret field, enter the relevant value that you copied above.
-
Click Save.
-
Select your custom app and agree to the permissions.
You have successfully established the connection. You can now edit your scenario and add more Wix modules. If your connection requires reauthorization at any point, follow the connection renewal steps here.
This app uses webhooks to trigger a scenario when an event occurs instantly. All webhook modules have an instant tag next to their name.
To set up a webhook, follow these steps:
-
Add a Wix
instantmodule to your scenario and click Create a webhook. -
Optional: Enter a name for the webhook in the Webhook name field.
-
Select the corresponding connection for the webhook in the Connection field and fill in all required fields.
-
Click Save > Copy address to clipboard.
-
Log in to Wix Developer Center and go to the custom app that you created above.
-
In the left sidebar, click Webhooks.
-
Click + Create Webhook.
-
Search for the event that you want to watch, and then click Select Event.
-
In the Add callback URL field, enter the webhook link that you copied.
-
Click Subscribe.
Wix will now send data to Boost.space Integrator through the webhook when the selected event occurs.
After connecting the app, you can perform the following actions:
CRM: Contact
-
Search Contacts
-
Get a Contact
Stores: Cart
-
Watch Carts
-
Get a Cart
Stores: Collection
-
Watch Collections
-
Search Collections
-
Get a Collection
-
Create a Collection
-
Update a Collection
-
Delete a Collection
-
Add Products to a Collection
-
Delete Products from a Collection
Stores: Product
-
Watch Products
-
Search Products
-
Get a Product
-
Create a Product
-
Update a Product
-
Delete a Product
Stores: Order
-
Watch Orders
-
Search Orders
Note: You need to install an app to your Wix site to use this module. For details, see the Wix eCommerce Handbook.
-
Get an Order
Note: You need to install an app to your Wix site to use this module. For details, see the Wix eCommerce Handbook.
-
Generate Orders PDF Link
Stores: Fulfillment
-
Watch Fulfillments
Form
-
Watch Form Submissions
Chat: Message
-
Send a Message
-
Watch Messages
Other
-
Make an API Call