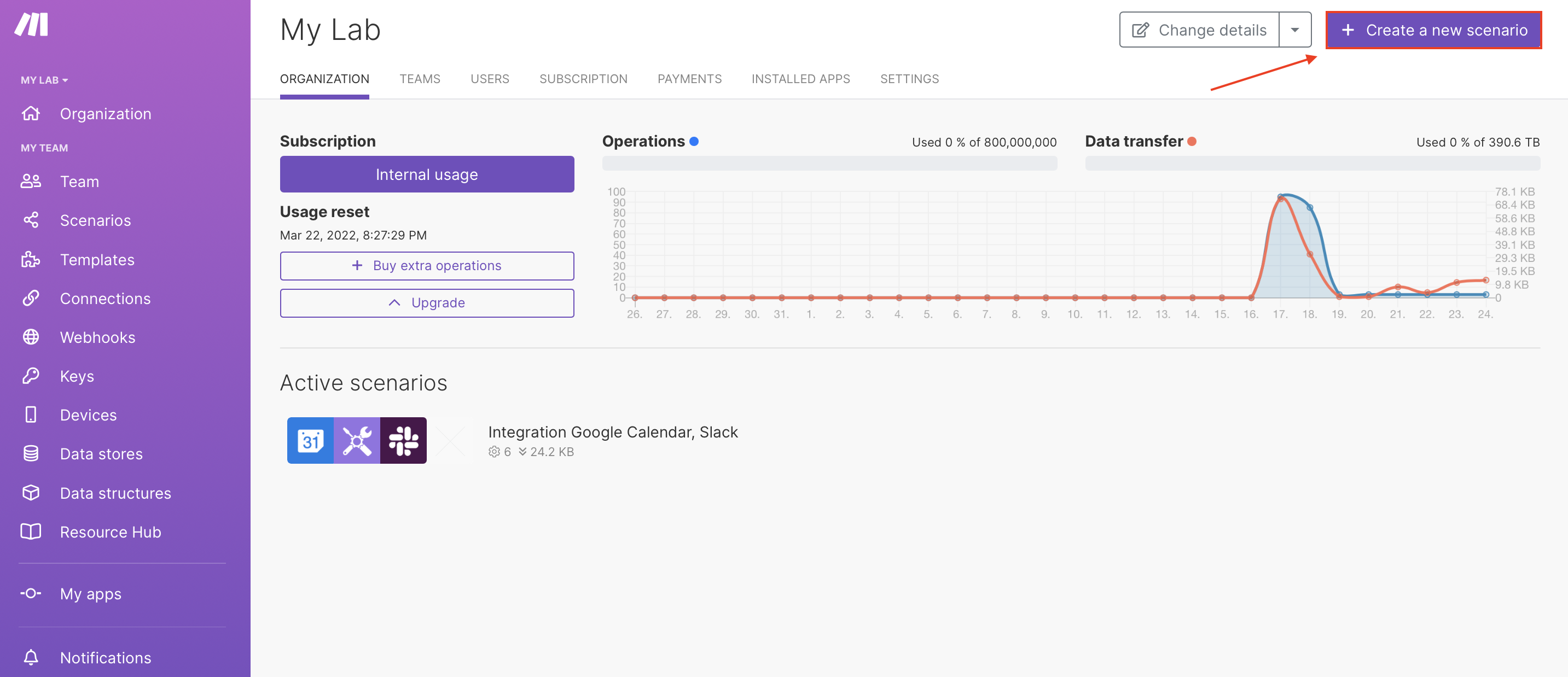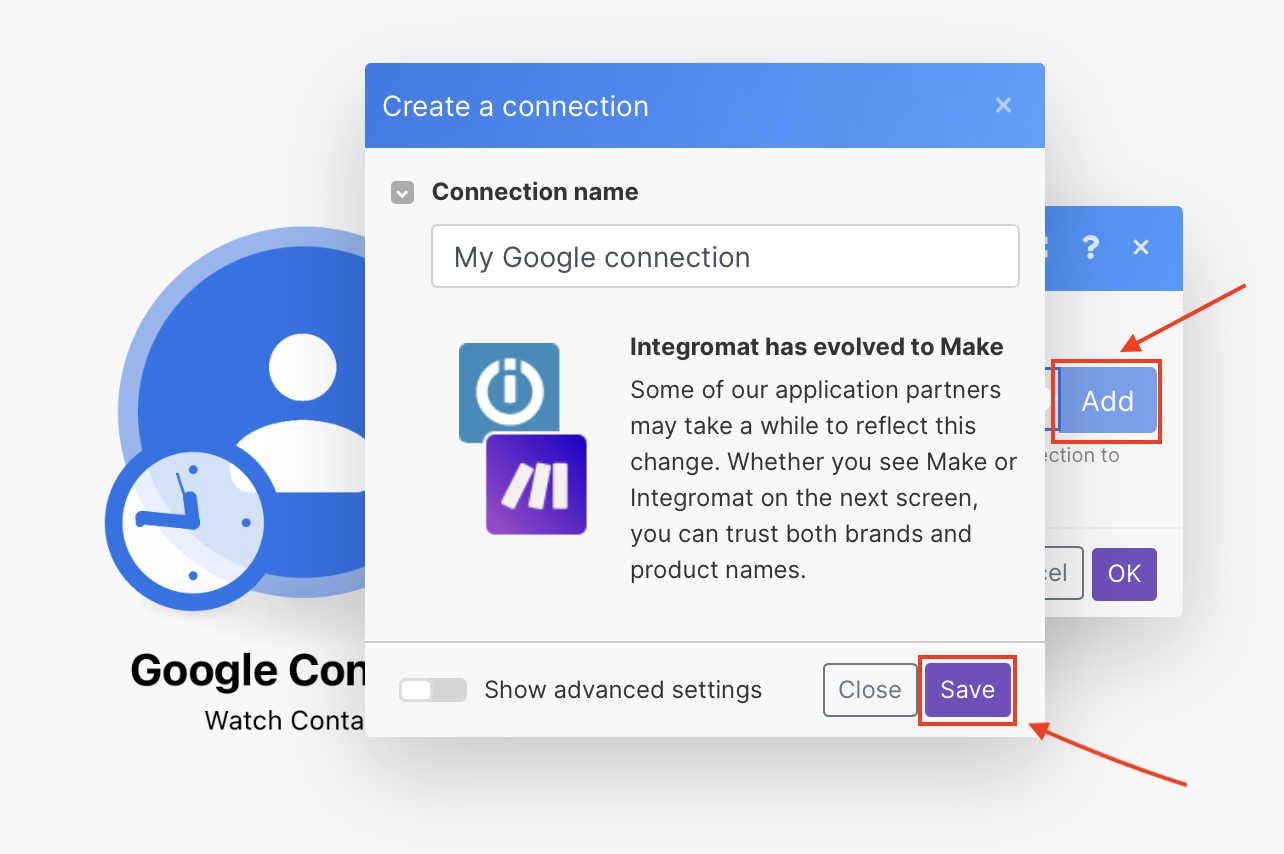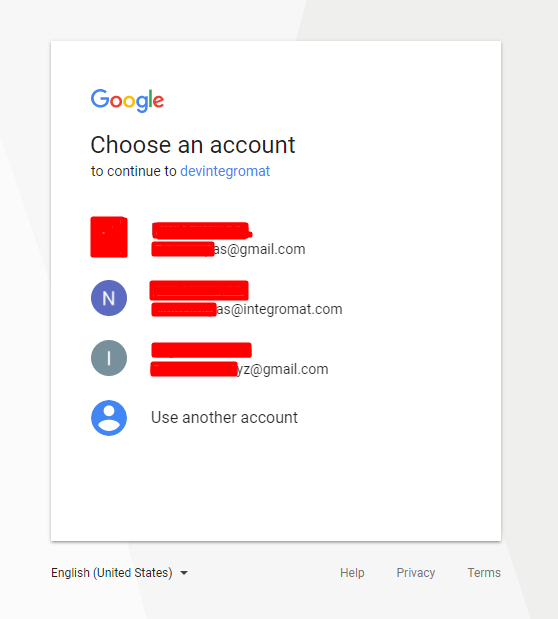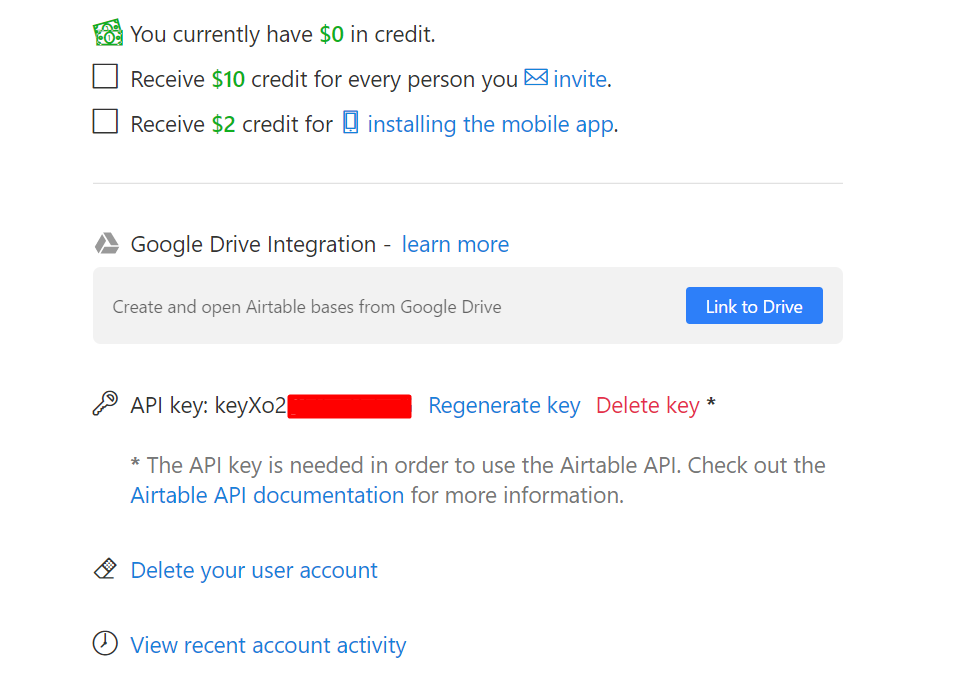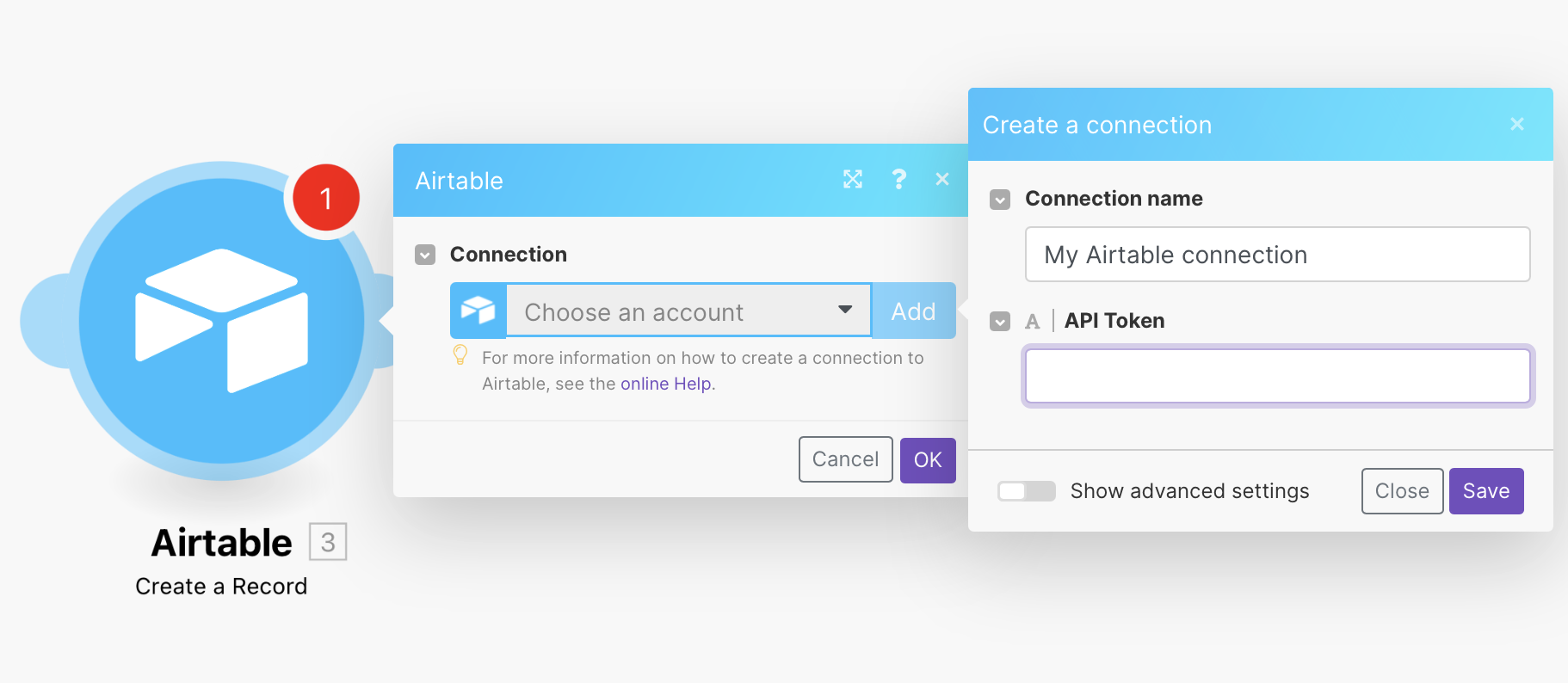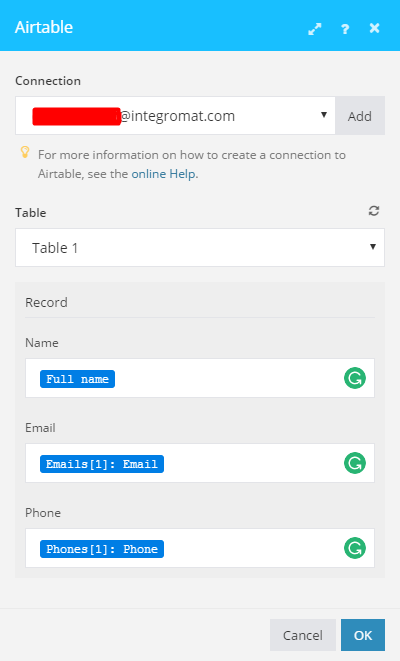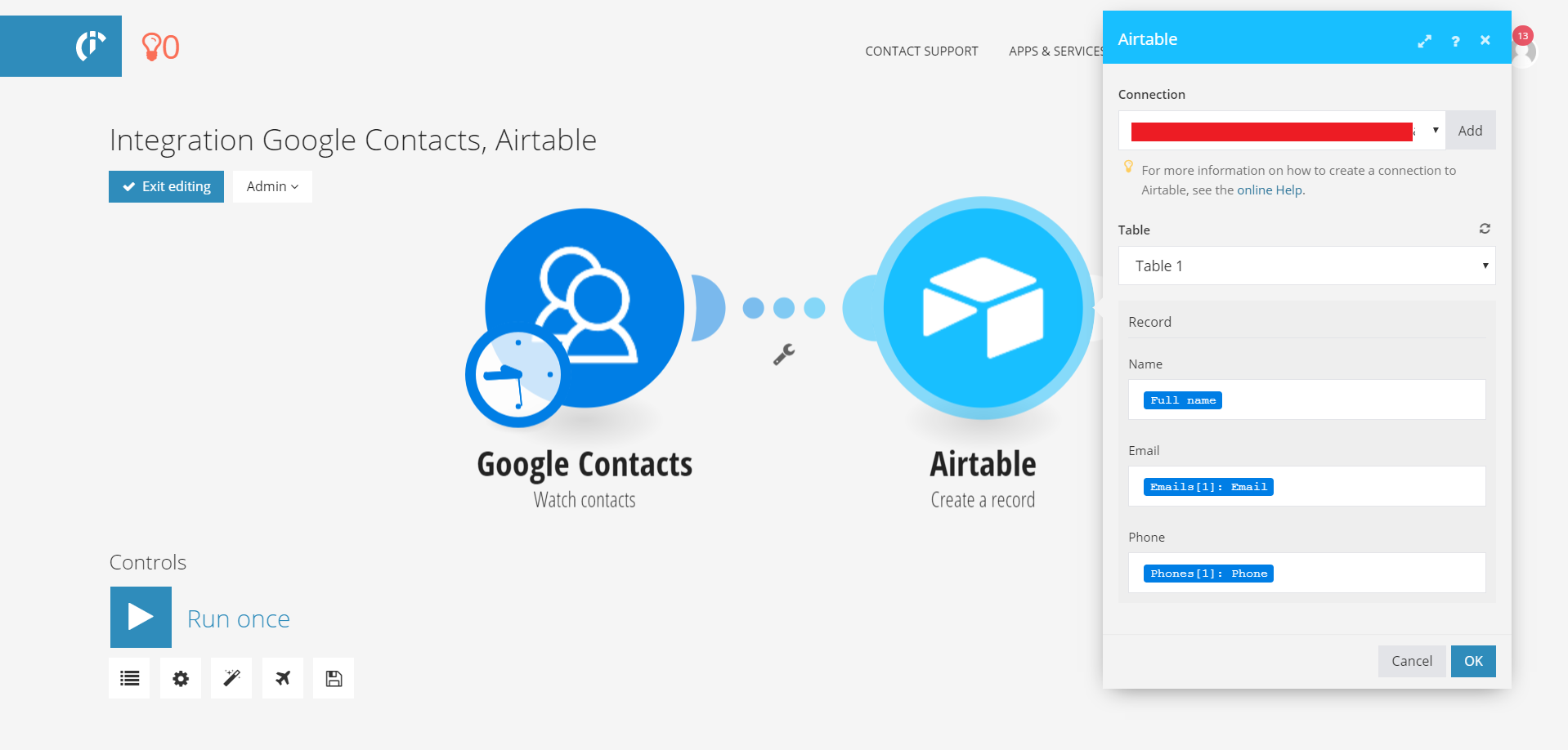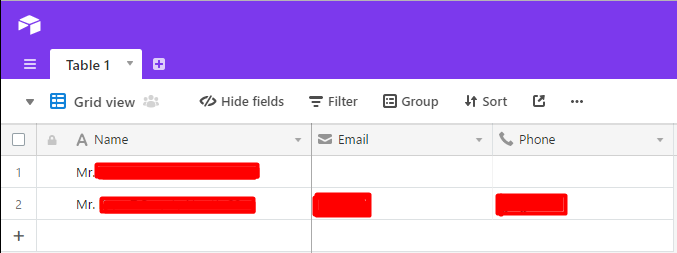One of the many great features of Boost.space IntegratorPart of the Boost.space system, where you can create your connections and automate your processes. is the ability to interconnect services. In the following guide, we will show you how to connect Airtable to Google Contacts and synchronize a list of contacts between these services.
- Go to your dashboard and click Create a new scenarioA specific connection between applications in which data can be transferred. Two types of scenarios: active/inactive..
- Select Google Contact and then Watch contacts module.
- In the module, click Add to add a connectionUnique, active service acces point to a network. There are different types of connections (API key, Oauth…).. A dialog pops up asking you to name your connection. You can enter whichever name you like. We recommend using names from which you can derive which Google account the connection relates to, in case you forget it. Your Google email or name is a good choice.
- Click Save. A window pops up asking you to select which Google account you want to use. Select the appropriate account and approve access for Boost.space Integrator.
- Add a new module to the scenario, select Airtable and Create a record module.
- Add a connection to Airtable in the same way you did with the Google Contacts module.
- After clicking the Add button, the system prompts you to enter your Airtable email, password, and API tokenA secure code used to authenticate and authorize access to API endpoints, enabling users to connect with third-party applications..
- In order to get your API tokenA secure code used to authenticate and authorize access to API endpoints, enabling users to connect with third-party applications., head to https://airtable.com/account, scroll down a bit to find the API token field. If you haven’t used Airtable’s API before, you don’t have an API token. But it is easy to generate one – just press the Generate token link and Airtable generates your API token. If you already have a token, there is no need to regenerate a new one.
- Copy your API token over to the API token field in Boost.space Integrator and click Save.
After your Google and Airtable accounts have been linked to Boost.space Integrator, you can continue setting up your scenario.
- In Airtable, select a table that stores your contacts.
- The same fields show in Boost.space Integrator as in your table. In our example, there are only 3 fields: Name, Email, and Phone. When you click on the field, a number of options show on how to fill this field.
For the Name field, you can use Google Contacts’ Full Name field. Since Google Contacts allows you to store multiple emails for a single contact, we will select only the first one.
Press the Airtable Email field, then, in the newly opened dialog find the Emails[] field, click a little triangle to the right of Emails[], this will expand the Emails[] field, and click on Email.
Fill in the Airtable Phone field the same way.
Your Airtable module configuration should now look like this:
- Press the Ok to save and close the configuration dialog.
- Your scenario should look like this:
- Run your scenario.
If you have some contacts in Google Contacts and if everything has been processed without errors, Watch contacts module generates some bundles. Also Create a record module successfully creates new records out of the bundles which the Watch contacts module generated.
- Go to your table and verify that the data is there.