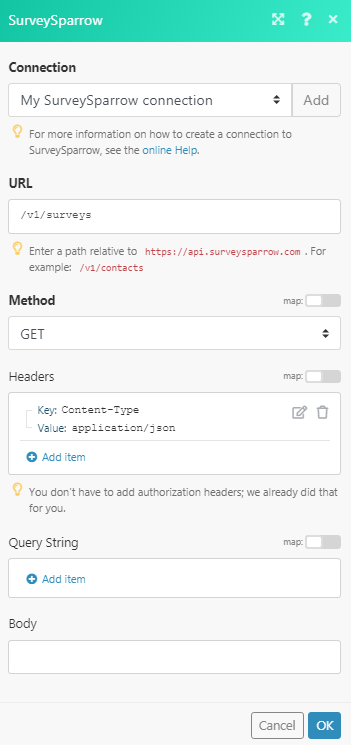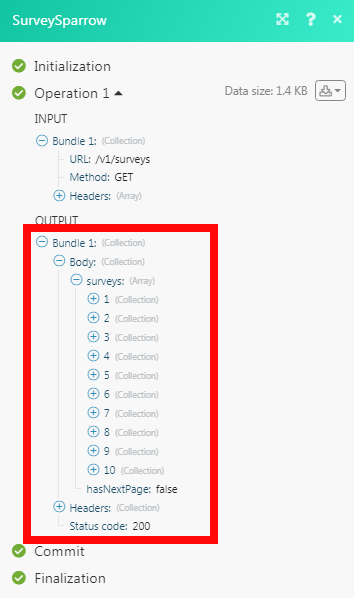The SurveySparrow modules allow you to watch, create, update, list, and retrieve the contacts, contact lists, and surveys in your SurveySparrow account.
Prerequisites
-
A SurveySparrow account
In order to use SurveySparrow with Boost.space Integrator, it is necessary to have a SurveySparrow account. If you do not have one, you can create a SurveySparrow account at surveysparrow.com.
![[Note]](https://docs.boost.space/wp-content/themes/bsdocs/docs-parser/HTML/css/image/note.png) |
Note |
|---|---|
|
The module dialog fields that are displayed in bold (in the Boost.space Integrator scenario, not in this documentation article) are mandatory! |
To connect your SurveySparrow account to Boost.space Integrator you need to obtain the Access Token from your SurveySparrow account and insert it in the Create a connection dialog in the Boost.space Integrator module.
1. Login to your SurveySparrow account, navigate to Settings > Apps and Integrations > Create a Custom App.
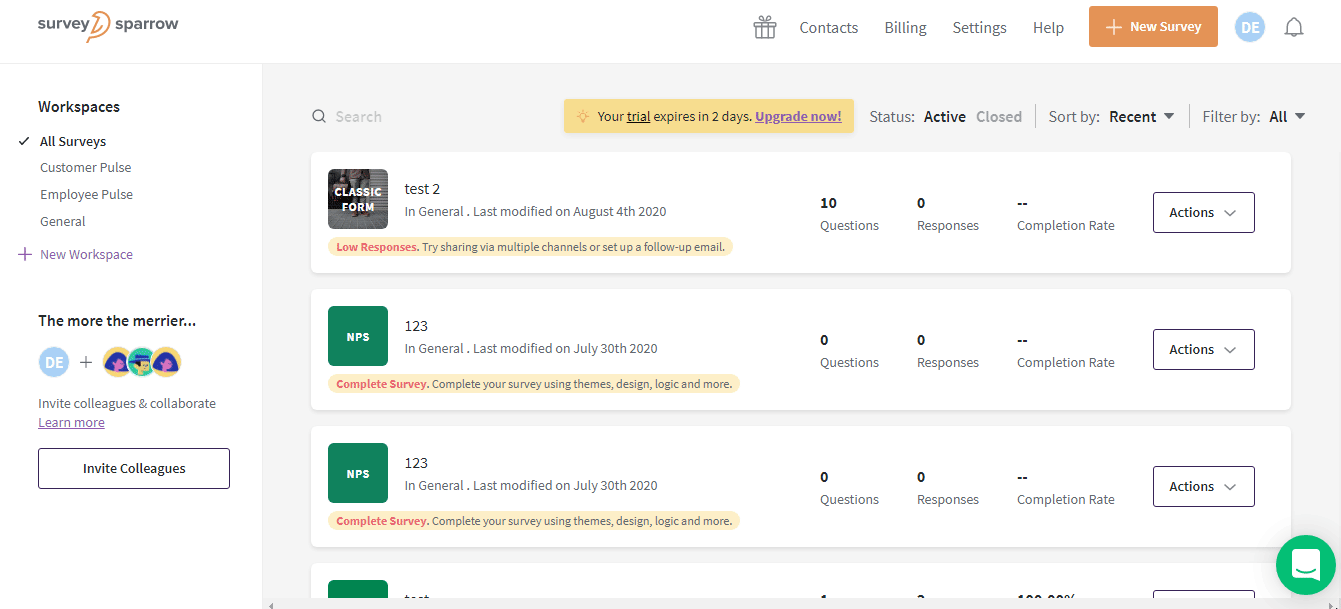
2. Enter the name, label, description of the app, status of the app, select the permissions, and click Generate.
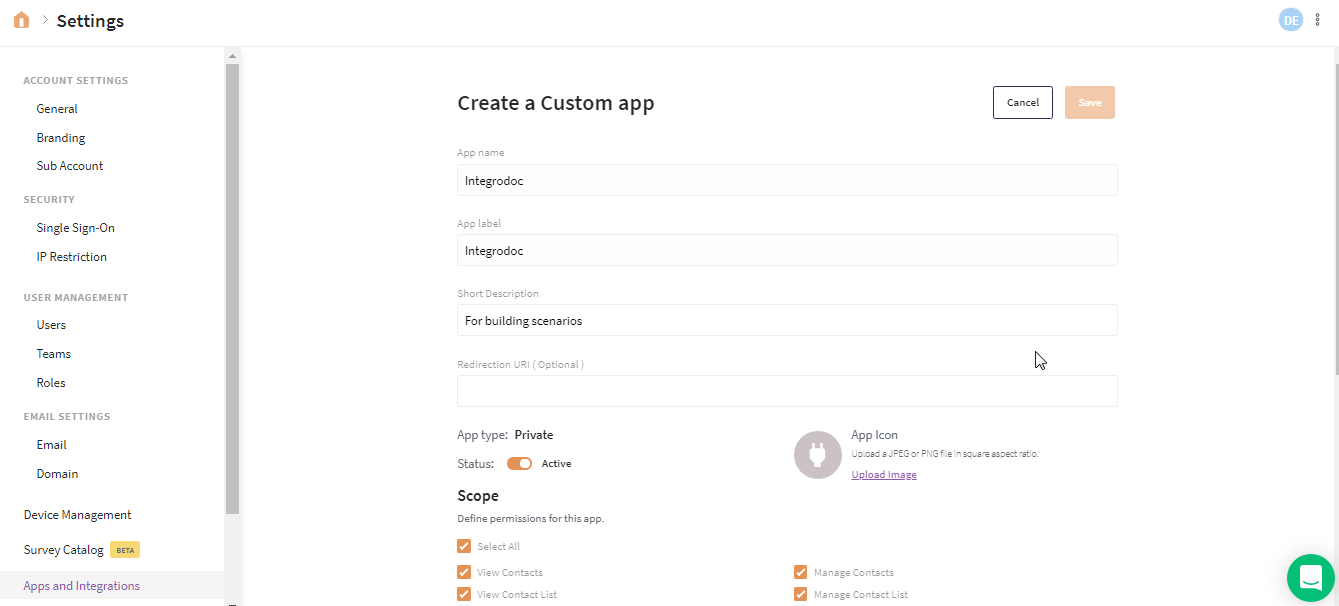
3. Copy the Access Token to your clipboard.
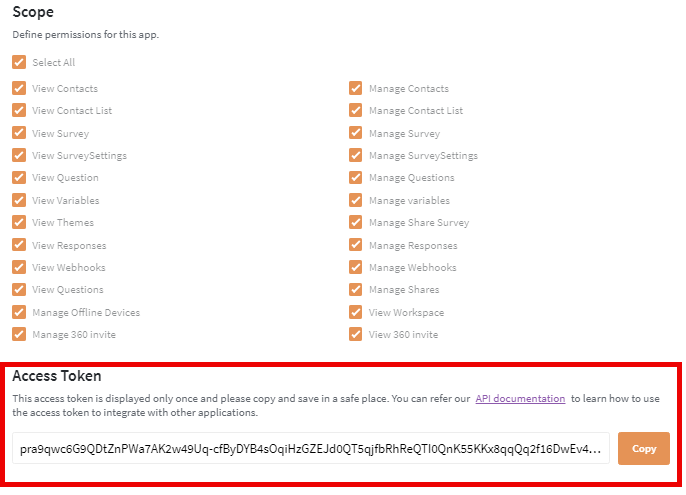
4. Go to Boost.space Integrator and open the SurveySparrow module’s Create a connection dialog. Click Continue.
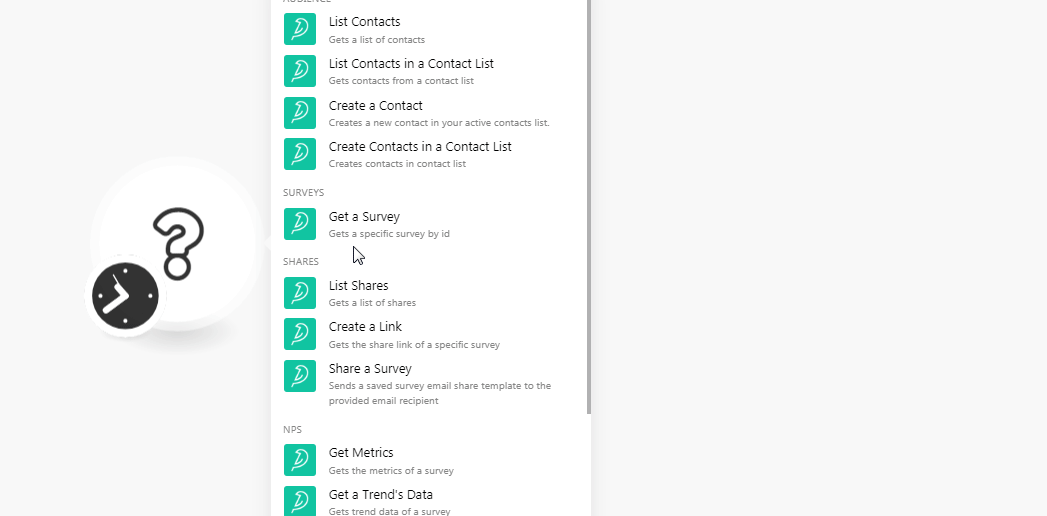
5. In the Connection name field, and enter a name for the connection.
6. In the Access Token field, enter the token copied in step 3 and click Continue.
The connection has been established.
Gets a list of contacts.
|
Connection |
|
|
Limit |
Set the maximum number of contacts Boost.space Integrator should return during one scenario execution cycle. |
Gets contacts from a contact list.
|
Connection |
|
|
Contact List ID |
Select the Contact List ID whose contacts you want to list. |
|
Limit |
Set the maximum number of contacts Boost.space Integrator should return during one scenario execution cycle. |
Creates a new contact in your active contacts list.
|
Connection |
|
|
|
Enter the email address of the contact. |
|
Name |
Enter the name of the contact. |
|
Phone Number |
Enter the phone number of the contact. |
|
Mobile Number |
Enter the mobile number of the contact. |
|
Job Title |
Enter the position of the contact. |
Creates contacts in a contact list.
|
Connection |
|||||||||||||
|
Contact List ID |
Select the Contact List ID in which you want to create the contact. |
||||||||||||
|
Contacts |
Add the contacts:
|
|
Connection |
|
|
Survey ID |
Select the Survey ID whose details you want to retrieve. |
Gets a list of shares.
|
Connection |
|
|
Survey ID |
Select the Survey ID whose shares you want to list. |
|
Limit |
Set the maximum number of contacts Boost.space Integrator should return during one scenario execution cycle. |
Gets the share link of a specific survey.
|
Connection |
|
|
Survey ID |
Select the survey for which you want to create the link. |
Sends saved survey email share template to the provided email recipient.
|
Connection |
|
|
Survey ID |
Select the survey you want to share. |
|
Share ID |
Select the Share ID of the survey. |
|
Recipient Contacts |
Add the recipients: Select the contacts with whom you want to share the survey. You can add multiple contacts. |
|
Name of List |
Select the contact list to which you want to send the survey email. You can add multiple lists. |
|
Timer in Days |
Enter the number of days after which the survey email must be shared. |
|
Delayed Time |
Enter the date on which the survey email must be shared with the recipients. |
Gets the metrics of a survey.
|
Connection |
|
|
Survey ID |
Select the survey whose metrics information you have to retrieve. |
Gets trend data of a survey.
|
Connection |
|
|
Survey ID |
Select the survey whose trending data details you want to retrieve. |
Create an NPS survey.
|
Connection |
|
|
Survey Name |
Enter the name of the survey. |
|
Email Body |
Enter the email body message text. |
|
Email Subject |
Enter the subject line of the email. |
|
Follow Up Default |
Enter the default follow-up question in the survey. |
|
Follow Up Advanced |
Select whether to enable an advanced follow-up question in the survey:
|
|
Follow Up Promotors |
Enter the follow-up question for promoters. |
|
Follow Up Passives |
Enter the follow-up question for passives. |
|
Follow Up Detractors |
Enter the follow-up question for detractors. |
|
Thank You Default |
Enter the default thank you message in the survey. |
|
Thank You Advanced |
Select whether to enable the thank you message:
|
|
Thank you Promotors |
Enter the thank you message for promoters. |
|
Thank You Passives |
Enter the thank you message for passives. |
|
Thank You Detractors |
Enter the thank you message for detractors. |
Triggers when a survey receives a new submission.
![[Note]](https://docs.boost.space/wp-content/themes/bsdocs/docs-parser/HTML/css/image/note.png) |
Note |
|---|---|
|
You do not have to add the webhooks in the SurveySparrow as it is automatically done for you once you add and save an instant trigger module to your scenario. |
|
Webhook Name |
Enter a name fo the webhook. |
|
Connection |
|
|
Survey ID |
Select the Survey ID whose submissions you want to watch. |
Performs an arbitrary authorized API call.
|
Connection |
||||
|
URL |
Enter a path relative to
|
|||
|
Method |
Select the HTTP method you want to use: GET to retrieve information for an entry. POST to create a new entry. PUT to update/replace an existing entry. PATCH to make a partial entry update. DELETE to delete an entry. |
|||
|
Headers |
Enter the desired request headers. You don’t have to add authorization headers; we already did that for you. |
|||
|
Query String |
Enter the request query string. |
|||
|
Body |
Enter the body content for your API call. |