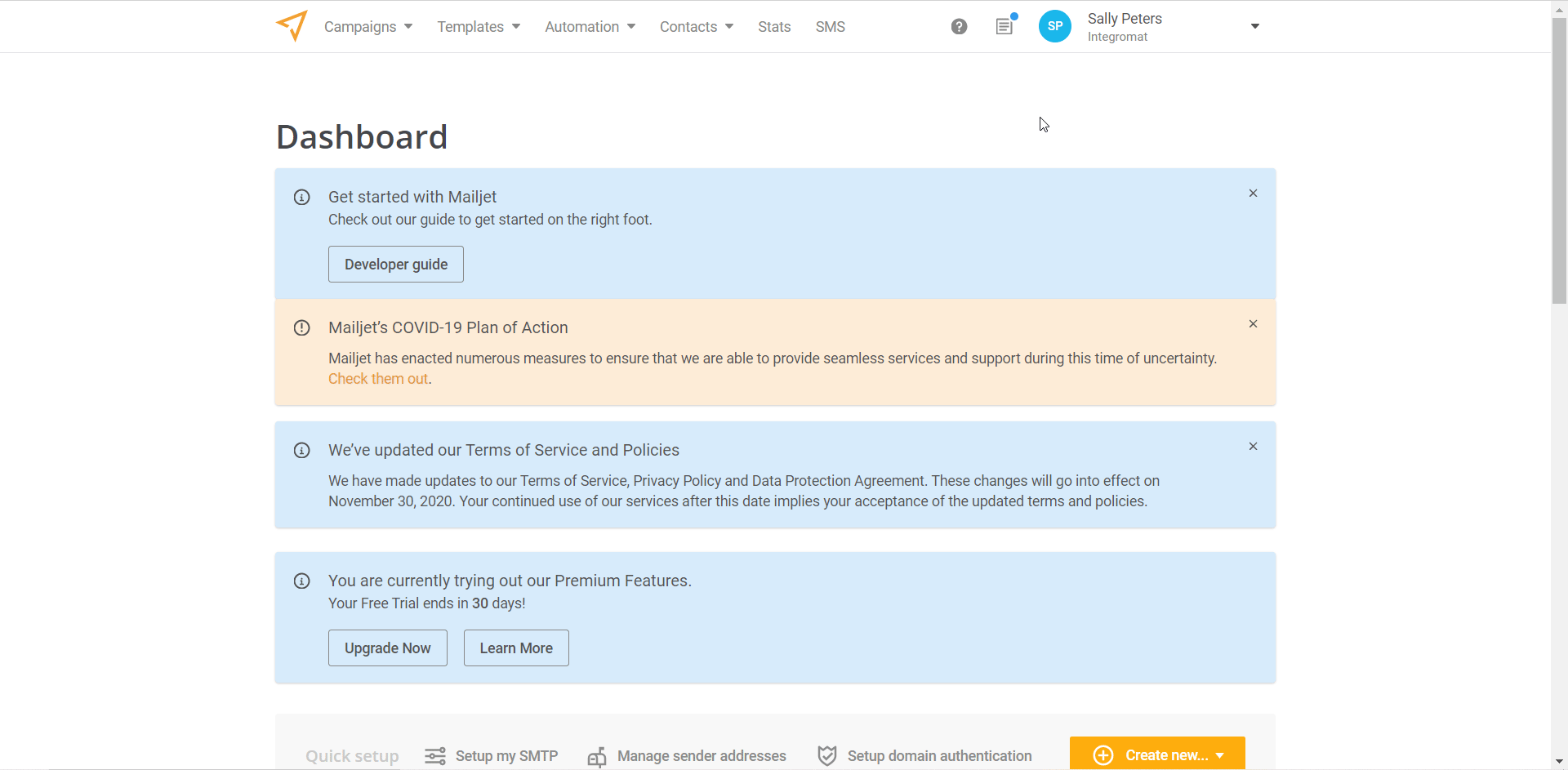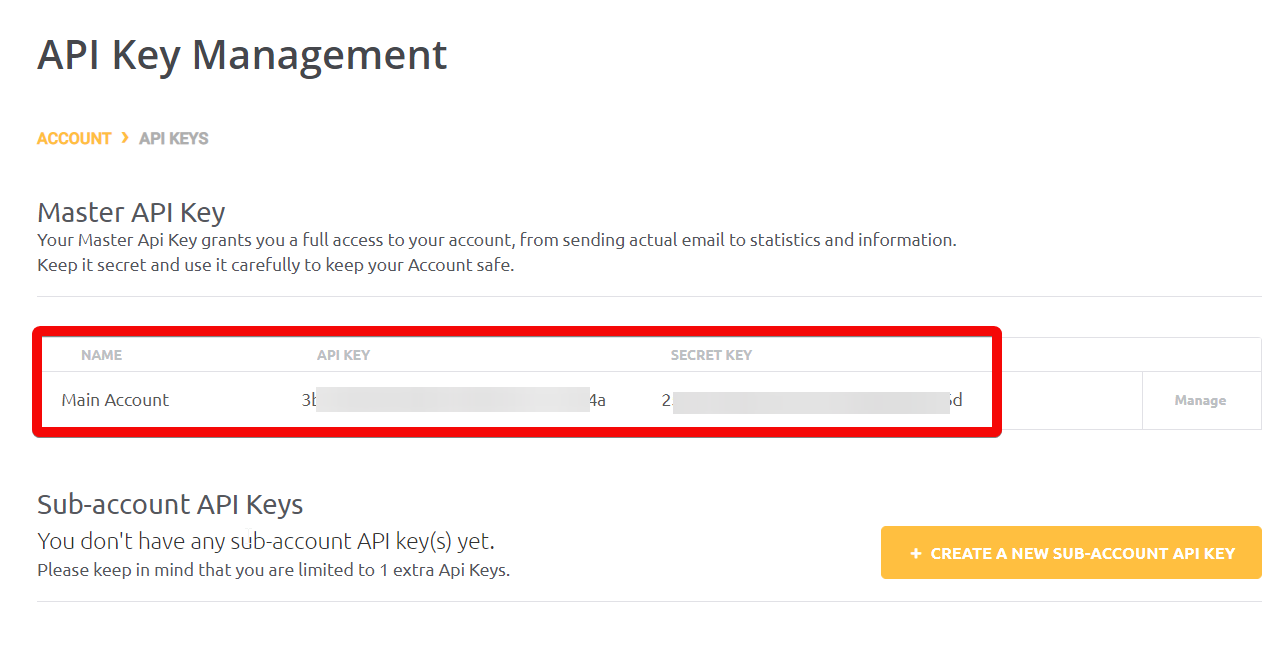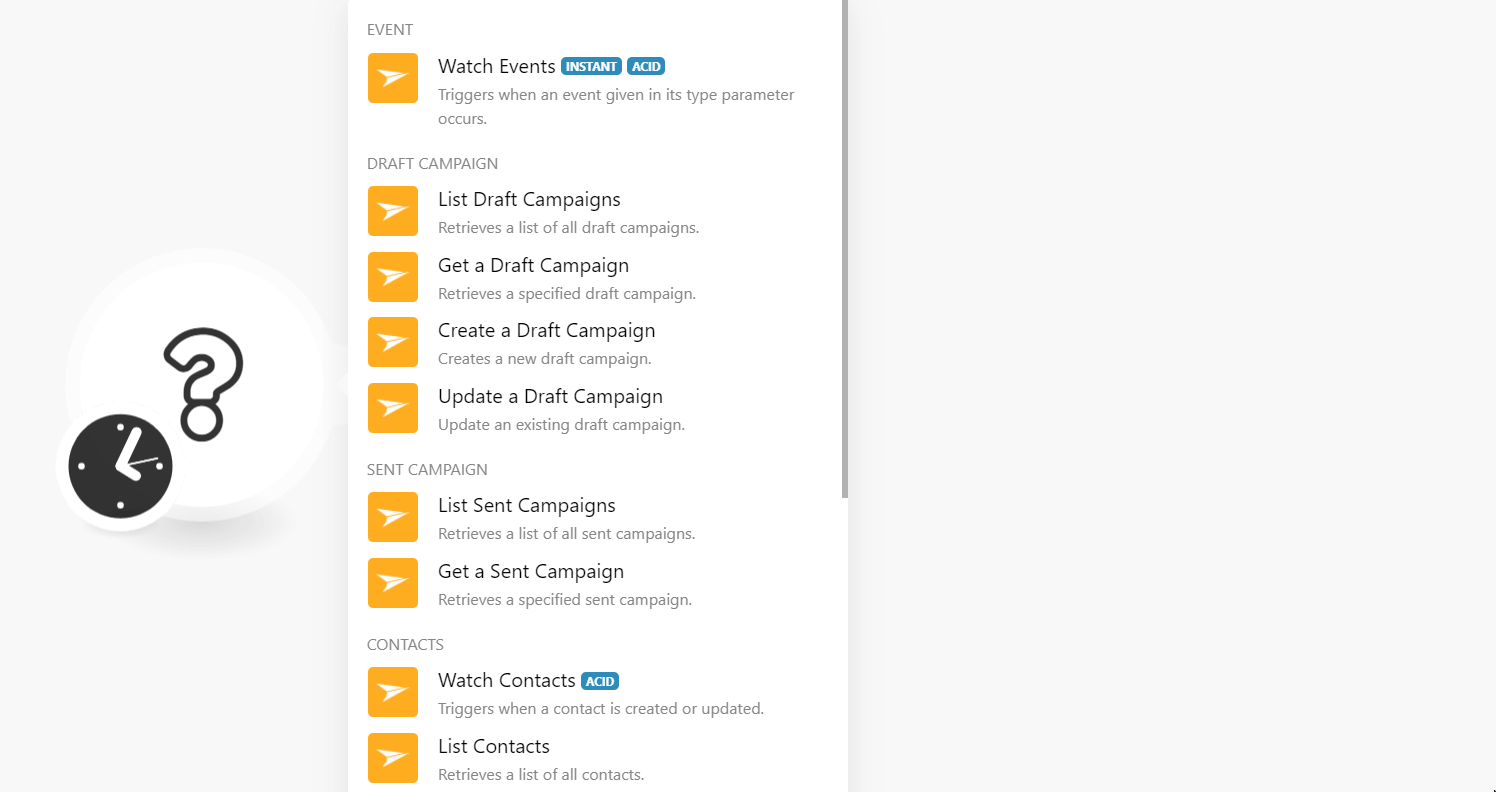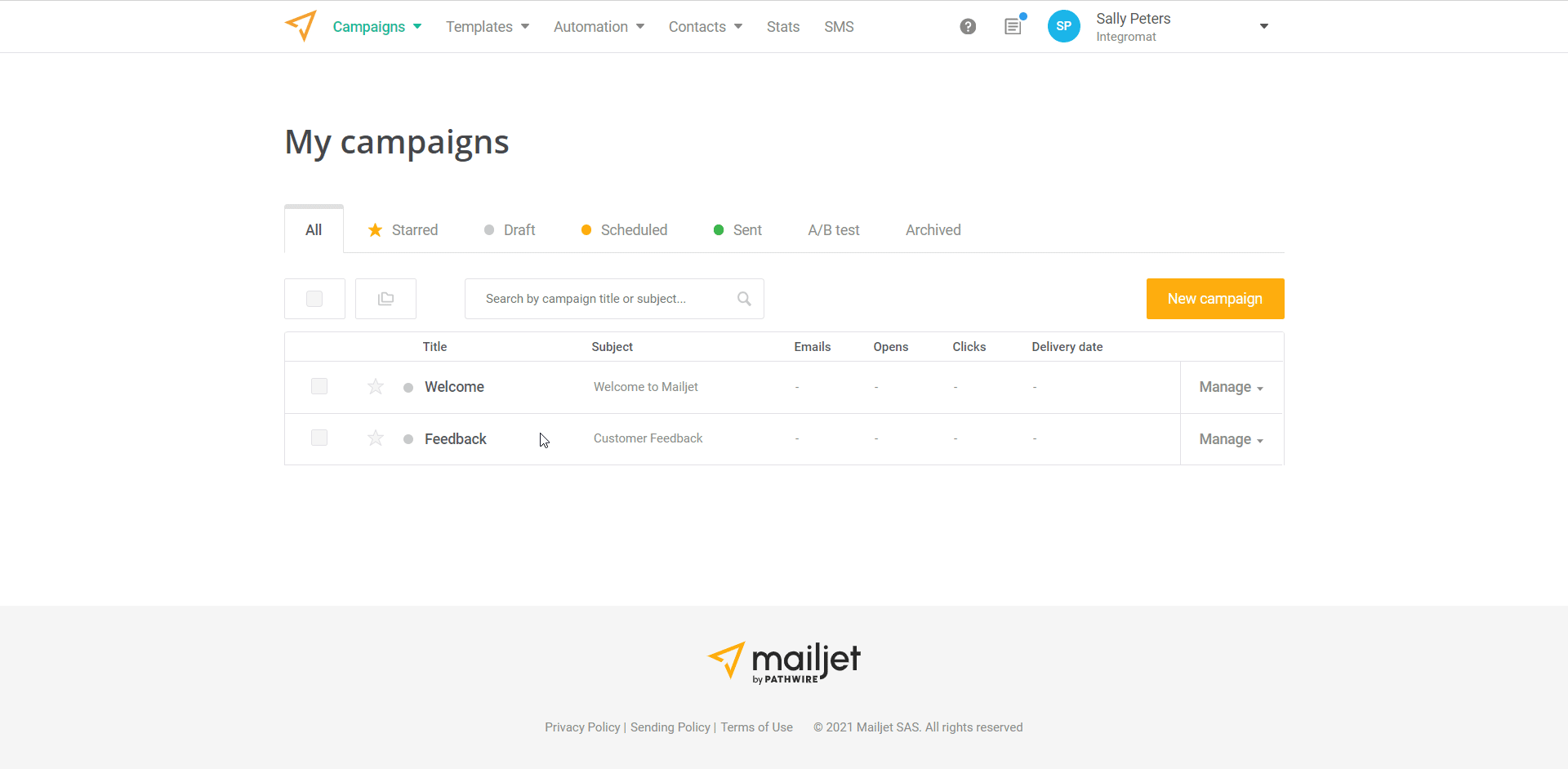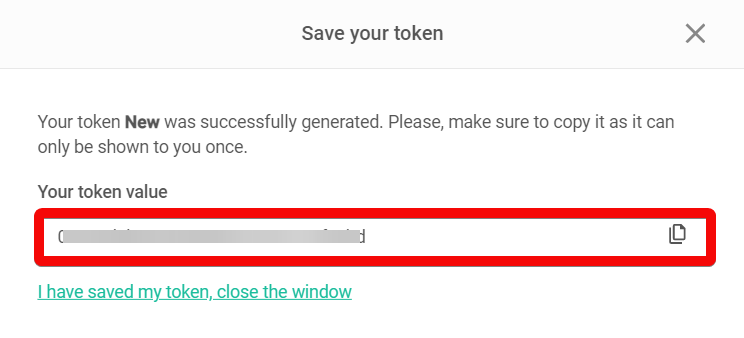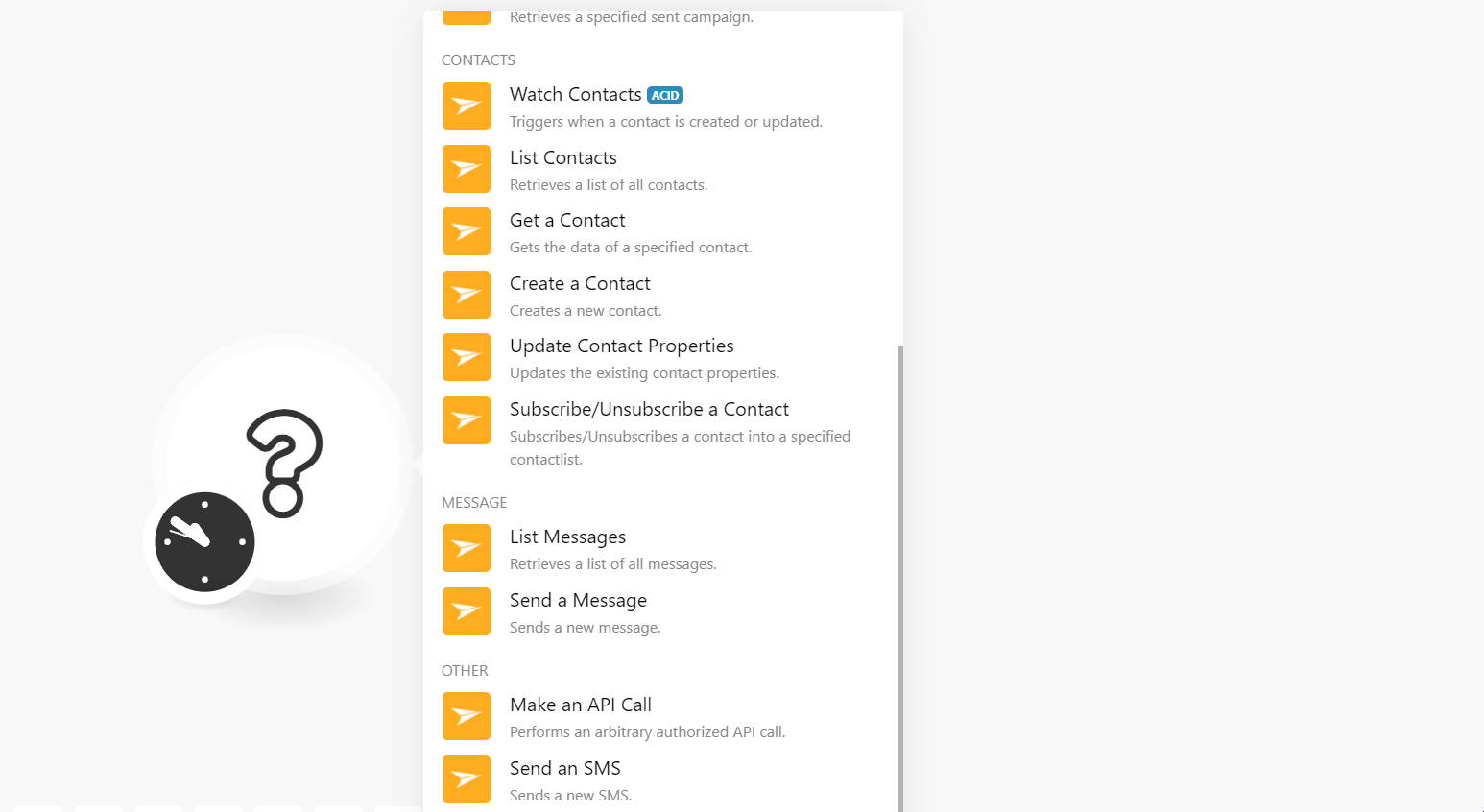The Mailjet modules allow you to monitor, create, update, send, retrieve, list, and delete the contacts, events, draft campaigns, messages, send SMS, and sent campaigns in your Mailjet account.
Prerequisites
-
A Mailjet account – can create a Mailjet account at https://www.mailjet.com/.
![[Note]](https://docs.boost.space/wp-content/themes/bsdocs/docs-parser/HTML/css/image/note.png) |
Note |
|---|---|
|
The module dialog fields that are displayed in bold (in the Boost.space Integrator scenario, not in this documentation article) are mandatory! |
To connect your Mailjet account to Boost.space Integrator you need to obtain the API Key, and Secret Key from your Mailjet account and insert them in the Create a connection dialog in the Boost.space Integrator module.
-
Log in to your Mailjet account.
-
From the Dashboard, click Your Account Name > Account Settings > Master API Key & Sub API key management.
-
Copy the API Key and Secret Key values to a safe place.
-
Go to Boost.space Integrator and open the Mailjet module’s Create a connection dialog.
-
In the Connection name field, enter a name for the connection.
-
In the API Key and Secret Key fields, enter the details copied in step 3 respectively, and click Continue.
The connection has been established.
Triggers when an event given in its type parameter occurs.
![[Note]](https://docs.boost.space/wp-content/themes/bsdocs/docs-parser/HTML/css/image/note.png) |
Note |
|---|---|
|
You do not have to add the webhooks in the Mailjet as it is automatically done for you once you add and save an instant trigger module to your scenario. |
|
Webhook Name |
Enter a name for the webhook. |
|
Connection |
|
|
Events |
Select or map the events you want to watch. For example, |
Retrieves a list of all draft campaigns.
|
Connection |
|
|
Contact List ID |
Select or map the Contact List ID whose campaign you want to list. |
|
Delivered at |
Enter (map) the date to list the draft campaigns that were delivered on the specified date. |
|
Edit Mode |
Select or map the edit mode of the campaign:
|
|
Select One of Boolean Parameters |
Select or map the parameter with which you want to mark the campaign:
|
|
Status |
Select or map the status of the campaigns you want to list. |
|
Subject |
Select the subject line of the campaign you want to list. |
|
Template ID |
Select or map the Campaign Template ID to list the campaigns that match the specified ID. |
|
Limit |
Set a maximum number of draft campaigns Boost.space Integrator should return during one execution cycle. |
Retrieves a specified draft campaign.
|
Connection |
|
|
Campaign ID |
Select or map the Campaign ID whose details you want to retrieve. |
Creates a new draft campaign.
|
Connection |
|
|
Sender’s Email |
Select or map the email address from which the campaign will be sent. |
|
Sender’s Name |
Select or map the name that appears in the campaign email. |
|
Reply Email |
Enter (map) the email address to which the recipient can reply to the campaign email. |
|
Contact List ID |
Select or map the Contact List ID to whose contacts you want to send the campaign. |
|
Title |
Enter (map) the campaign name. |
|
Subject |
Enter (map) the subject line of the campaign email. |
|
Message Content Type |
Select or map the option to enter the message text for the campaign email:
|
|
HTM Body |
Enter (map) the email body message. |
|
Plain Text |
Enter (map) the email body message. |
Update an existing draft campaign.
|
Connection |
|
|
Campaign ID |
Select or map the Campaign ID whose draft campaign you want to update. |
|
Sender’s Email |
Select or map the email address from which the campaign will be sent. |
|
Sender’s Name |
Select or map the name that appears in the campaign email. |
|
Reply Email |
Enter (map) the email address to which the recipient can reply to the campaign email. |
|
Contact List ID |
Select or map the Contact List ID to whose contacts you want to send the campaign. |
|
Title |
Enter (map) the campaign name. |
|
Subject |
Enter (map) the subject line of the campaign email. |
|
Message Content Type |
Select or map the option to enter the message text for the campaign email:
|
|
HTM Body |
Enter (map) the email body message. |
|
Plain Text |
Enter (map) the email body message. |
Retrieves a list of all sent campaigns.
|
Connection |
|
|
Contact List ID |
Select or map the Contact List-ID whose sent campaigns you want to list. |
|
From |
Enter (map) the email address to list the sent campaigns from the specified email address. |
|
From Type |
Select or map the type of sent campaigns that you want to list:
|
|
Campaign Sent Since |
Enter (map) the date to list the campaigns that were sent on or after the specified date. See the list of supported date and time formats. |
|
Campaigns Sent Until |
Enter (map) the date to list the campaigns that were sent on or before the specified date. See the list of supported date and time formats. |
|
Is Deleted |
Select whether you want to list only the deleted sent campaigns. |
|
Is Newsletter Tool |
Select whether you want to list only the sent campaign created by the Newsletter tool. |
|
Is Starred |
Select whether you want to list only the sent campaigns that were marked as starred. |
|
Period |
Select or map the duration to list the sent campaign from the specified period. |
|
Sort |
Select or map the option to sort the campaigns. |
Retrieves a specified sent campaign.
|
Connection |
|
|
Campaign ID |
Select or map the Campaign ID whose details you want to retrieve. |
Triggers when a contact is created or updated.
|
Connection |
|
|
Watch Contacts |
Select or map the option to watch the contacts:
|
|
Campaign ID |
Select or map the Campaign ID you want to watch. |
|
Contact List ID |
Select or map the Contact List ID whose contacts you want to watch. |
|
Is Excluded from Campaigns |
Select whether you want to watch contacts that are added to excluding list for campaigns. |
|
Limit |
Set the maximum number of contacts Boost.space Integrator should return during one execution cycle. |
Retrieves a list of all contacts.
|
Connection |
|
|
Campaign ID |
Select or map the Campaign ID whose associated contacts you want to search. |
|
Contact List ID |
Select or map the Contact List ID whose contacts you want to search. |
|
Is Excluded from Campaigns |
Select whether you want to list the contacts that were added to teh excluding list for campaigns. |
|
Limit |
Set the maximum number of contacts Boost.space Integrator should return during one execution cycle. |
Gets the data of a specified contact.
Retrieves a list of all contacts.
|
Connection |
|
|
Contact ID |
Select or map the Contact ID whose details you want to retrieve. |
Creates a new contact.
|
Connection |
|
|
|
Enter (map) the email address of the contact. |
|
Name |
Enter (map) the contact’s name. |
|
Is Excluded from Campaigns |
Select whether the contact is added to the excluded list for campaigns. |
Updates the existing contact properties.
|
Connection |
|
|
|
Enter (map) the email address of the contact. |
|
Name |
Enter (map) the contact’s name. |
|
Is Excluded from Campaigns |
Select whether the contact is added to the excluded list for campaigns. |
Subscribes/Unsubscribes a contact into a specified contact list.
|
Connection |
|
|
Contact List ID |
Select or map the Contact List ID whose contact you want to subscribe to or unsubscribe. |
|
Contact’s Email |
Enter (map) the email address of the contact. |
|
Action |
Select or map the action you want to perform:
|
|
Name |
Enter (map) the contact’s name |
|
Properties |
Add the details of the properties of the contact. |
Retrieves a list of all messages.
|
Connection |
|
|
Campaign ID |
Select or map the Campaign ID whose messages you want to list. |
|
Contact ID |
Select or map the Contact ID whose messages you want to list. |
|
From |
Enter (map) the date to list the messages created on or after the specified date. |
|
To |
Enter (map) the date to list the messages created on or before the specified date. |
|
From Type |
Select the message sent type:
|
|
Message State |
Select or map the state of the message you want to list. For example, |
|
Message Status |
Select or map the status of the messages you want to list:
|
|
Limit |
Set the maximum number of messages Boost.space Integrator should return during one execution cycle. |
Sends a new message.
|
Connection |
|
|
Sender’s Email |
Select or map the Campaign ID whose messages you want to list. |
|
Sender’s Name |
Enter (map) the sender’s name. |
|
Recipients |
Add the recipients to whom you want to send the message: Recipient’s Email Enter (map) the recipient’s email address. Recipient’s Name Enter (map) the name of the recipient. |
|
CCs |
Add the email addresses of the contacts to whom you want to add in the CC field of the message: |
|
BCCs |
Add the email addresses of the contacts to whom you want to add in the BCC field of the message: |
|
Message Content Type |
Select or map the message content-type:
|
|
Subject |
Enter (map) the subject line of the message. |
|
Text Content |
Enter (map) the message text. |
|
Attachment |
Add the attachments to the message: File Name Enter (map) the file including the extension. For example, Data Enter (map) the file data. |
Performs an arbitrary authorized API call.
|
Connection |
||||
|
URL |
Enter a path relative to
|
|||
|
Method |
Select the HTTP method you want to use: GET to retrieve information for an entry. POST to create a new entry. PUT to update/replace an existing entry. PATCH to make a partial entry update. DELETE to delete an entry. |
|||
|
Headers |
Enter the desired request headers. You don’t have to add authorization headers; we already did that for you. |
|||
|
Query String |
Enter the request query string. |
|||
|
Body |
Enter the body content for your API call. |
The following API call returns all the draft campaigns from your Mailjet account:
URL:
/v3/REST/campaigndraft
Method:
GET
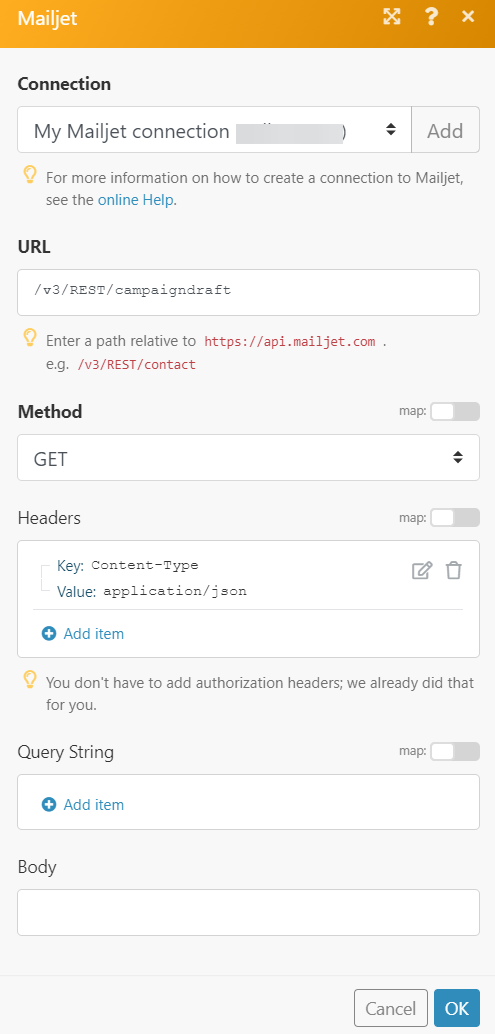
Matches of the search can be found in the module’s Output under Bundle > Body > data.
In our example, 2 campaigns were returned:
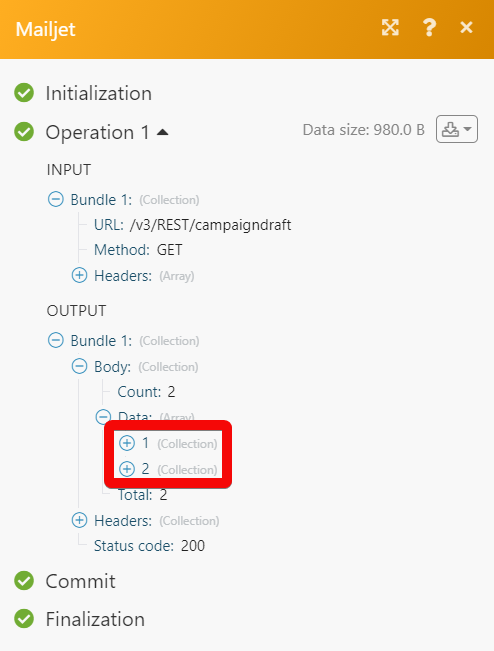
-
Log in to your Mailjet account, click SMS > Generate API Token > Enter a name for the API > Generate.
-
Copy the API Token to your clipboard.
-
Go to Boost.space Integrator and open the Send an SMS module’s Create a connection dialog.
-
In the Connection name field, enter a name for the connection.
-
In the SMS API Token field, enter the token copied in step 2 and click Continue.
The connection has been established. You can now set up the scenario.
|
Connection |
|
|
From |
Enter (map) an alphanumeric Sender ID that can be customized for your convenience. For example, |
|
To |
Enter (map) the phone number of the recipient. The phone number must comply with the E.164 international telephone numbering standard. The phone number should start with a +, followed by the country code, and then followed by the phone number itself. For example, |
|
Text |
Enter (map) the content of the SMS message.For more information on the allowed length and message encoding, see the Concatenation & Encoding. |