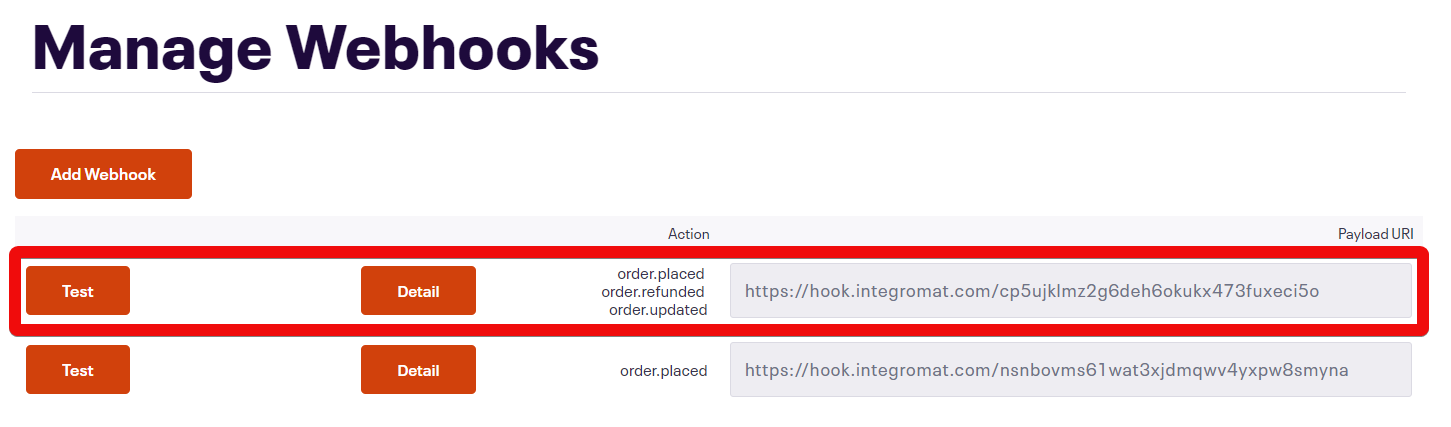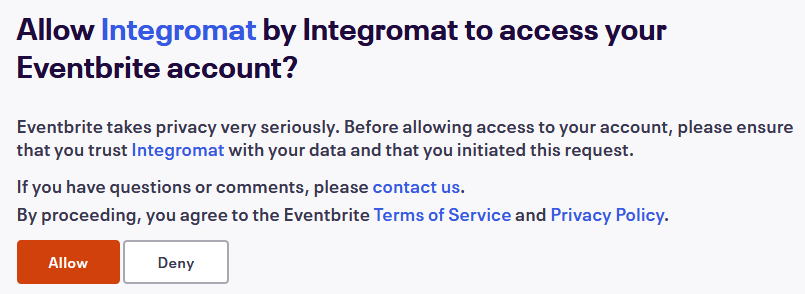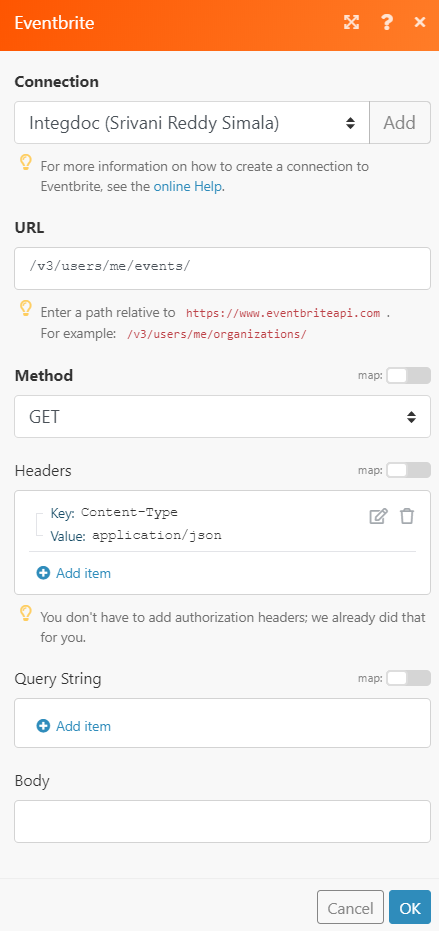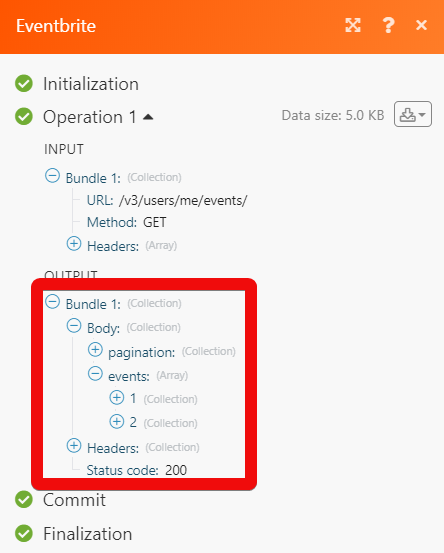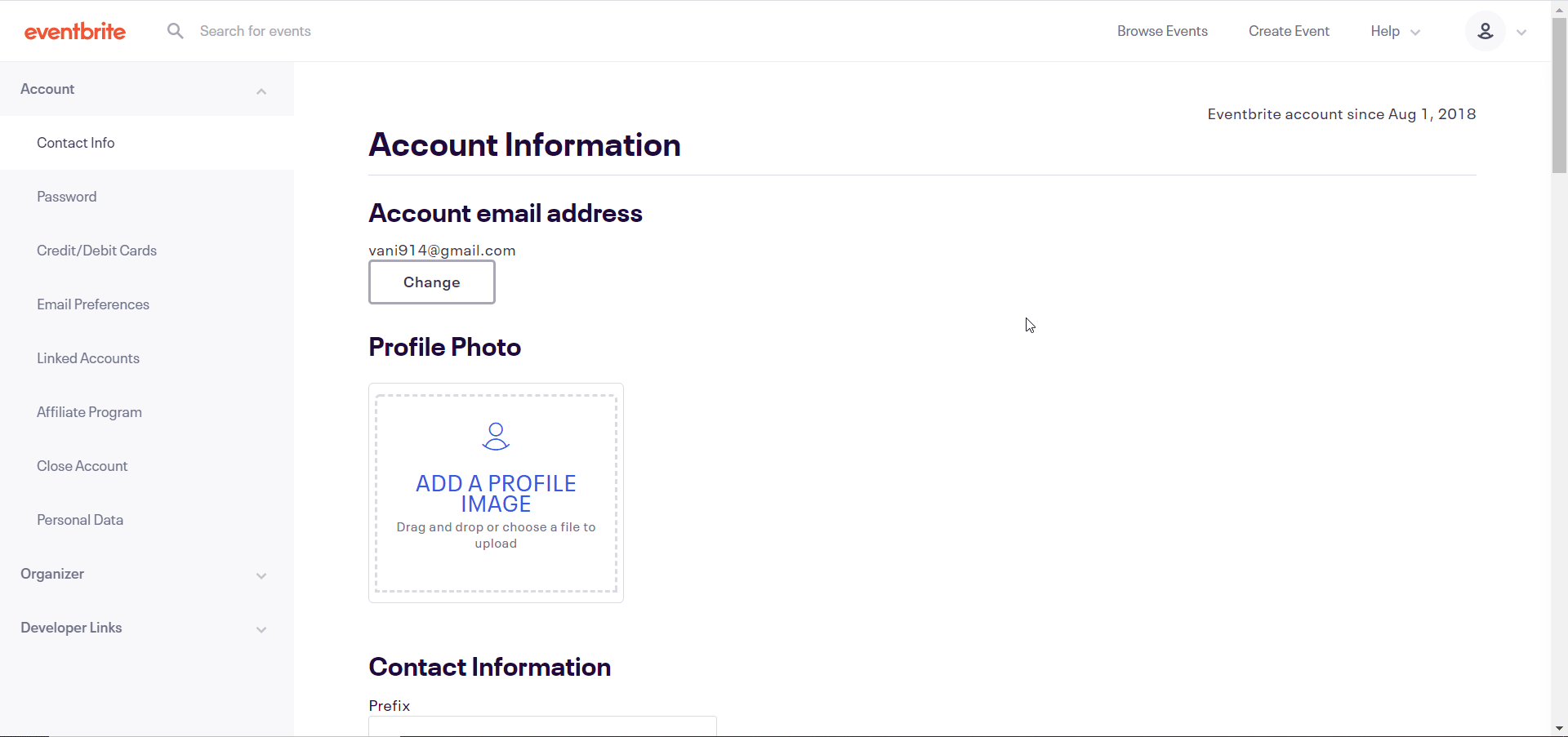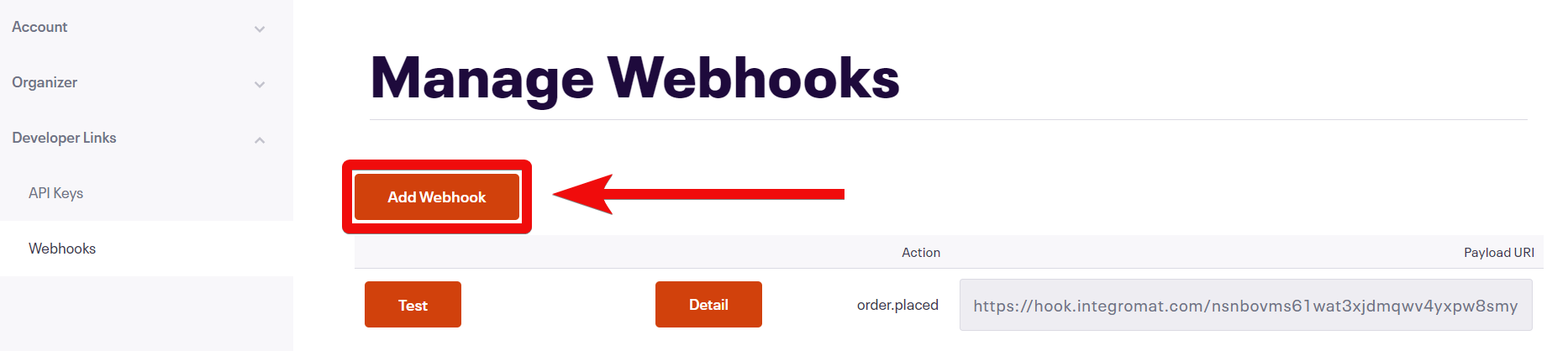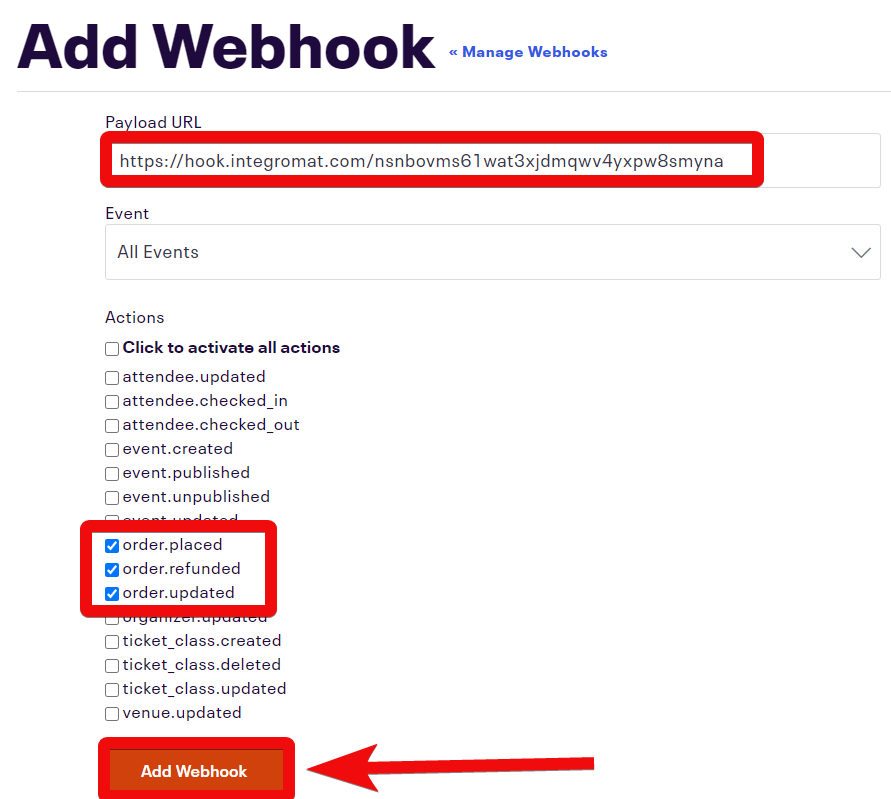The Eventbrite modules allow you to watch, create, update, list, and/or delete attendees, events, orders, tickets in your Eventbrite account.
Prerequisites
-
An Eventbrite account
In order to use Eventbrite with Boost.space Integrator, it is necessary to have an Eventbrite account. You can use your Facebook or Apple account to connect to Eventbrite or you can create an Eventbrite account at eventbrite.com/signin/.
![[Note]](https://docs.boost.space/wp-content/themes/bsdocs/docs-parser/HTML/css/image/note.png) |
Note |
|---|---|
|
The module dialog fields that are displayed in bold (in the Boost.space Integrator scenario, not in this documentation article) are mandatory! |
-
Go to Boost.space Integrator and open the Eventbrite module’s Create a connection dialog.
-
Enter the Connection name and click Continue.
-
Enter your Eventbrite user login credentials and click Sign In.
-
Confirm the dialog by clicking Allow.
The connection has been established.
Triggers when a new event matching the specified requirements is found.
|
Connection |
|
|
Organizations |
Select the organization whose events you want to watch. |
|
Name Filter |
Enter the name of the event you want to watch. |
|
Currency Filter |
Enter the three-digit currency whose applicable events you want to watch. |
|
Show Series Parent |
Select whether you want to display the parent series events of the events you want to watch:
|
|
Status |
Select the status of the events you want to watch:
|
|
Time Filter |
Select the time of the events you want to watch:
|
|
Venue Filter |
Add the locations whose events you want to watch: Venue ID Enter the location whose events you want to watch. |
|
Organizer Filter |
Add the organizers whose events you want to watch: Organizer ID Enter the location whose events you want to watch. |
|
Limit |
Enter the maximum number of events Boost.space Integrator should return during one scenario execution cycle. |
Retrieves a list of events by the corresponding organization.
|
Connection |
|
|
Organization |
Select the organization whose events you want to search by venue. |
|
Name Filter |
Enter the event name to filter the events based on the specified name. |
|
Currency Filter |
Enter the three-digit currency code to search the events with applicable specified currency. For example, |
|
Order By |
Select the order in which you want to sort the event:
|
|
Show Series Parent |
Select whether you want to view only parent events:
|
|
Status |
Select the status of the event:
|
|
Event Group ID |
Enter the Group Event ID to list events that are part of the event group. |
|
Time Filter |
Select the option to filter the events based on time:
|
|
Venue Filter |
Add the venues whose events you want to list: Venue ID Enter the Venue ID. |
|
Organization Filter |
Add the organization whose events you want to list: Organization ID Enter the Organization ID. |
|
Limit |
Enter the maximum number of events Boost.space Integrator should return during one scenario execution cycle. |
Retrieves a list of events by the corresponding series.
|
Connection |
|
|
Event Series ID |
Enter the Event Series ID whose events you want to list. |
|
Time Filter |
Select the option to filter the events based on time:
|
|
Order By |
Select the order in which you want to sort the event:
|
|
Limit |
Enter the maximum number of events Boost.space Integrator should return during one scenario execution cycle. |
Retrieves a list of events by the corresponding venue.
|
Connection |
|
|
Organization |
Select the organization whose events you want to search by venue. |
|
Venue |
Select the venue whose event you want to list. |
|
Status |
Select the status of the venue:
|
|
Order by |
Select the order in which you want to sort the event:
|
|
Limit |
Enter the maximum number of events Boost.space Integrator should return during one scenario execution cycle. |
Creates a new event.
|
Connection |
|
|
Organization |
Select the organization whose events you want to create. |
|
Name |
Enter a name for the event. |
|
Start |
Enter the start date and time of the event. |
|
End |
Enter the start date and time of the event. |
|
Hide Start Date |
Select the checkbox if you want to hide the event start date and time. |
|
Hide End Date |
Select the checkbox if you want to hide the event end date and time. |
|
Currency |
Enter the three-digit currency code applicable for the event payment. |
|
Online Event |
Select the checkbox if this is an online event. |
|
Listed |
Select the checkbox if this event is listed publicly and shareable on the Eventbrite website. |
|
Shareable |
Select the checkbox if the event is shareable by including social sharing buttons for the event. |
|
Invite Only |
Select the checkbox if you want only the members who received an email invitation for the event can access or view the event details in the Eventbrite. |
|
Show Remaining Tickets |
Select the checkbox if you want to display the remaining number of tickets for the event. |
|
Description |
Enter the details of the event. |
|
Organizer ID |
Enter the event Organizer ID. |
|
Venue ID |
Enter the event Venue ID. |
|
Category |
Select the applicable category for the event. For example, |
|
Format |
Select the event format. For example, a |
|
Password |
Enter the password required to view the event details. |
|
Capacity |
Enter the maximum number of tickets that can be sold to the attendees for the event. |
Publishes an existing event.
|
Connection |
||||
|
Organization |
Select the organization whose events you want to publish. |
|||
|
Event |
Select the event you want to publish.
|
Unpublishes an existing event.
|
Connection |
|
|
Organization |
Select the organization whose events you want to publish. |
|
Event |
Select the event you want to unpublish. |
Triggers when a new attendee is signed up to a specified event.
|
Connection |
|
|
Organization |
Select the organization whose event attendees you want to watch. |
|
Event |
Select the event whose attendees you want to watch. |
|
Limit |
Enter the maximum number of attendees Boost.space Integrator should return during one scenario execution cycle. |
|
Status |
Select the status of the attendees you want to watch:
|
Triggers when a new attendee is signed up to an event in the given organization.
|
Connection |
|
|
Organization |
Select the organization whose attendees you want to watch. |
|
Limit |
Enter the maximum number of attendees Boost.space Integrator should return during one scenario execution cycle. |
|
Status |
Select the status of the attendees you want to watch:
|
Retrieves a list of attendees for a specified event.
|
Connection |
|
|
Organization |
Select the organization whose event attendees you want to list. |
|
Event |
Select the event whose attendees you want to list. |
|
Status |
Select the status of the attendees you want to watch:
|
|
Changed Since |
Enter the date and time to list the event attendees that are modified on or after the specified date and time. |
Triggers when a new order is placed for tickets to a specified event.
|
Webhook Name |
Enter a name for the webhook. |
|
Connection |
|
|
Organization |
Select the organization whose event orders you want to watch. |
|
Event |
Select the event whose orders you want to watch. |
See the Connecting to an Eventbrite Webhook using Boost.space Integrator for adding the webhook in Eventbrite.
Triggers when you place a new order.
|
Connection |
|
|
Limit |
Enter the maximum number of orders Boost.space Integrator should return during one scenario execution cycle. |
Triggers when a new order is placed for tickets to a specified event.
|
Connection |
|
|
Organization |
Select the organization whose event orders you want to watch. |
|
Event |
Select the event whose orders you want to watch. |
|
Limit |
Enter the maximum number of orders Boost.space Integrator should return during one scenario execution cycle. |
|
Status |
Select the status of orders you want to watch:
|
|
Changed Since |
Enter the date and time to watch only the orders that are modified on or after the specified date and time. |
|
Only Emails |
Add the email addresses whose orders you want to watch: Value Enter the email addresses. |
|
Exclude Emails |
Add the email addresses whose orders you do not want to watch: Value Enter the email addresses. |
|
Refund Request Statuses |
Add the refund request status:
|
Retrieves a list of all orders for a specified event.
|
Connection |
|
|
Organization |
Select the organization whose event orders you want to list. |
|
Event |
Select the event whose orders you want to list. |
|
Status |
Select the status of orders you want to list:
|
|
Changed Since |
Enter the date and time to list only the orders that are modified on or after the specified date and time. |
|
Only Emails |
Add the email addresses whose orders you want to list: Value Enter the email addresses. |
|
Exclude Emails |
Add the email addresses whose orders you do not want to list: Value Enter the email addresses. |
|
Refund Request Statuses |
Add the refund request status:
|
Retrieves a list of ticket classes for a specified event.
|
Connection |
|
|
Organization |
Select the organization whose event ticket classes you want to list. |
|
Events |
Select the event whose ticket classes you want to list. |
Creates a new ticket class.
|
Connection |
|
|
Organization |
Select the organization for whose event you want to create a ticket class. |
|
Event |
Select the event for which you are creating the ticket class. |
|
Sales Start After |
Select the ticket class after which this new ticket class sales begin:
|
|
Hide Description |
Select the checkbox if you want to hide the ticket class description. |
|
Donation |
Select the checkbox if this ticket class is a donation. |
|
Free |
Select the checkbox if this is a free ticket. |
|
Sales Channel |
Select the sales channel for this ticket class:
|
|
Include Fee |
Select the checkbox if the ticket price includes the Eventbrite fee. |
|
Split Fee |
Select the checkbox if the ticket price displays the event ticket price and the Eventbrite fee separately. |
|
Auto Hide |
Select the checkbox to hide the ticket when the event tickets are not on sale. |
|
Hidden |
Select the checkbox to hide the ticket class. |
|
Name |
Enter the name for the ticket class. |
|
Description |
Enter the details of the ticket class. |
|
Quantity Total |
Enter the total number of tickets allocated to this ticket class. For example, |
|
Cost |
Enter the cost of each ticket in the ticket class. |
|
Sales Start |
Enter the start date of the ticket class sales. |
|
Sales End |
Enter the end date of the ticket class sales. |
|
Auto Hide Before |
Enter the date and time before which the ticket class should be hidden for sales. |
|
Auto Hide After |
Enter the date and time after which the ticket class should be hidden for sales. |
|
Minimum Quantity |
Enter the number of minimum tickets allowed per order or per person for purchase. |
|
Maximum Quantity per Order |
Enter the maximum number of tickets allowed per order or per person for purchase. |
|
Order Confirmation Message |
Enter the order confirmation message to display after purchasing the order. |
Performs an arbitrary authorized API call.
|
Connection |
||||
|
URL |
Enter a path relative to
|
|||
|
Method |
Select the HTTP method you want to use (see the API documentation): GET to retrieve information for an entry. POST to create a new entry. PUT to update/replace an existing entry. PATCH to make a partial entry update. DELETE to delete an entry. |
|||
|
Headers |
Enter the desired request headers. You don’t have to add authorization headers; we already did that for you. |
|||
|
Query String |
Enter the request query string. |
|||
|
Body |
Enter the body content for your API call. |
-
Open the Watch Order module and enter the details as mentioned in Watch Orders, click OK, and then click Watch address. Copy the link to your clipboard.
-
Login to your Eventbrite account.
-
Click your Profile Icon> Account Settings > Developer Links > Webhooks.
-
Click Add Webhook.
-
In the Playload URL field, enter the URL address copied in step 1, select the event and options you want to watch. Click Add Webhook.
You have successfully added the webhook.