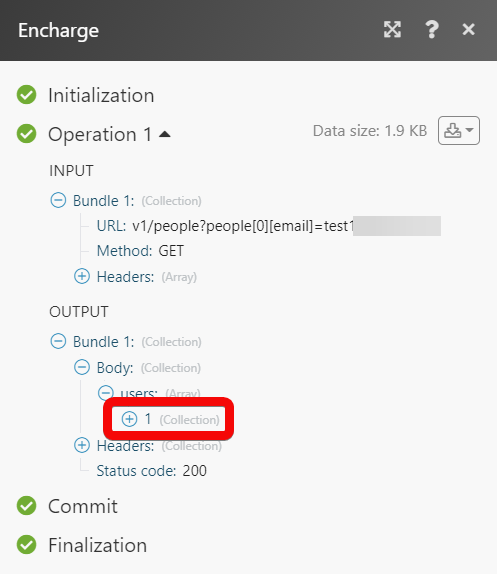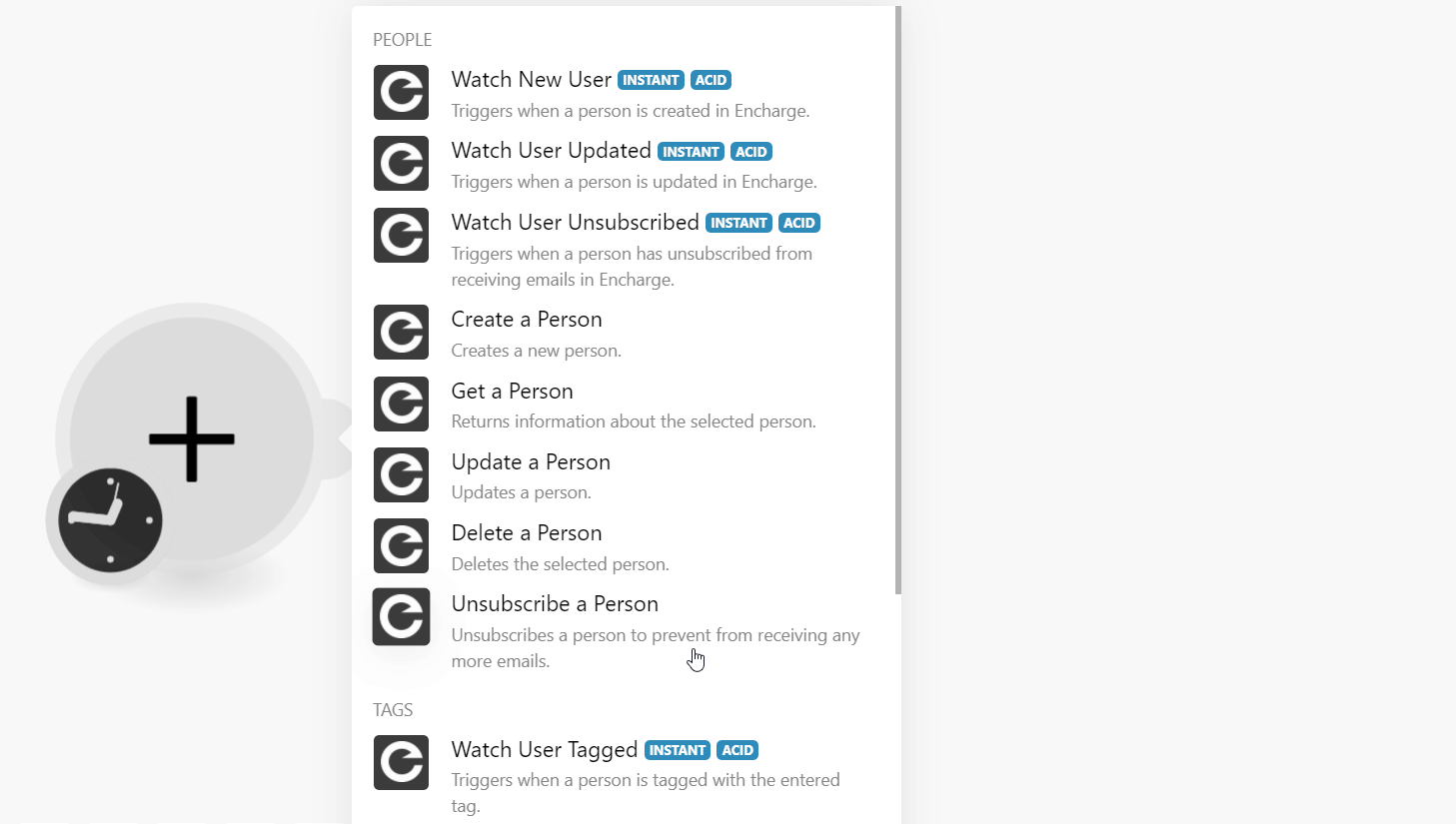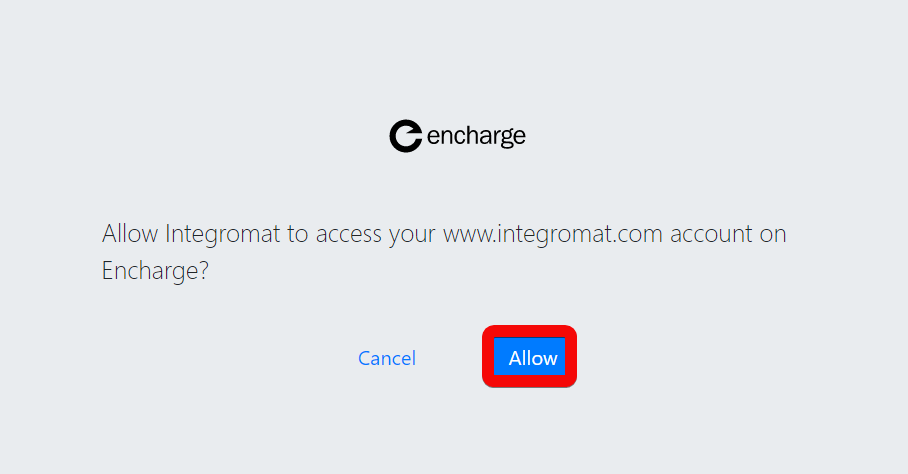The Encharge modules allow you to monitor, create, update, send, retrieve, list, and delete the people, tags, and websites in your Encharge account.
Prerequisites
-
An Encharge account – create an account at encharge.io/.
![[Note]](https://docs.boost.space/wp-content/themes/bsdocs/docs-parser/HTML/css/image/note.png) |
Note |
|---|---|
|
The module dialog fields that are displayed in bold (in the Boost.space Integrator Boost.space Integrator, not in this documentation article) are mandatory! |
-
Go to Boost.space Integrator and open the Encharge module’s Create a connection dialog.
-
In the Connection name field, enter a name for the connection and click Continue.
-
Confirm the access by clicking Allow.
The connection has been established.
![[Note]](https://docs.boost.space/wp-content/themes/bsdocs/docs-parser/HTML/css/image/note.png) |
Note |
|---|---|
|
You do not have to add the webhooks in the Encharge as it is automatically done for you once you add and save an instant trigger module to your scenario. |
Triggers when a person is created in Encharge.
|
Webhook Name |
Enter (map) a name for the webhook. |
|
Connection |
Triggers when a person is updated in Encharge.
|
Webhook Name |
Enter (map) a name for the webhook. |
|
Connection |
Triggers when a person has unsubscribed from receiving emails in Encharge.
|
Webhook Name |
Enter (map) a name for the webhook. |
|
Connection |
Creates a new person.
|
Connection |
|
|
|
Enter (map) the person’s email address. |
|
First Name |
Enter (map) the person’s first name. |
|
Last Name |
Enter (map) the person’s last name. |
|
Full Name |
Enter (map) the person’s full name. |
|
Last Activity |
Enter (map) the date and time of the person’s last activity. See the list of supported date and time formats. |
|
Company |
Enter (map) the person’s company name. |
|
Website |
Enter (map) the person’s or person’s company website. |
|
Salutation |
Enter (map) the person’s salutation. For example, |
|
Title |
Enter (map) the person’s job title. |
|
Lead Score |
Enter (map) the lead score to convert into a customer. For example, |
|
User ID |
Enter (map) the User ID that is assigned to the lead. |
|
Unsubscribed |
Select whether the lead has unsubscribed to email. |
|
Phone |
Enter (map) the person’s phone number. |
|
Address |
Enter (map) the person’s address. |
|
Country |
Enter (map) the person’s country name. |
|
City |
Enter (map) the person’s city name. |
|
Region |
Enter (map) the person’s region name. |
|
Postcode |
Enter (map) the person’s are postcode. |
|
Group ID |
Enter (map) the Group ID to which the person is added. |
|
Unsubscribe Reason |
Enter (map) the explanation for opting out of the emails. |
|
MRR |
Enter (map) the Monthly Recurring Revenue (MRR) of the person. |
|
Trail Start |
Enter (map) the date on which the person’s trial period has started. See the list of supported date and time formats. |
|
Trail End |
Enter (map) the date on which the person’s trial period has ended. See the list of supported date and time formats. |
|
Email Validation Result |
Select or map the person’s email validation result:
|
Returns information about the selected person.
|
Connection |
|
|
Encharge ID |
Select or map the Encharge ID, email, or User ID whose details you want to retreive. |
Updates a person.
|
Connection |
|
|
User ID |
Select or map the User ID |
|
|
Enter (map) the person’s email address. |
|
First Name |
Enter (map) the person’s first name. |
|
Last Name |
Enter (map) the person’s last name. |
|
Full Name |
Enter (map) the person’s full name. |
|
Last Activity |
Enter (map) the date and time of the person’s last activity. See the list of supported date and time formats. |
|
Company |
Enter (map) the person’s company name. |
|
Website |
Enter (map) the person’s or person’s company website. |
|
Salutation |
Enter (map) the person’s salutation. For example, |
|
Title |
Enter (map) the person’s job title. |
|
Lead Score |
Enter (map) the lead score to convert into a customer. For example, |
|
User ID |
Enter (map) the User ID that is assigned to the lead. |
|
Unsubscribed |
Select whether the lead has unsubscribed to email. |
|
Phone |
Enter (map) the person’s phone number. |
|
Address |
Enter (map) the person’s address. |
|
Country |
Enter (map) the person’s country name. |
|
City |
Enter (map) the person’s city name. |
|
Region |
Enter (map) the person’s region name. |
|
Postcode |
Enter (map) the person’s are postcode. |
|
Group ID |
Enter (map) the Group ID to which the person is added. |
|
Unsubscribe Reason |
Enter (map) the explanation for opting out of the emails. |
|
MRR |
Enter (map) the Monthly Recurring Revenue (MRR) of the person. |
|
Trail Start |
Enter (map) the date on which the person’s trial period has started. See the list of supported date and time formats. |
|
Trail End |
Enter (map) the date on which the person’s trial period has ended. See the list of supported date and time formats. |
|
Email Validation Result |
Select or map the person’s email validation result:
|
Deletes the selected person.
|
Connection |
|
|
Encharge ID |
Select or map the Encharge ID, email, or User ID you want to delete. |
|
Force |
Select whether you want to delete the person’s data. This field is useful for the GDPR-compliant removal of user data. |
Unsubscribes a person to prevent from receiving any more emails.
|
Connection |
|
|
Encharge ID |
Select or map the Encharge ID, email, or User ID you want to unsubscribe |
![[Note]](https://docs.boost.space/wp-content/themes/bsdocs/docs-parser/HTML/css/image/note.png) |
Note |
|---|---|
|
You do not have to add the webhooks in the Encharge as it is automatically done for you once you add and save an instant trigger module to your scenario. |
Triggers when a person is tagged with the entered tag.
|
Webhook Name |
Enter (map) a name for the webhook. |
|
Connection |
|
|
Tag Name |
Enter (map) the tag name to watch the users with the specified tag name. |
Triggers when a person is untagged with the entered tag.
|
Webhook Name |
Enter (map) a name for the webhook. |
|
Connection |
|
|
Tag Name |
Enter (map) the tag name to watch the users from whom the tag was removed. |
Adds tags to an existing user.
|
Connection |
|
|
Tags |
Add the tags that you want to add to the user. |
|
Encharge ID |
Select or map the Encharge ID, email or User ID of the user to whom you want to add the tags. |
Removes tags from an existing user.
|
Connection |
|
|
Tags |
Add the tags that you want to remove from the user profile. |
|
Encharge ID |
Select or map the Encharge ID, email, or User ID of the user whose tags you want to remove. |
Performs an arbitrary authorized API call.
|
Connection |
||||
|
URL |
Enter a path relative to
|
|||
|
Method |
Select the HTTP method you want to use: GET to retrieve information for an entry. POST to create a new entry. PUT to update/replace an existing entry. PATCH to make a partial entry update. DELETE to delete an entry. |
|||
|
Headers |
Enter the desired request headers. You don’t have to add authorization headers; we already did that for you. |
|||
|
Query String |
Enter the request query string. |
|||
|
Body |
Enter the body content for your API call. |
The following API call returns the people with the specified ID or email address from your Encharge account:
URL:
/people?people[0][email]=<email_address>
Method:
GET
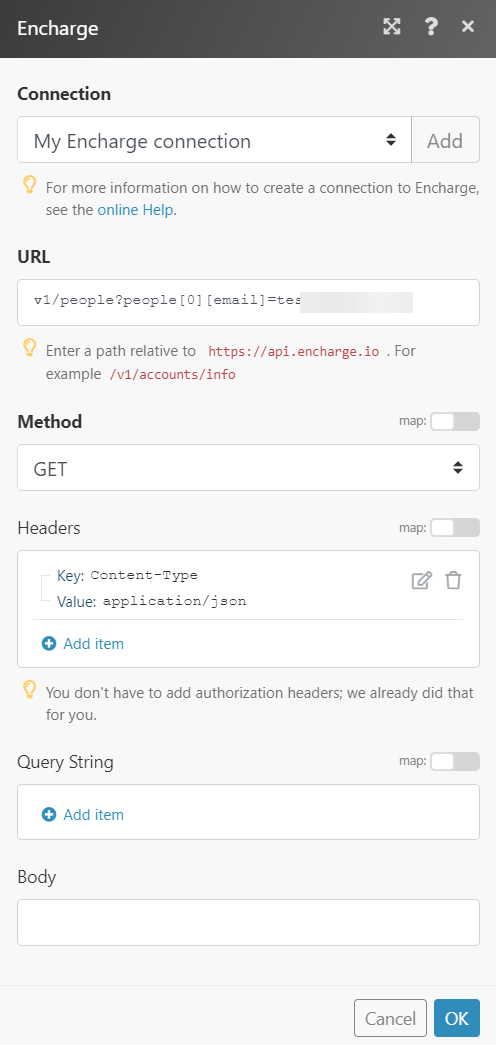
Matches of the search can be found in the module’s Output under Bundle > Body > data.
In our example, 1 contact was returned for the specified email address: