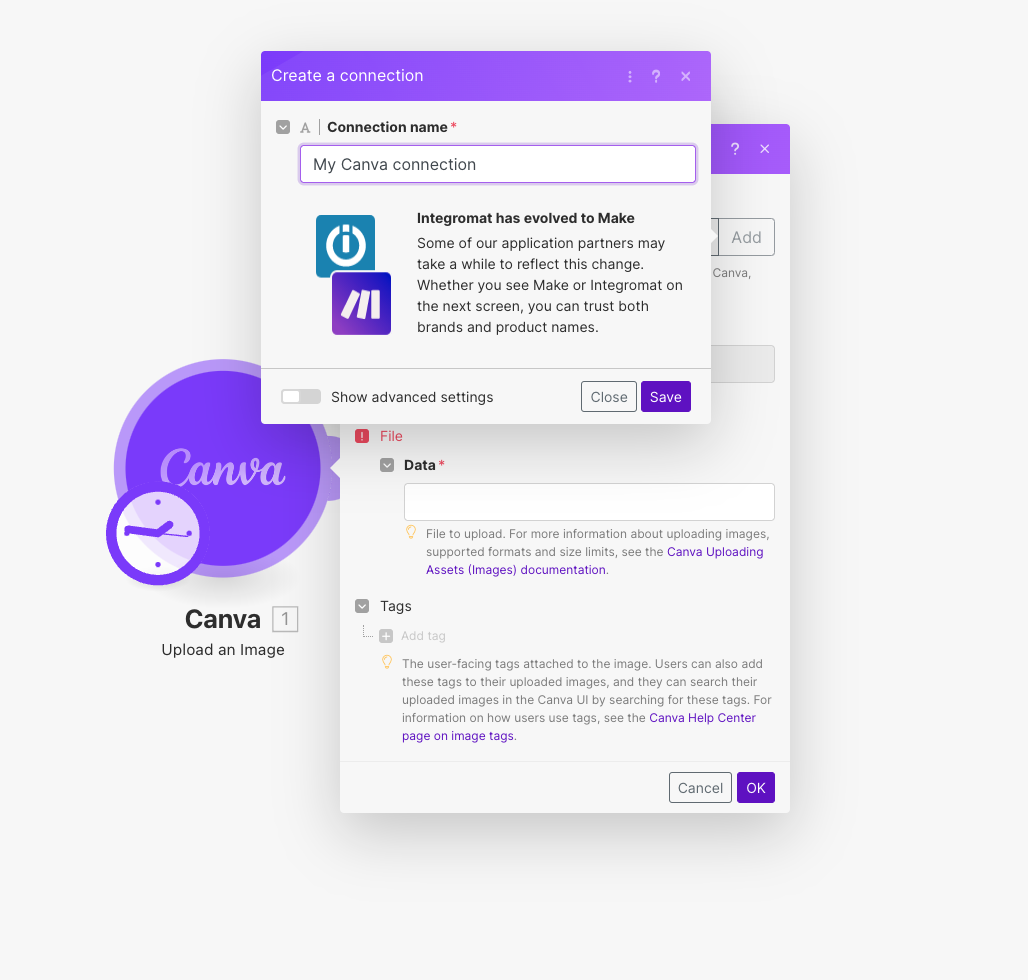With Canva modules in Boost.space Integrator, you can manage the images, designs, folders, comments in your Canva account.
To use the Canva modules, you must have an account. You can create an account at canva.com. Images are available for paid accounts. For subscription information, refer to the Canva Pricing page.
Refer to the Canva API documentation for a list of available endpoints.
To establish the connection in Boost.space Integrator:
-
Log in to your Boost.space Integrator account, add a Canva module to your scenario, and click Create a connection.
-
Optional: In the Connection name field, enter a name for the connection.
-
Optional: Switch on the Show advanced settings toggle and enter your custom app client credentials. For more information, refer to Canva documentation.
If requested, use the following Redirect URI when creating your custom app:
https://www.integrator.boost.space/oauth/cb/canva. -
Click Save.
-
If prompted, authenticate your account and confirm access.
You have successfully established the connection. You can now edit your scenario and add more Canva modules. If your connection requires reauthorization at any point, follow the connection renewal steps here.
After connecting the app, you can perform the following actions:
Retrieves details about an existing image.
|
Connection |
|
|
Folder ID |
Select or map the folder that contains an image you want to get. |
|
Image ID |
Select or map an image you want to get. |
Uploads an image to a user’s library. When specifying an image that already exists, it’s renamed.
|
Connection |
|
|
Name |
Enter the name of a new image. |
|
Data |
Enter the data of a new image. Canva supports the following formats: Refer to our Help Center to learn more about working with files. |
|
Tags |
Add or map a tag for a new image. |
Updates the metadata for an image.
|
Connection |
|
|
Folder ID |
Select or map the folder that contains an image you want to update. |
|
Image ID |
Select or map an image you want to update. |
|
Name |
Enter the new name for an image. |
|
Tags |
Add or map a tag for an image. |
Deletes an Image. It doesn’t remove an image from designs that already use it.
|
Connection |
|
|
Folder ID |
Select or map the folder that contains an image you want to delete. |
|
Image ID |
Select or map an image you want to delete. |
Creates a new design.
|
Connection |
|
|
Folder ID |
Select or map the folder that contains an image you want to insert into a new design. |
|
Image ID |
Select or map an image you want to insert into a new design. |
|
Title |
Enter the name of a new design. |
|
Type |
Select the design type. |
|
Name |
For Presets: Select or map the preset. |
|
Width |
For Custom design: Enter the width of a new design in pixels. |
|
Height |
For Custom design:Enter the height of a new design in pixels. |
Imports a design.
|
Connection |
|
|
Name |
Enter the name of a design you want to import. |
|
Data |
Enter the data of a new design. Refer to Canva documentation to know more about importing a design. Refer to our Help Center to learn more about working with files. |
Exports a design in a chosen format.
|
Connection |
|
|
Folder ID |
Select or map the folder that contains a design you want to export. |
|
Design ID |
Select or map a design you want to export. |
|
Type |
Select or map the format in which you want to export a design. |
|
Page size |
For PDF: Select or map the size of pages. |
|
Compression quality |
For JPG: Specify the quality level. The higher the number is, the better quality is. |
|
Lossless |
For PNG: Specify if you want the design to be compressed with a lossless compression algorithm. |
|
Export as a single image |
For PNG: Specify if you want to merge all pages of the design. The design will be exported as a whole page. |
|
Height |
For JPG, PNG, and GIF: Enter the height of a new design in pixels. |
|
Width |
For JPG, PNG, and GIF: Enter the width of a new design in pixels. |
|
Quality |
For MP4: Select the orientation and quality of the exported video. |
|
Pages |
Specify pages you want to export. Separate pages with a comma or define a range with a hyphen. |
Lists items in a folder
|
Connection |
|
|
Folder ID |
Select or map the folder that contains items you want to list. |
|
Item Types |
Select or map item types you want to list. |
|
Limit |
Set the maximum number of items Boost.space Integrator will return during one execution cycle. |
Retrieves details about an existing folder.
|
Connection |
|
|
Folder ID |
Select or map the ID of a folder you want to get. |
Creates a new folder.
|
Connection |
|
|
Folder ID |
Select or map the folder where you want to add a new folder. |
|
Name |
Enter the name of a new folder. |
Moves items from one folder to another.
|
Connection |
|
|
Source Folder ID |
Select or map the folder that contains an item you want to move. |
|
Item ID |
Select or map an item you want to move. |
|
Destination Folder ID |
Select or map the destination folder where you want to move an item to. |
Updates a folder.
|
Connection |
|
|
Folder ID |
Select or map the folder that you want to update. |
|
Name |
Enter a new name of the folder. |
Deletes a folder.
|
Connection |
|
|
Folder ID |
Select or map the ID of a folder you want to delete. |
Creates a new top-level comment on a design.
|
Connection |
|
|
Folder ID |
Select or map the folder that contains a design you want to comment. |
|
Design ID |
Select or map a design you want to comment. |
|
Message |
Enter a text of your comment. You can mention a user or a team by specifying a User ID or a Team ID. An example: |
Replies to a top-level comment on a design.
|
Connection |
|
|
Folder ID |
Select or map the folder that contains a design whose comment you want to reply to. |
|
Design ID |
Select or map a design whose comment you want to reply to. |
|
Comment ID |
Enter the ID of the comment you want to reply to. |
|
Message |
Enter a text of your comment. You can mention a user or a team by specifying a User ID or a Team ID. An example: |
Performs an arbitrary authorized API call.
|
Connection |
|
|
URL |
Enter a path relative to |
|
Method |
Select or map the HTTP method you want to use: GET to retrieve information for an entry. POST to create a new entry. PUT to update/replace an existing entry. PATCH to update an existing entry. DELETE to delete an entry. |
|
Headers |
Enter the desired request headers. You don’t have to add authorization headers; we already did that for you. |
|
Query String |
Enter the request query string. |
|
Body |
Enter the body content for your API call. |