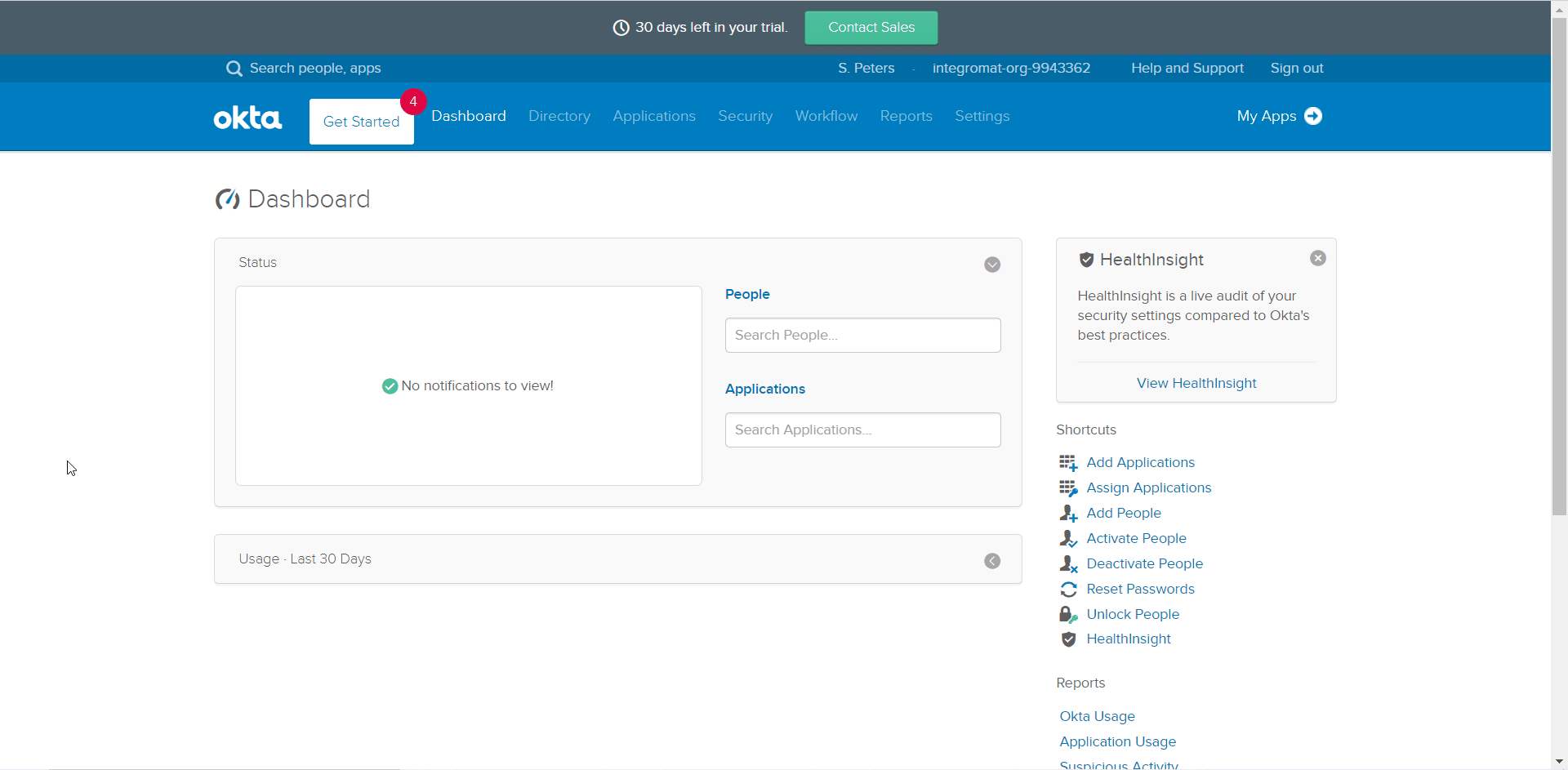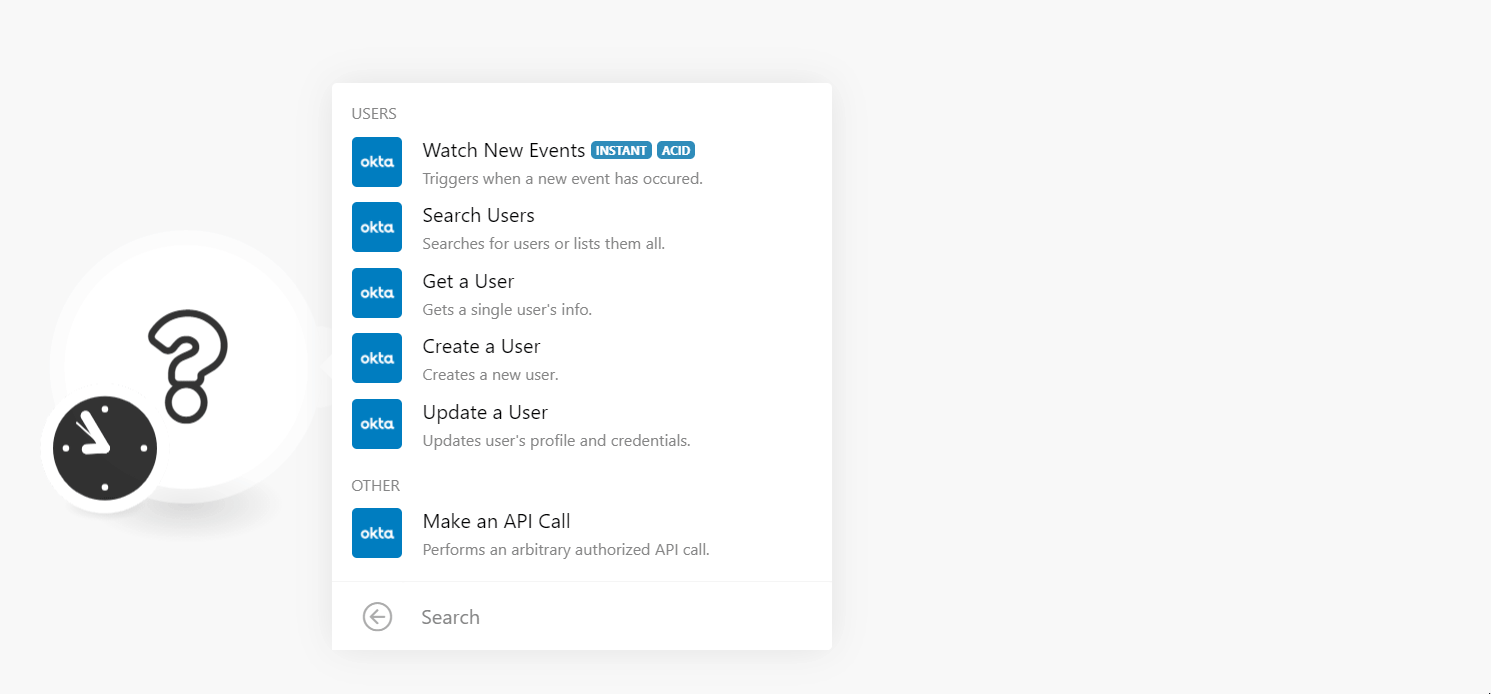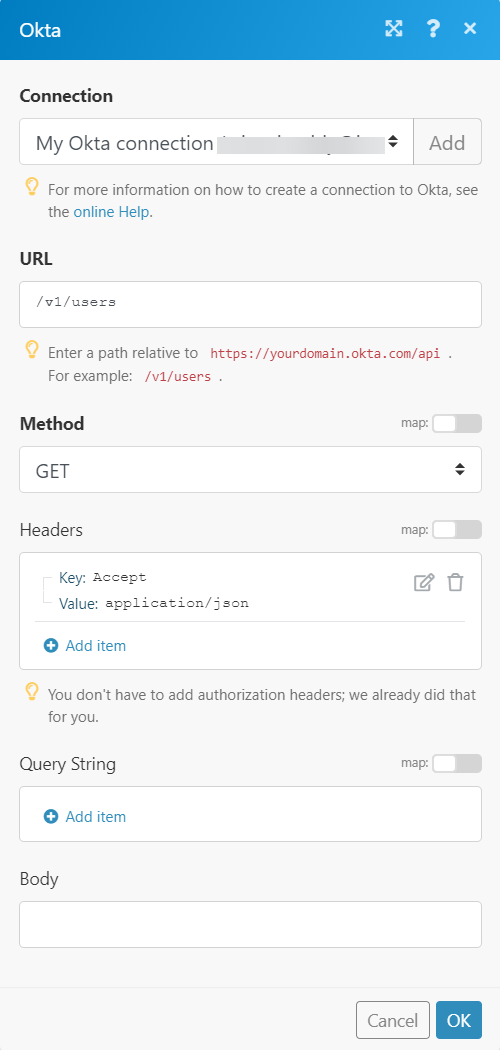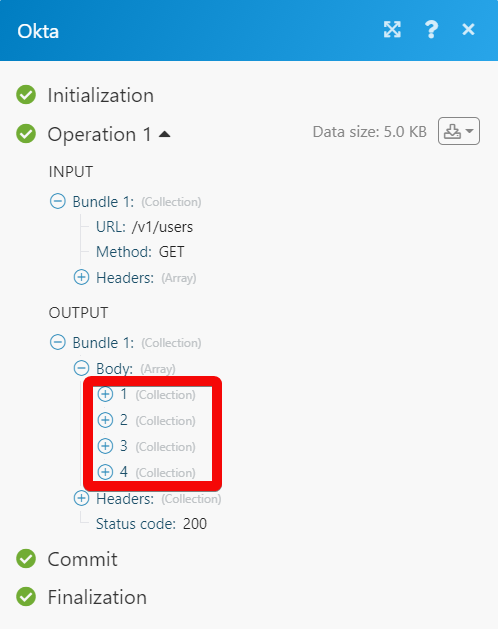The Okta modules allow you to monitor create, update, list, retrieve, and delete the users in your Okta account.
Prerequisites
-
An Okta account
In order to use Okta with Boost.space Integrator, it is necessary to have an Okta account. If you do not have one, you can create an Okta account at okta.com.
![[Note]](https://docs.boost.space/wp-content/themes/bsdocs/docs-parser/HTML/css/image/note.png) |
Note |
|---|---|
|
The module dialog fields that are displayed in bold (in the Boost.space Integrator scenario, not in this documentation article) are mandatory! |
To connect your Okta account to Boost.space Integrator you need to obtain the API Token from your Okta account and insert it in the Create a connection dialog in the Boost.space Integrator module.
-
Log in to your Okta account.
-
Click Security > API > Token > Create a Token. Enter a name for the token, and click Create Token.
-
Copy the Token to your clipboard and click Ok, got it.
-
Go toBoost.space Integrator and open the Okta module’s Create a connection dialog.
-
In the Connection name field, enter a name for the connection.
-
In the API Token field, enter the token copied in step 3.
-
In the Host field, enter your organization name. If your Okta account URL address is
www.xyz.okta.comthen your host isxyz. Click Continue.
The connection has been established.
Triggers when a new event has occurred.
|
Webhook Name |
Enter a name for the webhook. |
|
Connection |
|
|
Webhook Name |
Enter the webhook name in the Okta. |
|
Webhook Event Type |
Select the events you want to watch:
|
Searches for users or lists them all.
|
Connection |
|
|
Search Option |
Select or map the option to search the users:
|
|
Query |
Enter the query details to search the users that match the specified query. For example, ‘the user’s |
|
Filter |
Enter the user details to filter the users that match the specified information. For example,
The filter syntax should be used according to SCIM Protocol Specification. |
|
Search |
Enter any of the user fields. For example, |
|
Sort By |
Enter the option to sort the users. For example, by their |
|
Sort Order |
Enter the order in which you want to sort the users. For example, |
|
Limit |
Set the maximum number of users Boost.space Integrator should return during one execution cycle. |
Gets a single user’s info.
|
Connection |
|
|
Search Criteria |
Select the option to choose the user whose details you want to retrieve:
|
|
User ID |
Select or map the User ID whose details you want to retrieve. |
|
User Login |
Select or map the user login email address whose details you want to retrieve. |
Creates a new user.
|
Connection |
|
|
Login |
Enter the user login email address. |
|
First Name |
Enter the user’s first name. |
|
Last Name |
Enter the user’s last name. |
|
|
Enter the user’s email address. |
|
Middle Name |
Enter the user’s middle name. |
|
Honorific Prefix |
Enter the user’s prefix. |
|
Honorific Suffix |
Enter the user’s suffix. |
|
Title |
Enter the user’s position in the company. For example, |
|
Display Name |
Enter the user’s display name in the Okta UI. |
|
Nick Name |
Enter the user’s nickname. |
|
Second Email |
Enter (map) the user’s alternative or secondary email address. |
|
Profile URL |
Enter (map) the user’s profile URL address. For example, |
|
Primary Phone |
Enter (map) the user’s phone number. |
|
Mobile Phone |
Enter (map) the user’s mobile number. For example, |
|
Street Address |
Enter (map) the user’s residence street name |
|
City |
Enter (map) the user’s city name. |
|
State |
Enter (map) the user’s state name. |
|
ZIP Code |
Enter (map) the user’s area ZIP code. |
|
Country Code |
Enter (map) the two-character country code. For Example, |
|
Postal Address |
Enter (map) the user’s postal address for communication. |
|
Preferred Language |
Enter (map) the user’s preferred language. For example, |
|
Locale |
Enter (map)the user’s local or native language. For example, |
|
Timezone |
Select or map the user’s timezone. |
|
User Type |
Enter (map) the user type. For example, |
|
Employee Number |
Enter (map) company assigned employee number of the user. |
|
Cost Center |
Enter (map) the name of a cost center assigned to the user. |
|
Organization |
Enter (map) the user’s organization name. |
|
Division |
Enter (map) the company’s division to which the user belongs to. For example, |
|
Department |
Enter (map) the department name to which the user belongs to. For example, |
|
Manager ID |
Select or map the Manager ID of the user. |
|
Manager Display Name |
Enter Imap) the manager’s name that displays in the Okta UI. |
|
Password Type |
Select or map the option for password type and enter the password details of the user. |
|
Question |
Enter a secret question when a user forgets their password or unlocks their account. Ignored if no answer is specified. |
|
Answer |
Enter the answer to the above secret question that is validated when a user forgets their password or unlocks their account. Ignored if no question is specified. The field is case-sensitive. |
|
Group IDs |
Enter (map) the group IDs to which you want to add the user. |
|
Activate |
Select whether to execute activation lifecycle operation when creating the user. |
|
Provider |
Select whether to create a user with a specified authentication provider. |
|
Next Login |
Enter Change Password so that user must change the password next time they log in. You must select Activate as yes. |
Updates user’s profile and credentials.
|
Connection |
|
|
User ID |
Select or map the User ID whose details you want to update. |
|
Type |
Select or map the update you want to apply to the user:
If you select a Full Replacement option, then any property not specified in the request will be deleted. If you need to only update some fields of the user, use a Partial Update option. |
|
Login |
Enter the user login email address. |
|
First Name |
Enter the user’s first name. |
|
Last Name |
Enter the user’s last name. |
|
|
Enter the user’s email address. |
|
Middle Name |
Enter the user’s middle name. |
|
Honorific Prefix |
Enter the user’s prefix. |
|
Honorific Suffix |
Enter the user’s suffix. |
|
Title |
Enter the user’s position in the company. For example, |
|
Display Name |
Enter the user’s display name in the Okta UI. |
|
Nick Name |
Enter the user’s nickname. |
|
Second Email |
Enter (map) the user’s alternative or secondary email address. |
|
Profile URL |
Enter (map) the user’s profile URL address. For example, |
|
Primary Phone |
Enter (map) the user’s phone number. |
|
Mobile Phone |
Enter (map) the user’s mobile number. For example, |
|
Street Address |
Enter (map) the user’s residence street name |
|
City |
Enter (map) the user’s city name. |
|
State |
Enter (map) the user’s state name. |
|
ZIP Code |
Enter (map) the user’s area ZIP code. |
|
Country Code |
Enter (map) the two-character country code. For Example, |
|
Postal Address |
Enter (map) the user’s postal address for communication. |
|
Preferred Language |
Enter (map) the user’s preferred language. For example, |
|
Locale |
Enter (map)the user’s local or native language. For example, |
|
Timezone |
Select or map the user’s timezone. |
|
User Type |
Enter (map) the user type. For example, |
|
Employee Number |
Enter (map) company assigned employee number of the user. |
|
Cost Center |
Enter (map) the name of a cost center assigned to the user. |
|
Organization |
Enter (map) the user’s organization name. |
|
Division |
Enter (map) the company’s division to which the user belongs to. For example, |
|
Department |
Enter (map) the department name to which the user belongs to. For example, |
|
Manager ID |
Select or map the Manager ID of the user. |
|
Manager Display Name |
Enter (map) the manager’s name that displays in the Okta UI. |
|
Password Type |
Select or map the option for password type and enter the password details of the user. |
|
Question |
Enter a secret question when a user forgets their password or unlocks their account. Ignored if no answer is specified. |
|
Answer |
Enter the answer to the above secret question that is validated when a user forgets their password or unlocks their account. Ignored if no question is specified. This field is case insensitive. |
|
Group IDs |
Enter (map) the group IDs to which you want to add the user. |
|
Activate |
Select whether to execute activation lifecycle operation when creating the user. |
|
Provider |
Select whether to create a user with a specified authentication provider. |
|
Next Login |
Enter Change Password so that user must change the password next time they log in. You must select Activate as yes. |
Performs an arbitrary authorized API call.
|
Connection |
||||
|
URL |
Enter a path relative to
|
|||
|
Method |
Select the HTTP method you want to use: GET to retrieve information for an entry. POST to create a new entry. PUT to update/replace an existing entry. PATCH to make a partial entry update. DELETE to delete an entry. |
|||
|
Headers |
Enter the desired request headers. You don’t have to add authorization headers; we already did that for you. |
|||
|
Query String |
Enter the request query string. |
|||
|
Body |
Enter the body content for your API call. |