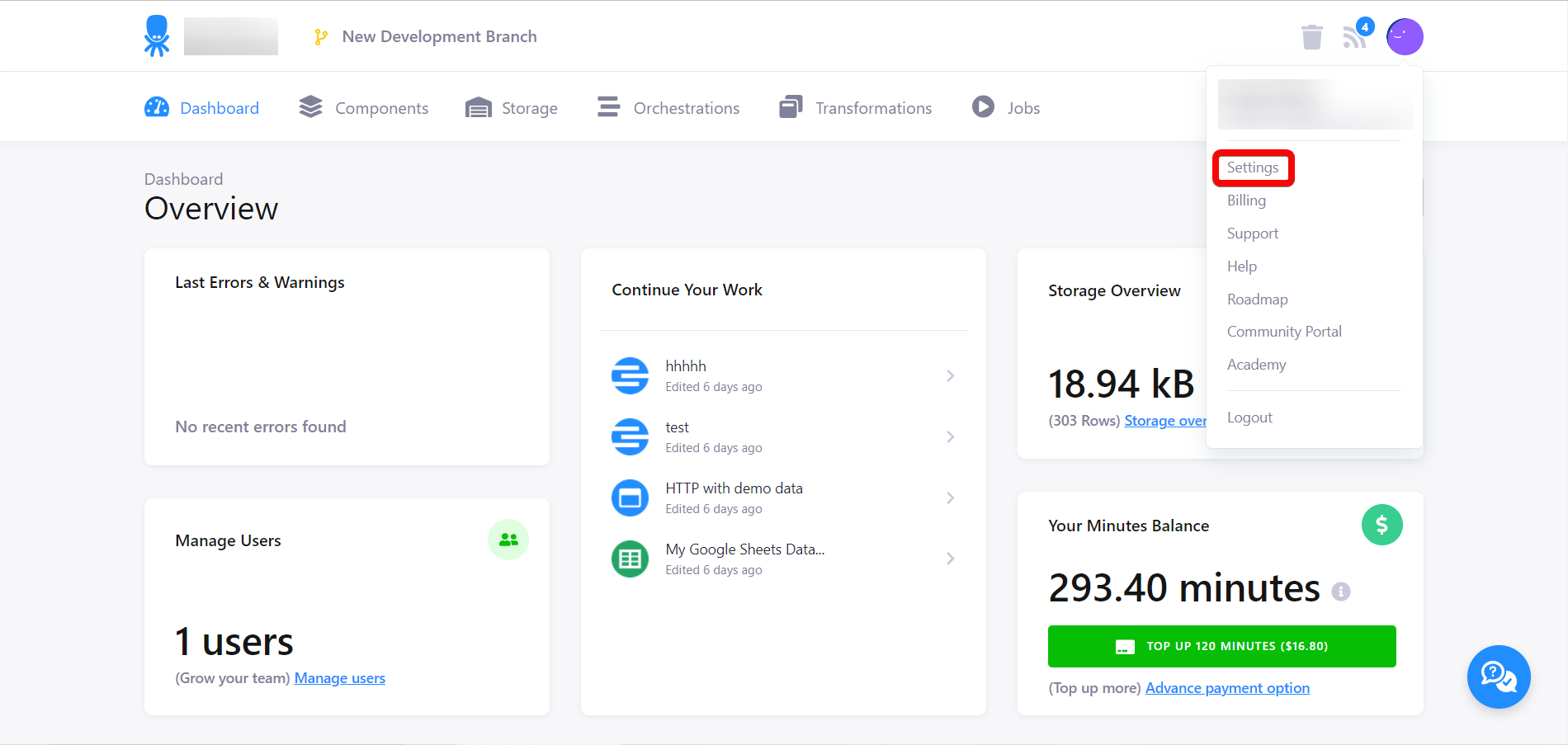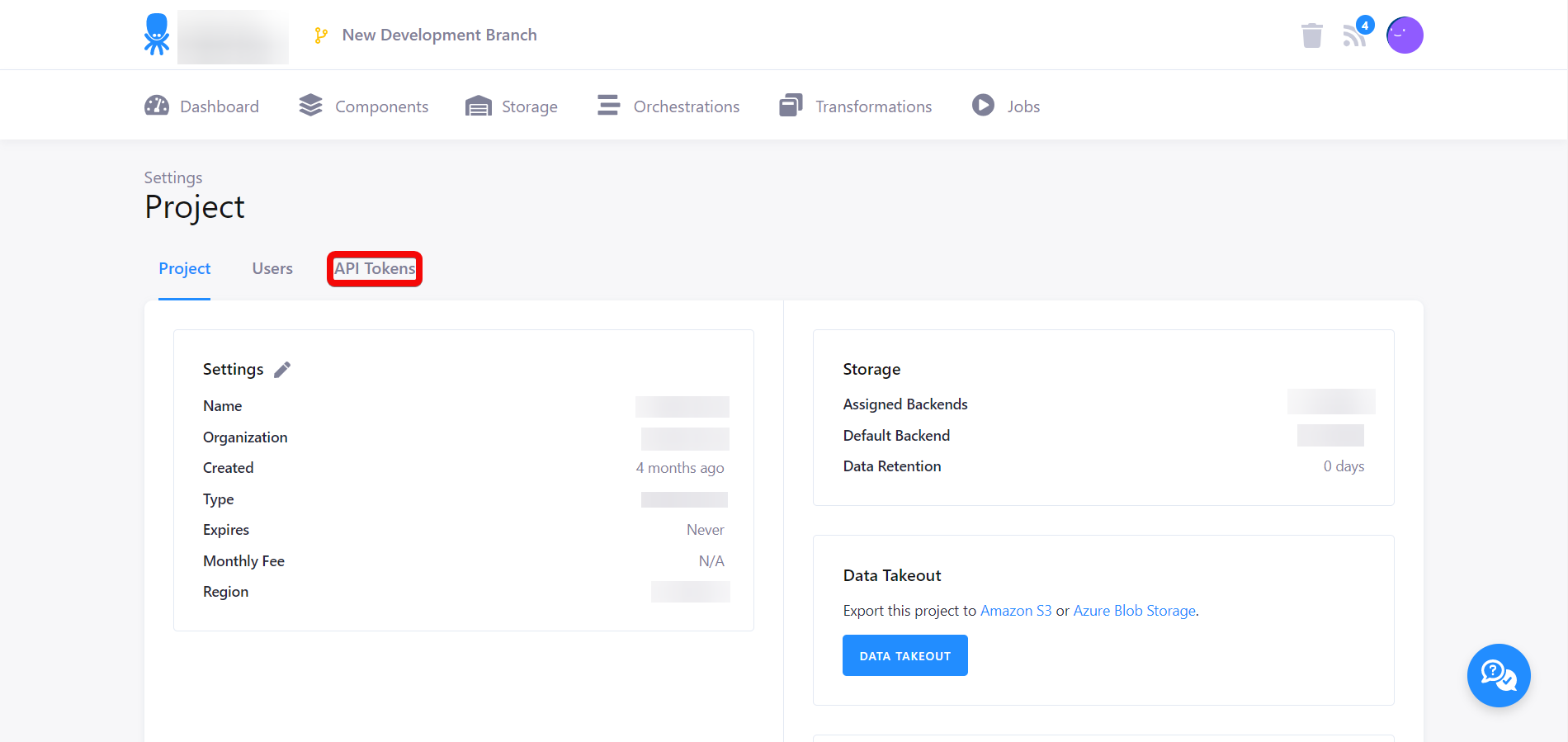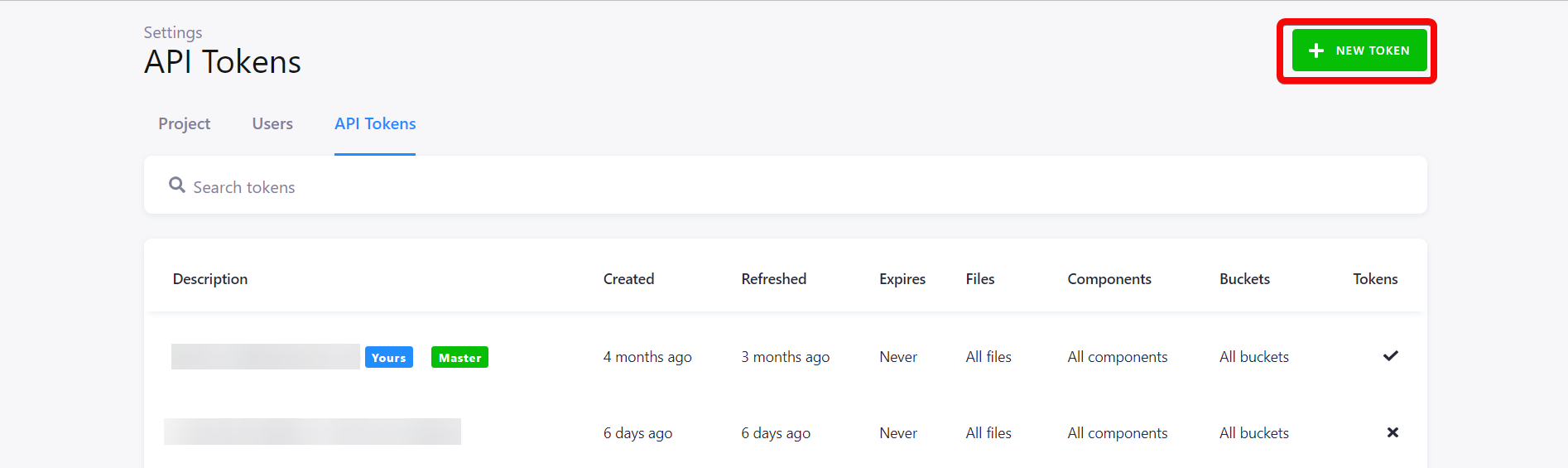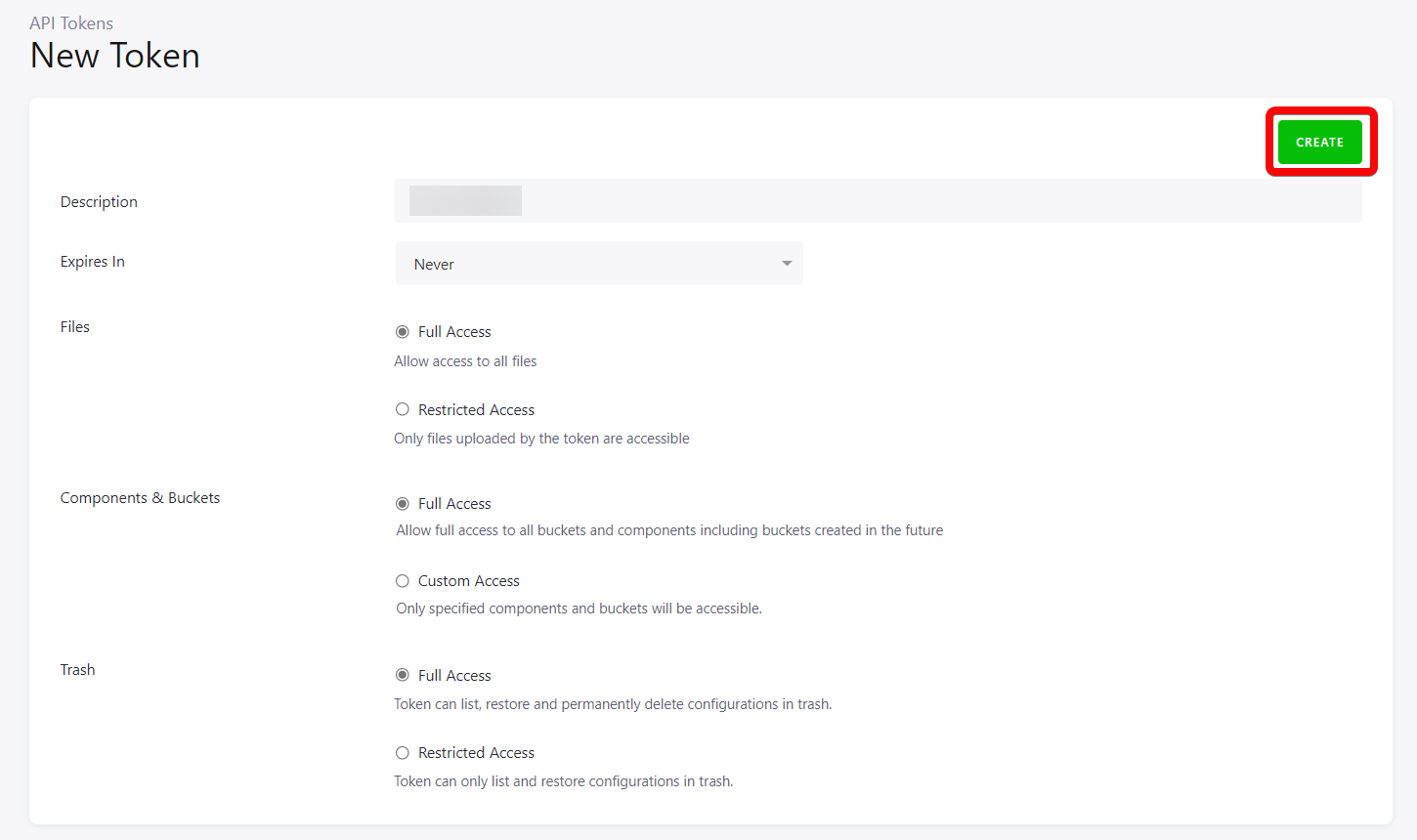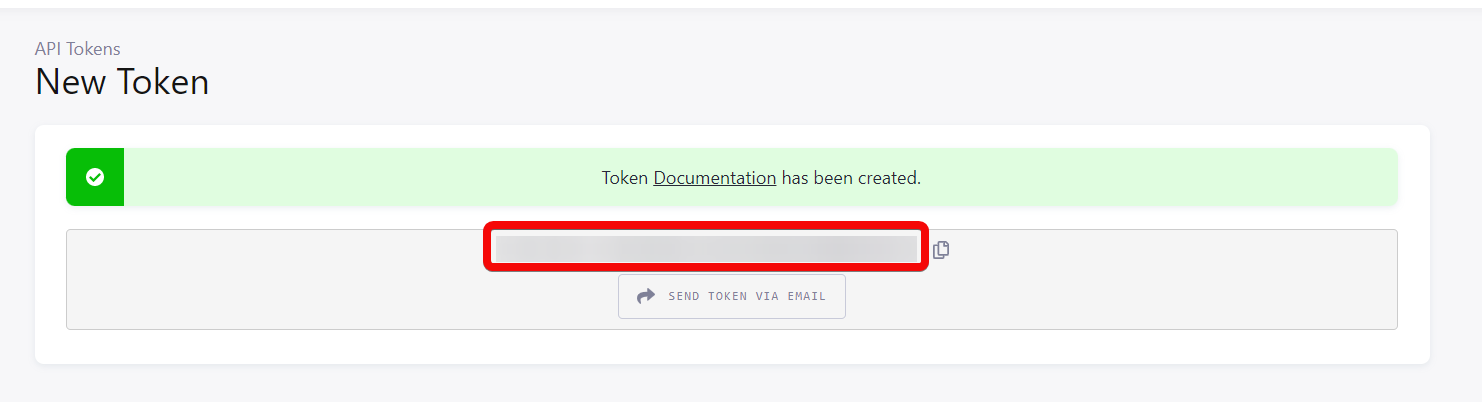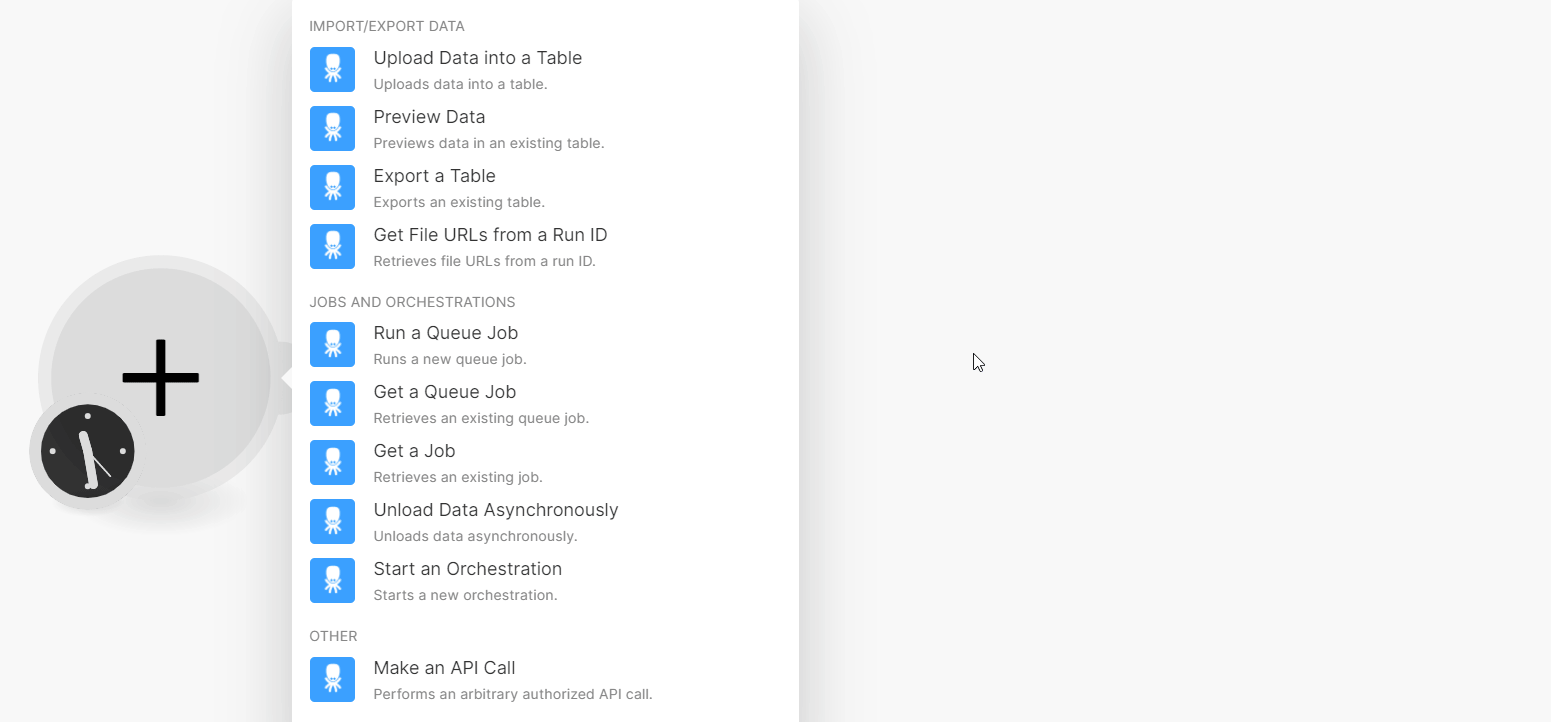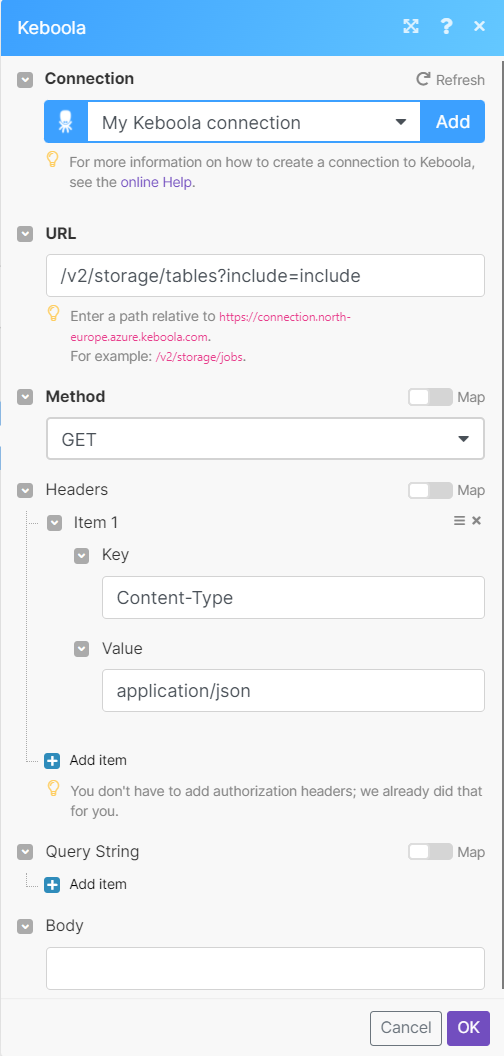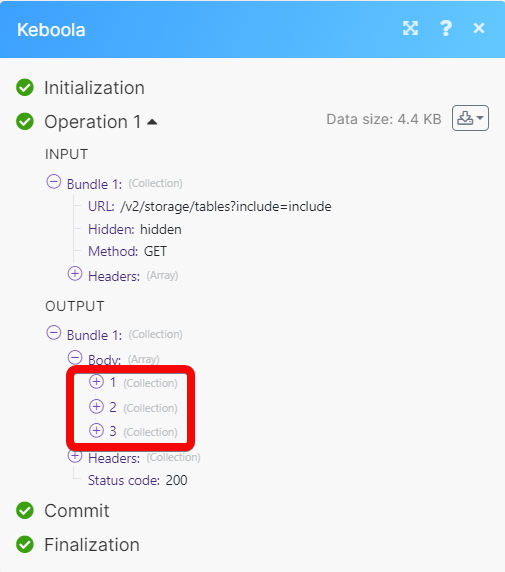With the Keboola modules in Boost.space Integrator you can:
- Upload data into a table, preview data, export a table, and retrieve file URL’s from a run.
- Run and retrieve a queue job, unload data asynchronously, and start an orchestration.
- Call APIs
To get started with Keboola, create an account at keboola.com
![[Note]](https://docs.boost.space/wp-content/themes/bsdocs/docs-parser/HTML/css/image/note.png) |
Note |
|---|---|
| The module dialog fields that are displayed in bold (in the Boost.space Integrator scenario, not in this documentation article) are mandatory! |
- Log in to your Keboola account.
- Click Profile picture on the top right and click Settings.
- In the Settings tab, click API Tokens.
- In the API Token tab, click NEW TOKEN, enter a description for the token, and click CREATE.
![[Note]](https://docs.boost.space/wp-content/themes/bsdocs/docs-parser/HTML/css/image/note.png)
Note Ensure your token has the correct scopes assigned. Boost.space Integrator recommends to generate a Full Access token but consider the possible risks resulting from the ability to call any endpoint in the Keboola with this token. - Copy the API Token to your clipboard.
- Log in to your Boost.space Integrator and add a module from the Keboola app into a Boost.space Integrator scenario.
- Click Add next to the Connection field.
- In the Connection name field, enter a name for the connection.
- In the API Token field, enter the token copied in step 5.
- In the Stack field, enter your Keboola dashboard URL and click Save. For example, If your Keboola dashboard URL is
https://connection.north-europe.azure.keboola.com/admin/projects/5505/dashboard, then your stack isnorth-europe.azure.![[Note]](https://docs.boost.space/wp-content/themes/bsdocs/docs-parser/HTML/css/image/note.png)
Note If your Keboola dashboard URL is https://connection.keboola.com/admin/projects/5505/dashboardthen leave the Stack field blank.
You have successfully connected the Keboola app with Boost.space Integrator and can now build scenarios.
You can upload and preview the data, export the table, and retrieve the file details using the following modules.
Uploads data into a table.
| Connection | Establish a connection to your Keboola account. | ||||
| Upload Mode | Select or map the mode through which you want to upload the data:
|
||||
| Table ID | Select or map the Table ID to which you want to upload the data. | ||||
| File | Add the file whose data you want to upload:
|
||||
| Delimiter | Enter (map) the delimiter value to apply to the sequence. The field is used in a CSV file. The default value is a comma. | ||||
| Enclosure | Enter (map) field enclosure used in a CSV file. The default value is “. | ||||
| Escaped by | Enter (map) a CSV escape character. For example, ". By default, this field is blank. |
Previews data in an existing table.
| Connection | Establish a connection to your Keboola account. |
| Table ID | Select or map the Table ID whose data you want to preview. |
| Limit | Set the maximum number of results Boost.space Integrator should return during one scenario execution cycle. |
| Changed Since | Enter (map) the date to filter the data that was modified on or after the specified date. See the list of supported date and time formats. |
| Changed Until | Enter (map) the date to filter the data modified on or before the specified date. See the list of supported date and time formats. |
| Columns | Enter (map) the columns separated by a comma to export. By default, all columns are exported. |
| Where Operator | Select or map the operator:
|
| Format | Select or map the data format type:
|
| Where Filters | Select or map the details to filter the data for preview. You can add multiple filters. For filter examples, refer to the Keboola’s documentation. |
| Order by | Select or map the options to sort the data for preview. You can add multiple options. |
| Full Text Search | Enter (map) the data to make a full-text search of all data in the table. You cannot combine this option with whereFilters. Allowed only Snowflake/Synapse. |
Exports an existing table.
| Connection | Establish a connection to your Keboola account. | |||
| Source Table | Enter (map) the table name whose data you want to export. For example, in.c-test-bucket.test-table.
|
|||
| Name of the Exported File | Enter (map) the exported file name including the extension, .csv. |
Retrieves file URLs from a run ID.
| Connection | Establish a connection to your Keboola account. |
| Run ID | Enter (map) the Run ID of the file whose details you want to retrieve. |
You can run a queue job, retrieve the job details, start an orchestration, and unload the data asynchronously using the following details.
Runs a new queue job.
| Connection | Establish a connection to your Keboola account. | ||||||||||||
| Component | Enter (map) a component name to run a queue job. | ||||||||||||
| Mode | Select or map the mode:
|
||||||||||||
| Config | Enter (map) the configuration name.
|
||||||||||||
| Config Row IDs | Enter (map) the configuration row IDs. | ||||||||||||
| Config Data | Enter the configuration details.
|
||||||||||||
| Tag | Enter (map) a tag, if you want to run the component with a specific version of code. | ||||||||||||
| Branch ID | Enter (map) a branch ID to run a job of a configuration in a branch. | ||||||||||||
| Variable Values ID | Enter (map) the ID of the variable value to run a job with inline values. | ||||||||||||
| Variable Values Data | Add the variable values data:
|
Retrieves an existing queue job.
| Connection | Establish a connection to your Keboola account. |
| Job ID | Enter (map) a queue Job ID whose details you want to retrieve. |
Retrieves an existing job.
| Connection | Establish a connection to your Keboola account. |
| Job ID | Enter (map) a Job ID whose details you want to retrieve. |
Unloads data asynchronously.
| Connection | Establish a connection to your Keboola account. |
| Table ID | Select or map the Table ID whose data you want to unload asynchronously. |
| Limit | Set the maximum number of rows Boost.space Integrator will return during one execution cycle. |
| Format | Select or map the data format to unload:
|
| Changed Since | Enter (map) the date to filter the data that was modified on or from the specified date. See the list of supported date and time formats. |
| Changed Until | Enter (map) the date to filter the data that was modified on or before the specified date. See the list of supported date and time formats. |
| Columns | Enter (map) the columns separated by a comma whose data you want to unload. By default, all columns are exported. |
| Where Operator | Select or map the operator to filter the data that matches the specified columns: |
| GZIP | Select whether to ZIP the response. |
| Where Filters | Add the filter to sort the data that matches the specified value for unloading: |
| Order by | Select or map the option to sort the data |
Starts a new orchestration.
| Connection | Establish a connection to your Keboola account. |
| Config | Enter (map) the Orchestration Configuration ID you want to start. |
You call APIs using the following module.
Performs an arbitrary authorized API call.
| Connection | Establish a connection to your Keboola account. | |||
| URL | Enter a path relative to https://connection.north-europe.azure.keboola.com. For example, /v2/storage/jobs.
|
|||
| Method | Select the HTTP method you want to use:
GET to retrieve information for an entry. POST to create a new entry. PUT to update/replace an existing entry. PATCH to make a partial entry update. DELETE to delete an entry. |
|||
| Headers | Enter the desired request headers. You don’t have to add authorization headers; we already did that for you. | |||
| Query String | Enter the request query string. | |||
| Body | Enter the body content for your API call. |