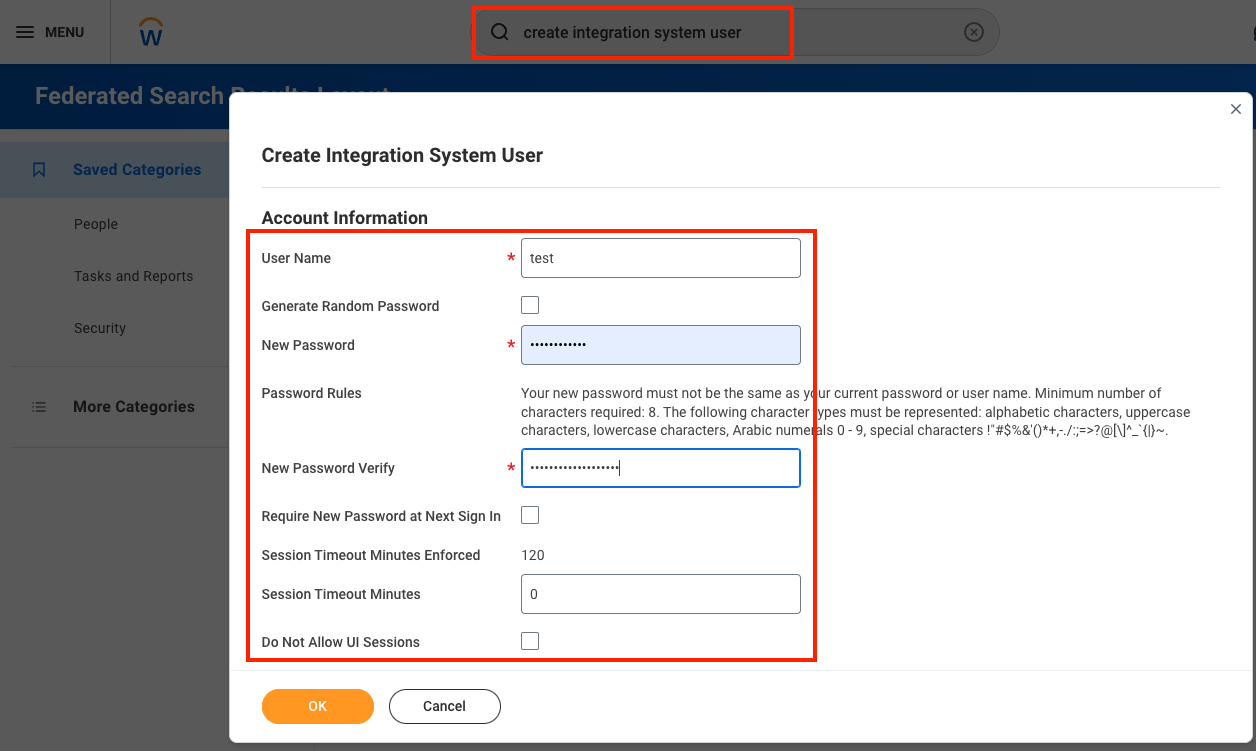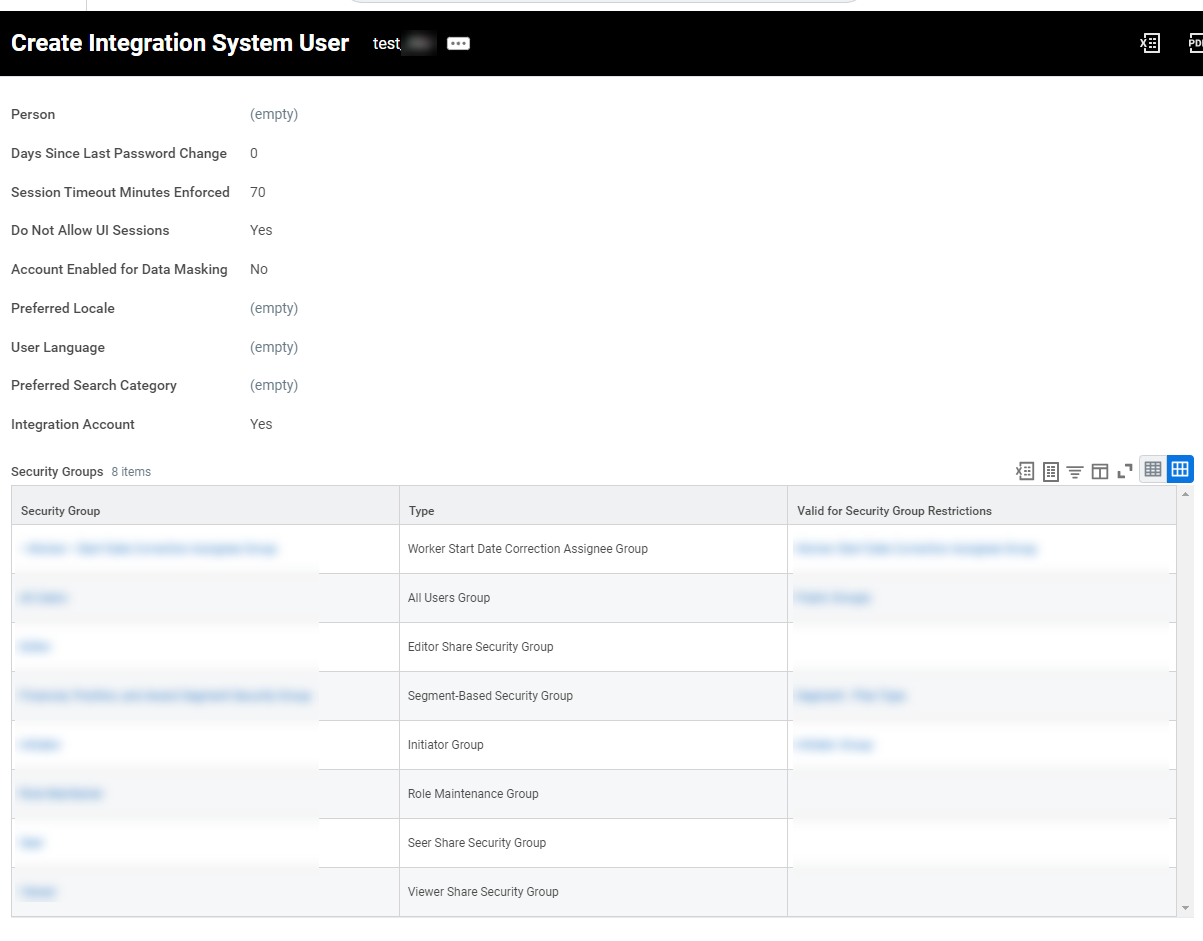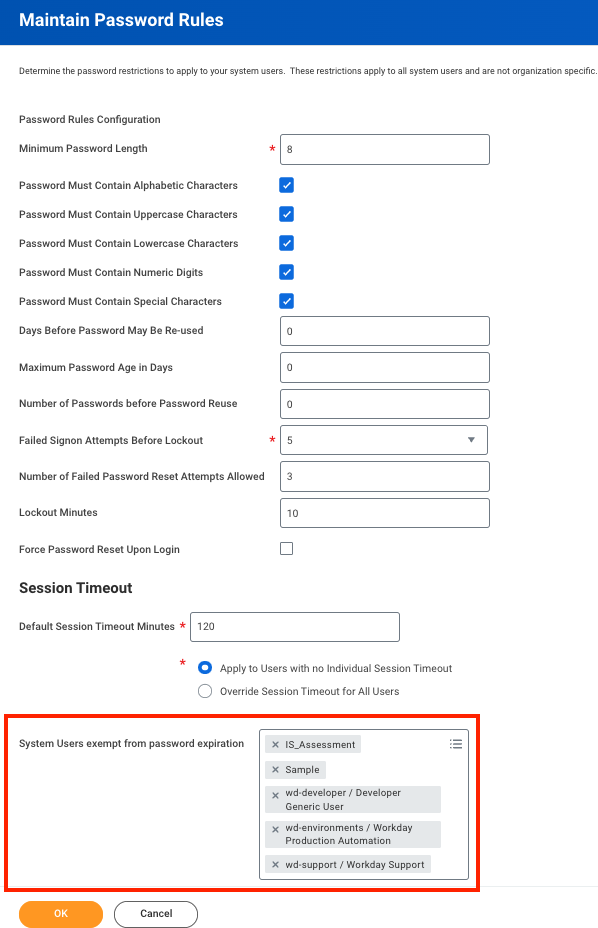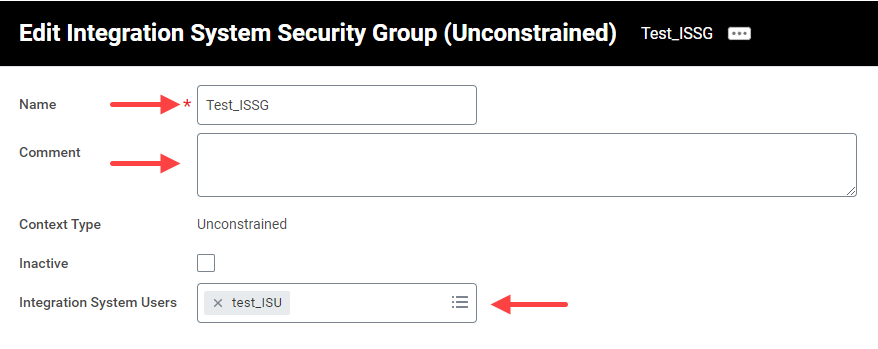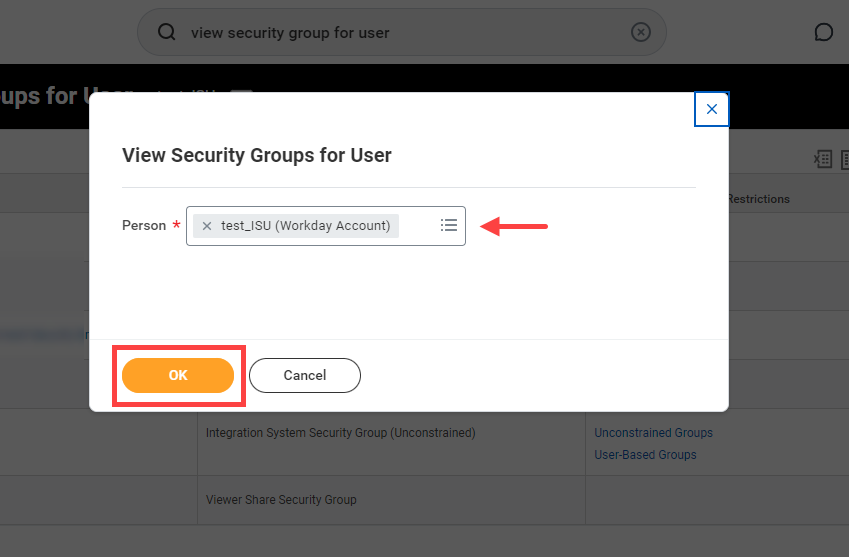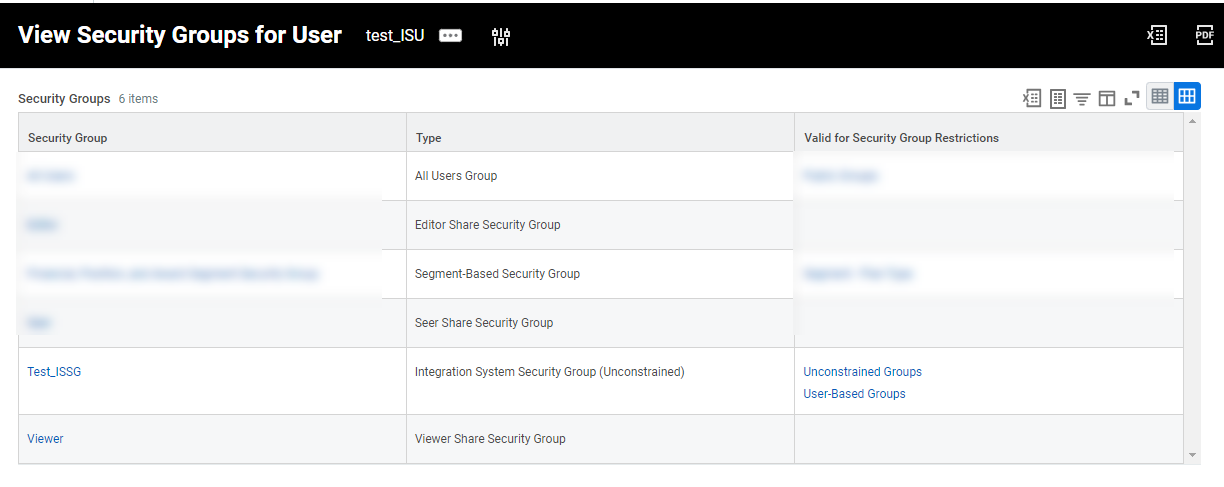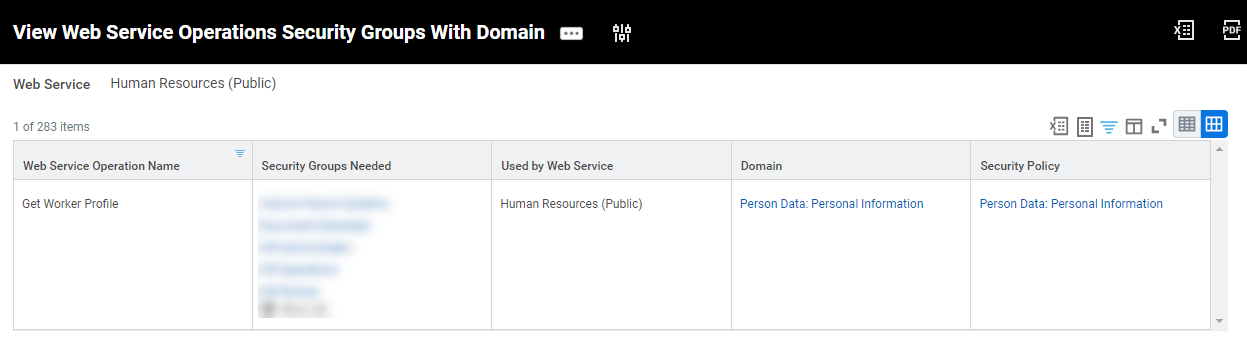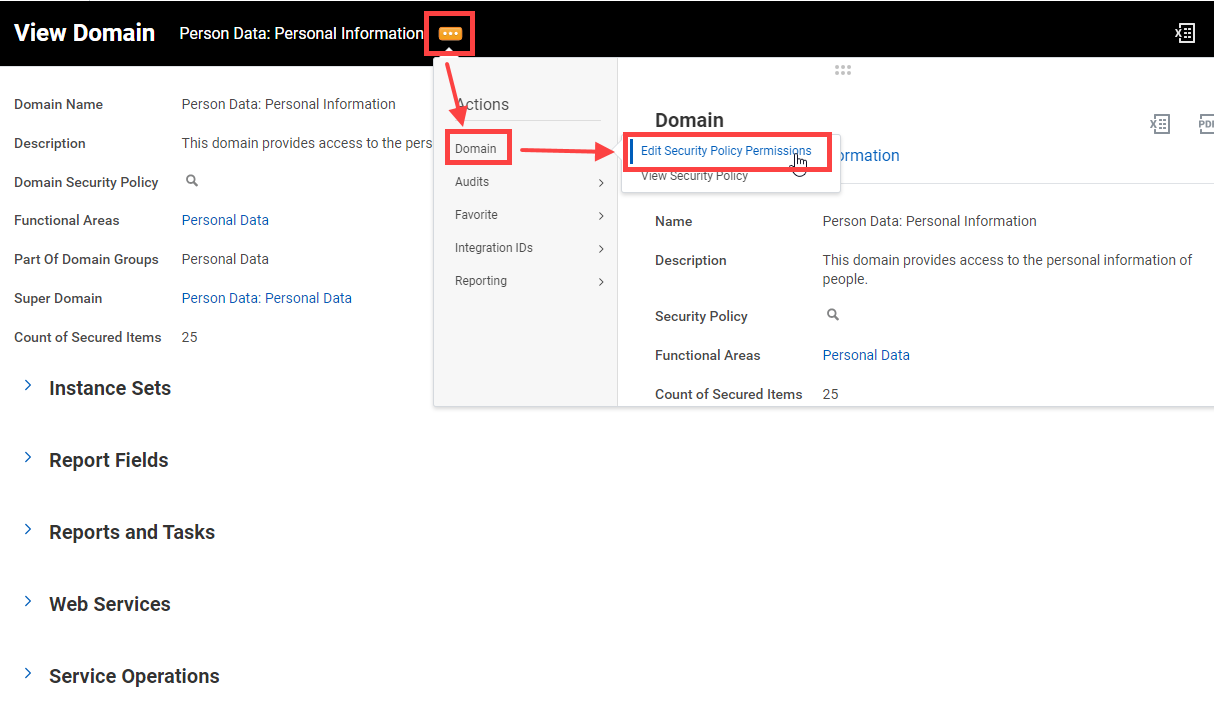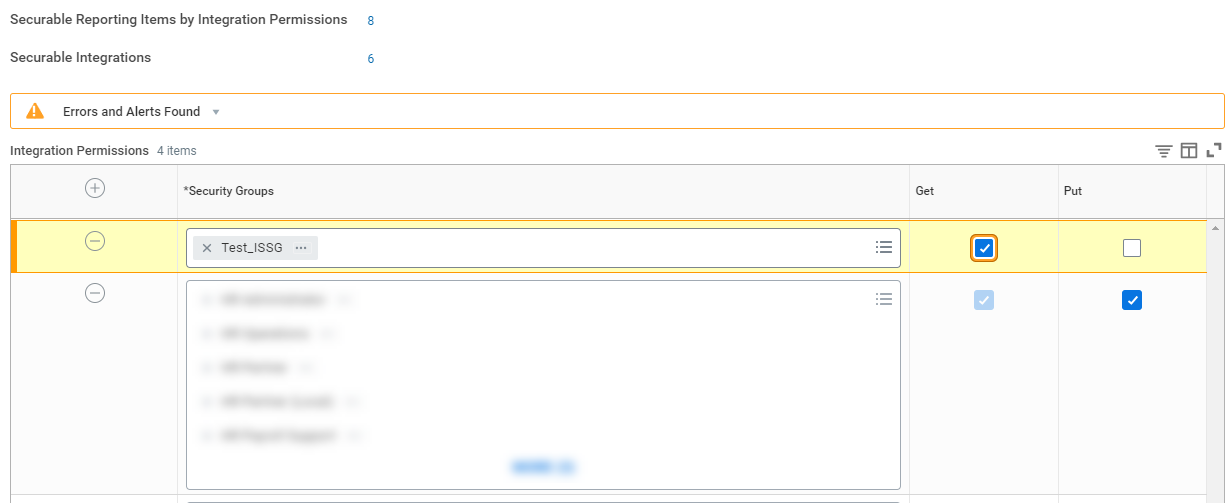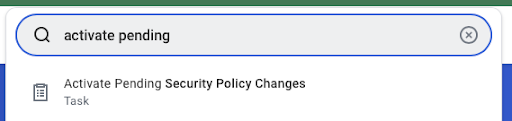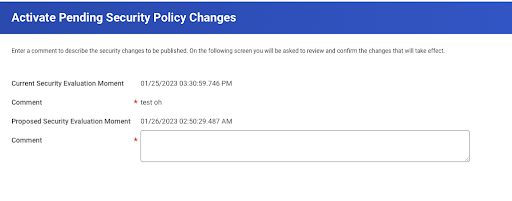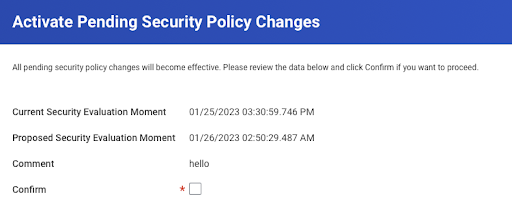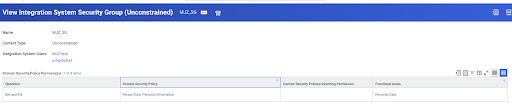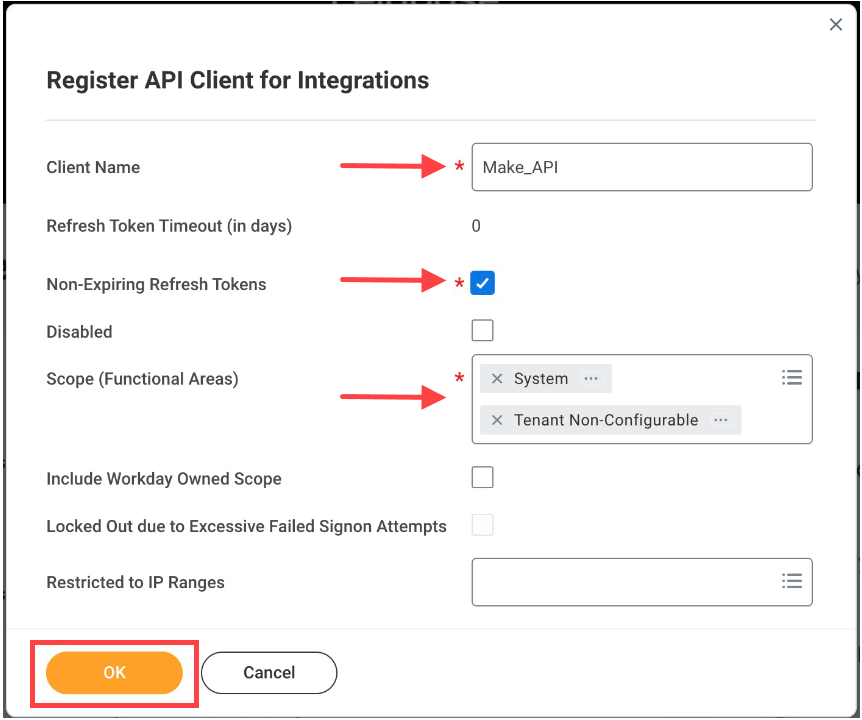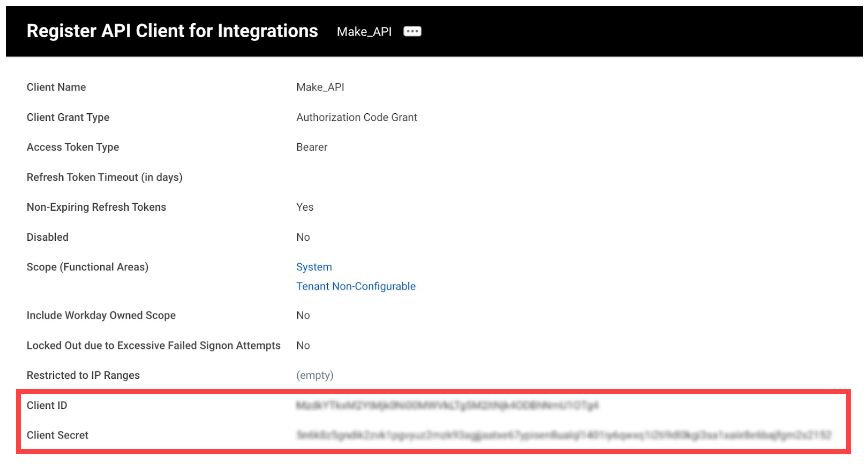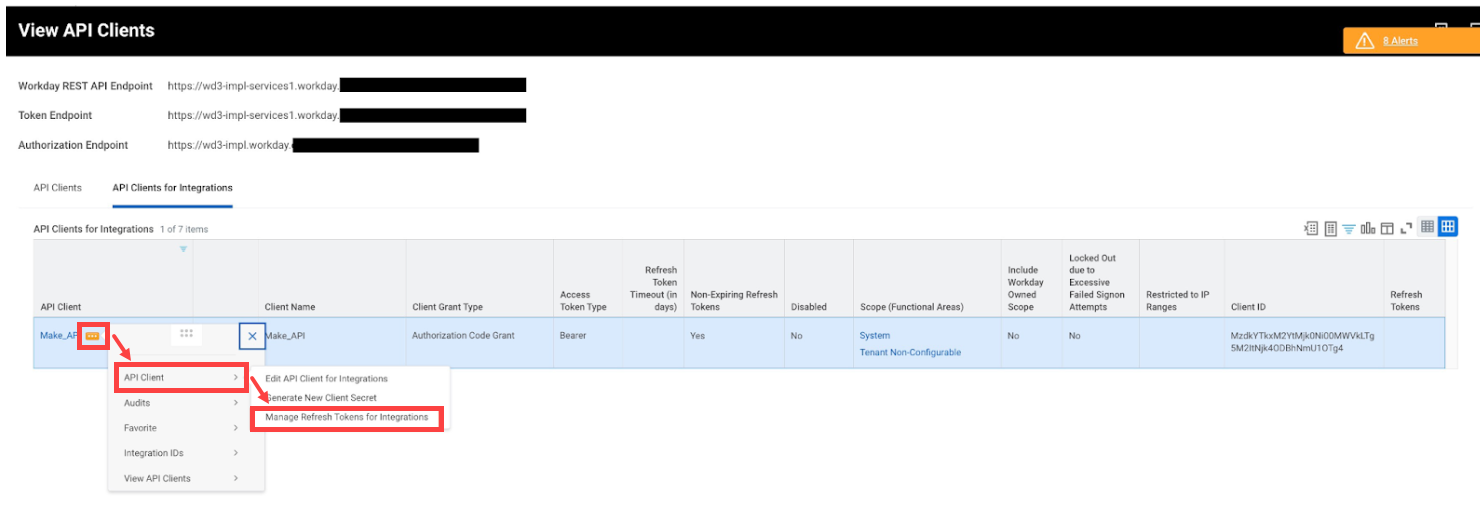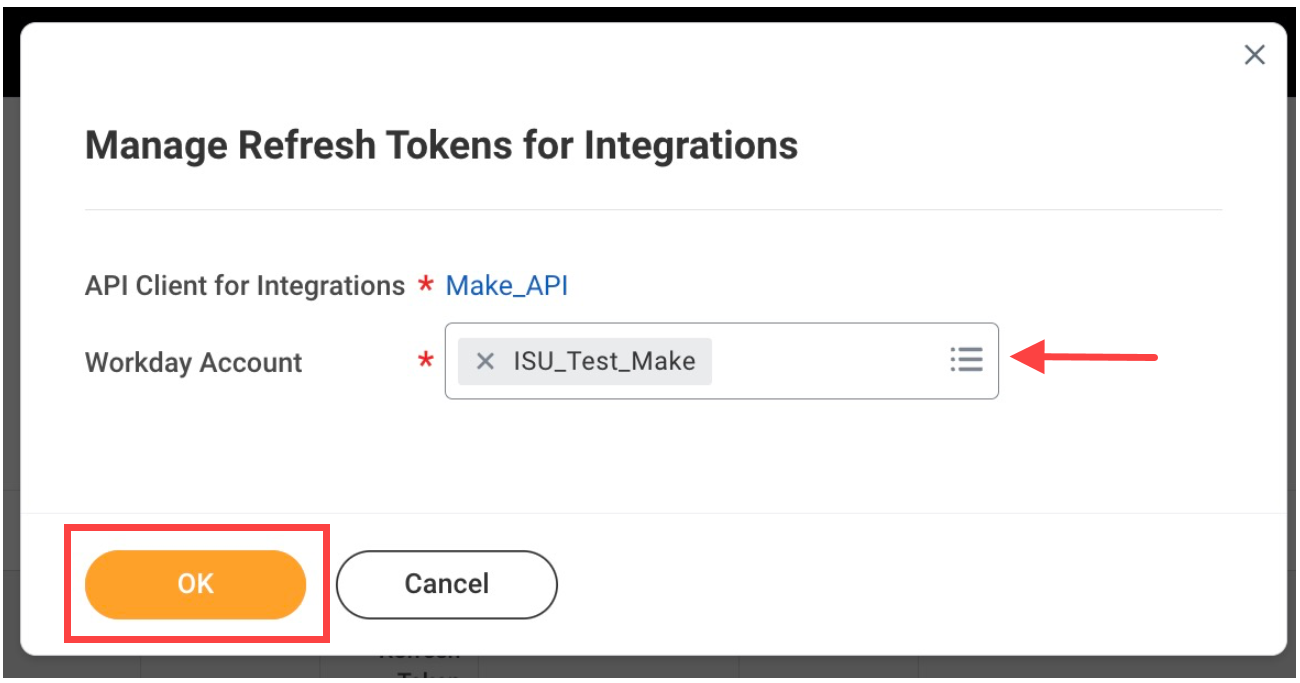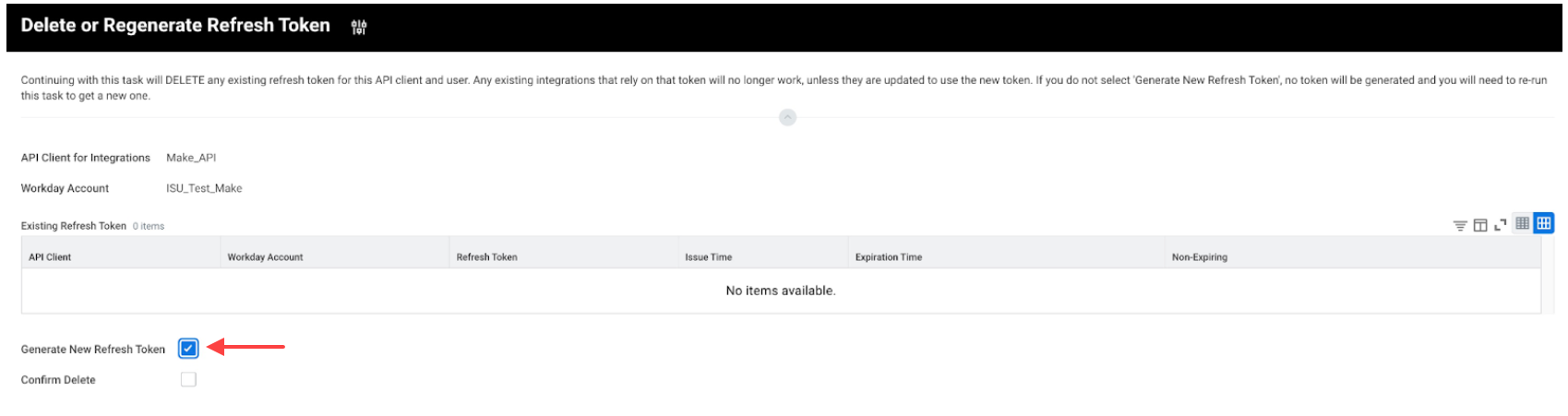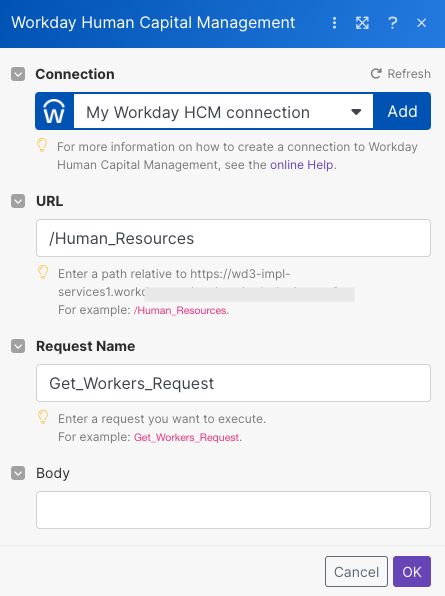- Workday Human Capital Management
- Get Started with Workday HCM
- Connect Workday HCM to Boost.space Integrator
- Connect Workday HCM to Boost.space Integrator (User Credentials)
- Obtain your Host URL in Workday HCM
- Establish the connection with Workday HCM in Boost.space Integrator (User Credentials)
- Establish the connection with Workday HCM in Boost.space Integrator (OAuth2)
- Set Up Workday HCM for OAuth2 Connections
- Build Workday HCM Scenarios
- Locate Type ID and Option ID
- Staffing
- Add Only an Employee
- Add an Additional Job
- Create or Update a Pre-Hire
- Hire an Employee
- List or Get a Pre-Hire by Email
- Move Workers by Organization
- Create or Update a Worker Document
- Get a Worker Document
- End a Contingent Worker Contract
- Terminate an Employee
- Add a Retiree Status
- Delete a Retiree Status
- Human Resources
- Update a Workday Account
- Create or Update a Job Family
- Creates or Update a Job Family Group
- Create or Update a Job Profile
- Create or Update a Location
- Create or Update Search Settings
- Get a Worker Profile
- Get an Employee
- Get a Worker Event History
- List Academic Ranks
- Compensation
- Add a Stock Grant
- Request a Compensation Change
- Request an Employee Merit Adjustment
- Absence Management
- Request a Leave of Absence
- Request a Return from Leave of Absence
- Recruiting
- Move a Job Requisition
- List Job Requisitions
- Benefits Administration
- Add a Dependent
- Learning
- Enroll in Learning Content
- Financial Management
- List Currencies
- Resource Management
- Search Timesheets
- Performance Management
- List Competency Categories
- List Competency Snapshots
- List Certification Issuers
- Payroll
- List Company Vehicles
- List ROE History Data
- List Contact Types
- Other
- Make a SOAP API Call
- Make a SOAP API Call (Advanced)
- Example of use - Get Resource
- Make a REST API Call
- Run a WQL Query
- Get a RaaS Report
With Workday Human Capital Management (HCM) modules in Boost.space Integrator, you can manage the staffing, human resources, compensation, absence, recruiting, benefits, learning, finances, resources, performance, and payrolls in your Workday Human Capital Management account.
Refer to the Workday HCM API documentation for a list of available endpoints.
To use Workday HCM with Boost.space Integrator, a Workday HCM admin must first complete the following:
Workday recommends using an Integration System User (ISU) to integrate with external services such as Boost.space Integrator for the following reasons:
-
ISUs carry all operations and documents under the ISU, rather than using a worker specifically for integration and workflow activities
-
Integrations using an ISU will not stop working if a worker’s security profile changes or they are no longer an employee
-
Each ISU can and should be limited to a single integration, such as Boost.space Integrator, for security reasons
![[Note]](https://docs.boost.space/wp-content/themes/bsdocs/docs-parser/HTML/css/image/note.png) |
Note |
|---|---|
|
The ISU must have the mandatory permissions to perform the required actions for your scenario. If you receive an error that states |
To create an ISU task and configure the ISU account for the integration, follow these steps:
-
In your Workday account search bar, search for and select the Create Integration System User task.
-
Enter the following details and click OK.
User Name
Enter the name of the user. We recommended including ISU in the user name for easy identification.
Generate Random Password
Select if you want to generate a random password for the user.
New Password
Enter a password according to the password requirements.
New Password Verify
Re-enter the password to confirm.
Require New Password at Next Sign In
Select the checkbox to enable the new password settings on the user’s next login.
Session Timeout Minutes Enforced
This field cannot be edited.
Session Timeout Minutes
Leave the Session Timeout Minutes as the default value of 0 to prevent session expiration.
An expired session can cause the integration to time out before it successfully completes.
Do Not Allow UI Sessions
This field can be checked as ISUs do not typically require the UI.
To avoid integration errors due to expired passwords, Workday recommends preventing the ISU password from expiring. Go to the Maintain Password Rules task and add the ISU to the System Users exempt from password expiration field.
An Integrated System Security Group (ISSG) will be used to create a connection between the ISU, Domain, and Web Service.
To create a security group task, follow these steps:
-
In your Workday account search bar, search for and select the Create Security Group task.
-
Enter the following details and click OK.
Type of Tenanted Security Group
Select Integration System Security Group (Constrained) or (Unconstrained).
Name
Enter a name for the security group. We recommend including ISSG in the name for easy identification.
You have successfully created the security group.
To assign the ISSG to the ISU:
-
Open the security group created in the above section, enter the following details, and click OK.
Name
Enter the security group name.
Comment
Add applicable notes.
Integration System Users
Select the ISU created in the section above.
-
To validate the relation between the ISU and the security group, search for and select the View Security Groups for User task.
-
In the Person field, select the account and click OK.
In this section, you will configure the domain settings for the ISU.
There are several ways to access the Domain Settings screen, Boost.space Integrator recommends following the steps defined in this section.
Continue from the Custom report created in the previous section.
![[Note]](https://docs.boost.space/wp-content/themes/bsdocs/docs-parser/HTML/css/image/note.png) |
Note |
|---|---|
|
The following screens will contain examples for configuring domain settings for Web Service Operation Name, Get Worker Profile based on the Web Service Matrix, Get an Employee module. |
-
Filter the report by Web Service Operation Name and select the relevant domain. For example, Get Worker Profile.
-
Click on the … menu > Domain > Edit Security Policy Permissions
-
Click Security Groups and search for and select the Integration ISSG you created. This will grant the Integration ISSG access to the domain using available operations.
-
Confirm the action by clicking OK.
You need to activate any Pending Security Policy Changes required by Workday; otherwise, executed steps are not saved and available for the Workday environment.
To validate the security group:
You can establish two types of connection between Workday HCM and Boost.space Integrator: with user credentials or OAuth2.
![[Note]](https://docs.boost.space/wp-content/themes/bsdocs/docs-parser/HTML/css/image/note.png) |
Note |
|---|---|
|
The System Administrators must thoroughly understand and review their organization’s authentication policy and design the integration user based on it. |
To establish the connection, you must:
-
Establish the connection in Boost.space Integrator:
To obtain a Host URL from your Workday HCM account:
To establish a connection with user credentials:
-
Log in to your Boost.space Integrator account, add a Workday HCM module to your scenario, and click Create a connection.
-
In the Connection type dropdown, select Workday HCM.
-
Enter your Host URL Address that you copied above without a trailing slash. For example,
https://wd3-services1.myworkday.comfor your production instance andhttps://wd3-impl-services1.workday.comfor your sandbox instance. -
Enter your Tenant ID. This can be located in your account URL address as follows:
https://HostName.workday.com/TenantID/d/home/html. -
In the Username and Password fields, enter the Workday HCM login credentials with API access. For more information, see the Getting Startedsection.
-
Click Save.
You have successfully established the connection. You can now edit and add more Workday HCM modules. If your connection requires reauthorization, follow the connection renewal steps here.
Before establishing an OAuth2 connection, your Workday system administrator must complete the steps in the Set Up Workday HCM for OAuth2 Connections section to generate client credentials and refresh tokens.
-
Log in to your Boost.space Integrator account, add a Workday HCM module to your scenario, and click Create a connection.
-
In the Connection type dropdown, select Workday HCM OAuth2.
-
Enter your Host URL Address that you copied above without a trailing slash. For example,
https://wd3-services1.myworkday.comfor your production instance andhttps://wd3-impl-services1.workday.comfor your sandbox instance. -
Enter your Tenant ID. This can be located in your account URL address as follows:
https://HostName.workday.com/TenantID/d/home/html. -
In the Client ID and Client Secret fields, enter your client credentials.
-
Enter the Refresh Token for the connection, provided by your Workday system administrator. Each connection should have its own refresh token as sharing tokens may result in connections being broken.
Workday system administrators can generate tokens in Workday > View API Clients > Manage Refresh Tokens for integrations.
-
Set the Access Token Expiry in Seconds, provided by your Workday system administrator. This value must be the same as the token expiry settings in Workday.
-
Click Save.
You have successfully established the connection. You can now edit and add more Workday HCM modules. If your connection requires reauthorization, follow the connection renewal steps here.
Follow these steps in Workday to retrieve the client credentials and refresh tokens necessary to establish an OAuth2 connection:
Generate Client Credentials
-
In your Workday account search bar, search for and select the Register API Client for Integrations task.
-
Fill in the Client Name field.
-
Check the Non-Expiring Refresh Tokens box. This is important to minimize risk of integration down-time. If it is not selected, a new refresh token must be manually created and entered into Boost.space Integrator after each expiration.
-
Add the following Scopes (Functional Areas):
Systemfor WQL functionality andTenant Non-Configurablefor RAAS functionality. -
Click OK.
-
Copy the Client ID and Client Secret values and store them in a safe place. This is important as you will not be able to view the Client Secret again after leaving this page and you will be required to generate new credentials.
You have successfully created the Client ID and Client Secret to be used when creating the OAuth2 connection in Boost.space Integrator.
Configure Refresh Tokens
-
In your Workday account, go to View API Clients.
-
Find the relevant API Client and click on … > API Client > Manage Refresh Tokens for Integrations.
Note: This is also where you can edit API Client scopes, generate new client secrets, and find new refresh tokens if an expiration date was set.
-
In the Manage Refresh Tokens for Integrations window, enter the Workday Account to be assigned to the API Client. This account must have access to the reports you would like to work with. WQL, RAAS, and SOAP API security is tied to the Workday account.
-
Click OK.
-
In the Delete or Regenerate Refresh Token task, click the Generate New Refresh Token box.
-
Copy the Refresh Token and store it in a safe place.
Note: Each Workday account will have its own refresh token, but can have the same Client ID and Client Secret as other accounts linked to the API client.
You have successfully created the Refresh Token to be used when creating the OAuth2 connection in Boost.space Integrator.
For most modules, you need the Type of ID to work with the ID fields successfully, but for a few modules, you must click the Show advanced settings toggle to access the Type ID you need, as shown in the below image:
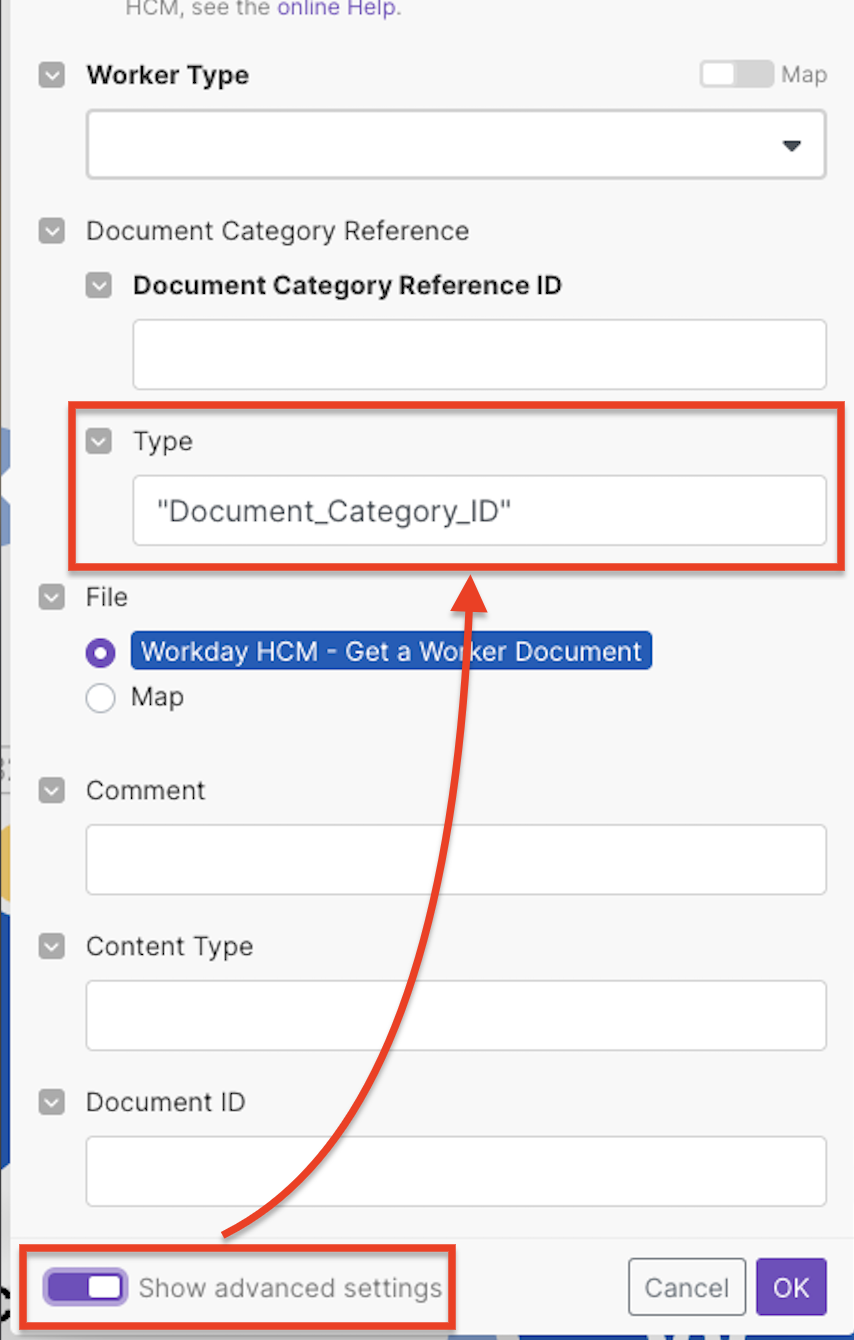 |
You can find the Type ID and Option ID in two ways.
For example, you need to find the correct Type ID and Value of ID in the Document Category Reference ID field of the Put a Worker Document module. The following methods provide instructions to find these parameters.
Method 1:
-
Log in to your Workday account, and navigate to the record whose Type ID and Option ID you want to locate.
-
Click three dots > Select Integration IDs > View IDs.
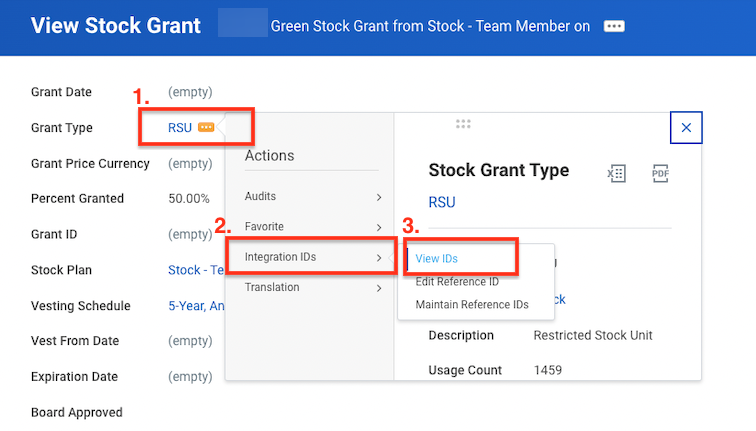
You can find the Type ID and Option ID.
 |
Method 2:
-
In the Search bar, enter integration IDs and choose the Integration IDs from the search results.
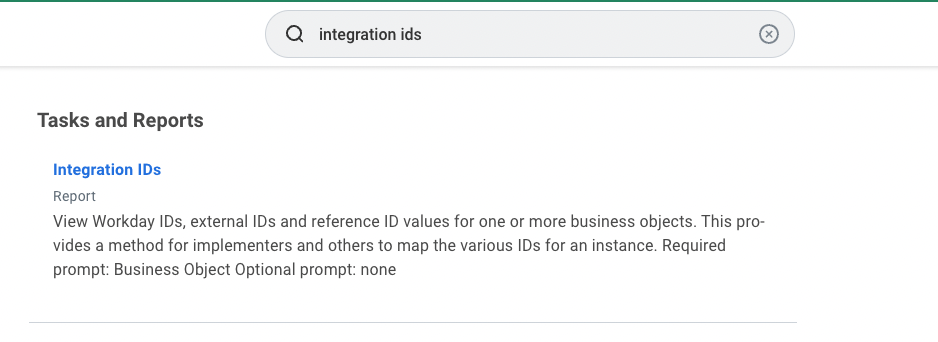
-
Enter the type name, for example, Document Category.
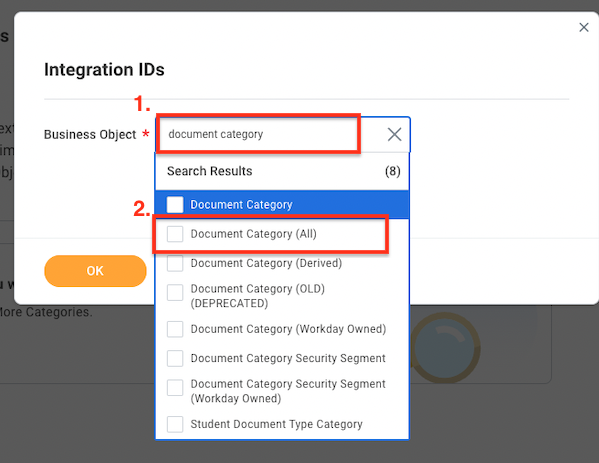
Locate the details in the report.
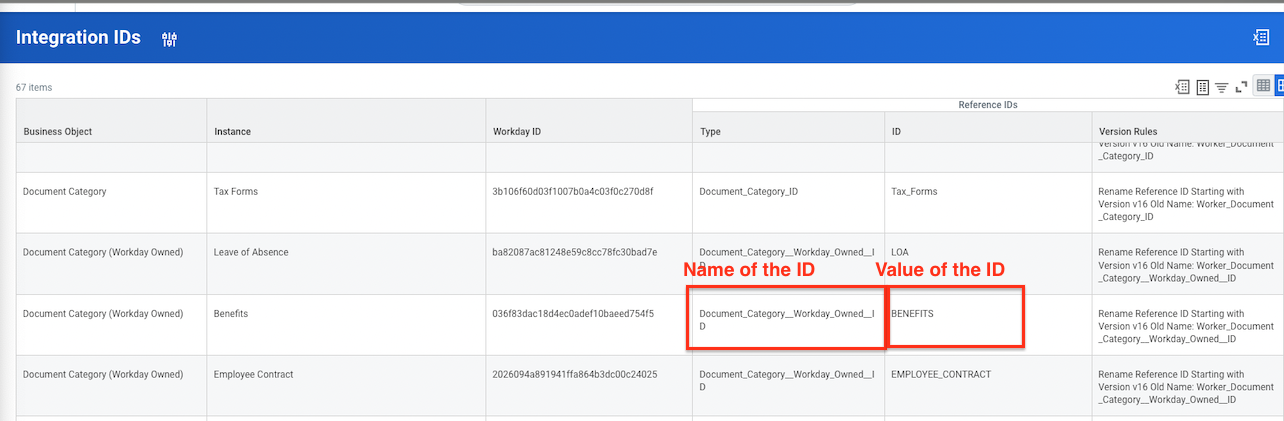 |
If you have used the Type ID that is not accurate, rewrite the name to match the value of the ID.
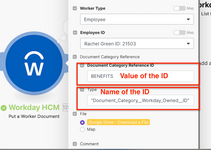 |
You can add only an employee, add an additional job, put a pre-hire, hire an employee, list pre-hires, move workers by organization, put a worker document, retrieve worker document, terminate employees, add and remove retiree status using the following modules.
Create an employee through a hiring process.
See the Workday Human Capital Management Staffing API reference for field descriptions.
Adds an additional job for an existing employee.
See the Workday Human Capital Management Staffing API reference for field descriptions.
Creates or updates a pre-hire (applicant).
See the Workday Human Capital Management Staffing API reference for field descriptions.
Hires a new or existing pre-hire (applicant) into an employee position, headcount, or job.
See the Workday Human Capital Management Staffing API reference for field descriptions.
Retrieves pre-hires (applicants) or pre-hire by email address.
|
Connection |
Establish a connection to your Workday Human Capital Management account. |
||||||
|
Worker Reference |
Select the worker type:
|
||||||
|
Former Worker Reference |
Enter the details of the former worker reference:
|
||||||
|
Email Address |
Enter the email address to search and return those references with an exact match. |
||||||
|
Response Group |
Select the wrapper element to retrieve the applicant information to be included in the response.
|
||||||
|
Limit |
Set the maximum number of pre-hires Boost.space Integrator will return during one execution cycle. The default value is 10. |
Moves workers by Organization.
For field descriptions, see the Workday Human Capital Management Staffing API reference.
Creates or updates a worker document.
|
Connection |
Establish a connection to your Workday Human Capital Management account. |
||||
|
Worker Type |
Select the worker type:
|
||||
|
Employee ID |
Select or map the Employee ID whose document you want to create or update. |
||||
|
Contingent Worker |
Select or map the Contingent Worker ID whose document you want to create or update. |
||||
|
Document Category Reference |
Enter the details of the document:
|
||||
|
File |
Enter the file details:
|
||||
|
Comment |
Enter a comment about the worker document, if any. |
||||
|
Content Type |
Enter the text attribute identifying the content type of the attachment. |
||||
|
Document ID |
Enter the ID for the worker document. |
Retrieves worker document data.
|
Connection |
Establish a connection to your Workday Human Capital Management account. |
||||||
|
Worker Reference |
Enter the details of the worker:
|
Ends a contingent worker’s contract.
For field descriptions, see the Workday Human Capital Management Staffing API reference.
Terminates an employee.
|
Connection |
Establish a connection to your Workday Human Capital Management account. |
||||||
|
Terminate Employee Data |
Enter the employee details:
|
||||||
|
Terminate Event Data |
Enter the primary reason reference:
|
Changes the status of a previously terminated worker to retiree.
For field descriptions, see the Workday Human Capital Management Staffing API reference.
Removes the retirement status of a retired employee.
For field descriptions, see the Workday Human Capital Management Staffing API reference.
You can create a job profile, put a location, put search settings, and retrieve worker profiles, workers’ event history, and list academic ranks using the following modules.
Updates an existing workday account (e.g. user name/password) with the supplied information.
See the Workday Human Capital Management Human Resources API reference for field descriptions.
Creates or updates a job family.
See the Workday Human Capital Management Human Resources API reference for field descriptions.
Creates or updates a job family group.
|
Connection |
Establish a connection to your Workday Human Capital Management account. |
||||||||||||
|
Job Family Group Data |
Enter the job family group details:
|
||||||||||||
|
Job Family Group Reference |
Enter the job family group references. |
Creates or updates a job profile.
See the Workday Human Capital Management Human Resources API reference for field descriptions.
Creates or updates a location.
See the Workday Human Capital Management Human Resources API reference for field descriptions.
Creates or updates search configurations in Workday.
|
Connection |
Establish a connection to your Workday Human Capital Management account. |
|||||||
|
Synonyms |
Enter the synonyms details:
|
|||||||
|
Object Type to Suppress from Search Reference |
Enter the details:
|
Retrieves a subset of data related to a worker and his/her employment/contract, personal, and compensation information.
|
Connection |
Establish a connection to your Workday Human Capital Management account. |
||||
|
Worker Type |
Select the worker type:
|
||||
|
Applicant Reference |
Enter the applicant details:
|
||||
|
Applicant Reference |
Enter the applicant details:
|
Retrieves data related to an employee and his/her employment, personal, and compensation.
|
Connection |
Establish a connection to your Workday Human Capital Management account. |
|
Employee ID |
Select or map the Employee ID whose details you want to retrieve. |
|
Type |
Enter the type of employee you have selected. For example, |
Retrieves references to all events associated with a worker based on the event type and date parameters.
|
Connection |
Establish a connection to your Workday Human Capital Management account. |
||||||
|
Worker Type |
Select the worker type:
|
||||||
|
Applicant Reference |
Enter the applicant’s details:
|
||||||
|
Updated from |
Enter the date and time that defines the earliest moment data was entered into the Workday system. See the list of supported date and time formats. |
||||||
|
Updated through |
Enter the date and time that defines the latest moment data was entered into the Workday system. See the list of supported date and time formats. |
||||||
|
Effective from |
Enter the earliest effective date when the data is marked within the Workday system. See the list of supported date and time formats. |
||||||
|
Effective through |
Enter the latest effective date when the data is marked within the Workday system. See the list of supported date and time formats. |
Retrieves academic ranks.
|
Connection |
Establish a connection to your Workday Human Capital Management account. |
|
Limit |
Set the maximum number of academic ranks Boost.space Integrator will return during one execution cycle. The default value is 10. |
You can add and update stock grants, request compensation change, and employee merit adjustments using the following modules.
Allows the addition of stock grants to an employee via the request stock option grant business process.
For field descriptions, see the Workday Human Capital Management Compensation API reference.
Allows the requesting of a compensation change for an employee via the request compensation change business process.
For field descriptions, see the Workday Human Capital Management Compensation API reference.
Request a merit adjustment for an employee and initiates the request employee merit adjustment business process.
For field descriptions, see the Workday Human Capital Management Compensation API reference.
You can request a leave of absence, return from a leave of absence, and list time off plan balances and absence inputs using the following modules.
Adds new leave of absence request.
For field descriptions, see the Workday Human Capital Management Absence Management API reference.
Adds new return from a leave of absence request.
For field descriptions, see the Workday Human Capital Management Absence Management API reference.
You can move and list job requisitions using the following modules.
Moves a job requisition from one job management organization to another job management organization.
For field descriptions, see the Workday Human Capital Management Recruiting API reference.
Retrieves information for job requisitions and provides a reference to the related position.
|
Connection |
Establish a connection to your Workday Human Capital Management account. |
|
Limit |
Set the maximum number of job requisitions Boost.space Integrator will return during one execution cycle. The default value is 10. |
You can add dependents using the following modules.
Adds a dependent.
For field descriptions, see the Workday Human Capital Management Recruiting API reference.
You can enroll in learning content and list budget fringe rate tables using the following modules.
Uses enrollment in the content business process to enroll learners into learning content.
For field descriptions, see the Workday Human Capital Management Recruiting API reference.
You can list currencies and budget fringe rate tables using the following modules.
Retrieves all existing currencies in a tenant.
|
Connection |
Establish a connection to your Workday Human Capital Management account. |
|
Limit |
Set the maximum number of currencies Boost.space Integrator will return during one execution cycle. The default value is 10. |
You can search timesheets and list asset book configurations using the following modules.
Retrieves worker timesheets for the specified criteria.
|
Connection |
Establish a connection to your Workday Human Capital Management account. |
||||||
|
Supervisory Organization Reference |
Select or map the Organization Reference ID whose worker’s timesheets you want to search. |
||||||
|
Worker Reference |
Enter the worker references details:
|
||||||
|
Start Date On or After |
Enter the start date to search timesheets from this date or after this date. See the list of supported date and time formats. |
||||||
|
Start Date On or Before |
Enter the start date to search timesheets from this date or before the date. See the list of supported date and time formats. |
||||||
|
Last Updated On or After |
Enter the last updated date to search timesheets from this date or after this date. See the list of supported date and time formats. |
||||||
|
Last Updated On or Before |
Enter the last updated date to search timesheets from this date or before the date. See the list of supported date and time formats. |
||||||
|
Limit |
Set the maximum number of timesheets Boost.space Integrator will return during one execution cycle. The default value is 10. |
You can list competency categories, snapshots, and certification issuers using the following modules.
Retrieves all competency categories.
|
Connection |
Establish a connection to your Workday Human Capital Management account. |
|
Limit |
Set the maximum number of competency categories Boost.space Integrator will return during one execution cycle. The default value is 10. |
Retrieves competency snapshot information for use in translation integrations.
|
Connection |
Establish a connection to your Workday Human Capital Management account. |
|
Limit |
Set the maximum number of competency snapshots Boost.space Integrator will return during one execution cycle. The default value is 10. |
Retrieves the certification issuers that are currently defined.
|
Connection |
Establish a connection to your Workday Human Capital Management account. |
|
Limit |
Set the maximum number of certification issuers Boost.space Integrator will return during one execution cycle. The default value is 10. |
You can list company vehicles, ROE history data, and contact types using the following modules.
Provides the ability to retrieve all or some company vehicles.
|
Connection |
Establish a connection to your Workday Human Capital Management account. |
|
Limit |
Set the maximum number of company vehicles Boost.space Integrator will return during one execution cycle. The default value is 10. |
Retrieves Canadian record of employment history data for a given record of employment.
|
Connection |
Establish a connection to your Workday Human Capital Management account. |
|
Limit |
Set the maximum number of company vehicles Boost.space Integrator will return during one execution cycle. The default value is 10. |
Retrieves contact types for the specified request references or criteria.
|
Connection |
Establish a connection to your Workday Human Capital Management account. |
|
Limit |
Set the maximum number of company vehicles Boost.space Integrator will return during one execution cycle. The default value is 10. |
You can call APIs using the following module.
Performs an arbitrary authorized SOAP API call.
![[Note]](https://docs.boost.space/wp-content/themes/bsdocs/docs-parser/HTML/css/image/note.png) |
Note |
|---|---|
|
For a list of available web services, their URLs, and request and response types, refer to the Workday Web Services Directory. |
|
Connection |
|
|
Web Service URL |
Enter the web service URL for the request. For example, |
|
Request Type |
Enter the request type. For example, |
|
Response Type |
Enter the response type. For example, |
|
SOAP Body |
Enter the body content for your API call. Do not include |
|
SOAP Header |
Enter the desired request headers. Do not include |
Performs an arbitrary authorized API call.
![[Note]](https://docs.boost.space/wp-content/themes/bsdocs/docs-parser/HTML/css/image/note.png) |
Note |
|---|---|
|
For a list of available endpoints, refer to the Workday Human Capital Management API documentation. |
|
Connection |
|
|
URL |
Enter a path relative to |
|
Request Name |
Enter a request you want to execute. For example, |
|
Body |
Enter the body content for your API call. |
Performs an arbitrary authorized REST API call. Can only be used with an OAuth2 connection.
![[Note]](https://docs.boost.space/wp-content/themes/bsdocs/docs-parser/HTML/css/image/note.png) |
Note |
|---|---|
|
For a list of available web services, their URLs, and request and response types, refer to the Workday Web Services Directory. |
|
Connection |
|
|
Web Service URL |
Enter the web service URL for the request. Enter a path relative to For example, |
|
Method |
Select the HTTP method you want to use: GET to retrieve information for an entry. POST to create a new entry. PUT to update/replace an existing entry. PATCH to make a partial entry update. DELETE to delete an entry. |
|
Headers |
Enter the desired request headers. You don’t have to add authorization headers; we already did that for you. |
|
Query String |
Enter the request query string. |
|
Body |
Enter the body content for your API call. |
Runs a WQL Query. Can only be used with an OAuth2 connection.
![[Note]](https://docs.boost.space/wp-content/themes/bsdocs/docs-parser/HTML/css/image/note.png) |
Note |
|---|---|
|
For information regarding WQL, refer to the Workday Query Language (WQL) Community guide. If you do not have access to Workday Community, you can request a community account. |
|
Connection |
|
|
WQL Query |
Enter the query using WQL. Do not include the limit, we will paginate for you. |
|
Limit |
Enter the maximum number of bundles Boost.space Integrator will return during one execution cycle. The default value is 10. |
|
Offset |
Enter an offset for advanced pagination. If more then 3,200 results are expected, use together with the |
Retrieves a RaaS report by the report URL. Can only be used with an OAuth2 connection.
|
Connection |
|
|
RaaS Report URL |
Enter the URL of the RaaS report to retrieve. The Raas Report URL must be in JSON format. For example, |
|
Output Format |
Select the format in which you want to get the RaaS report. |
|
Unescape HTML Entities |
Select whether you want to unescape HTML entities in the RaaS report. |