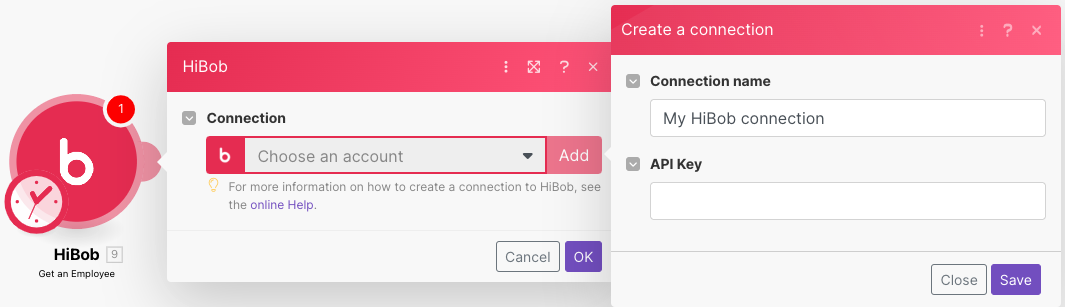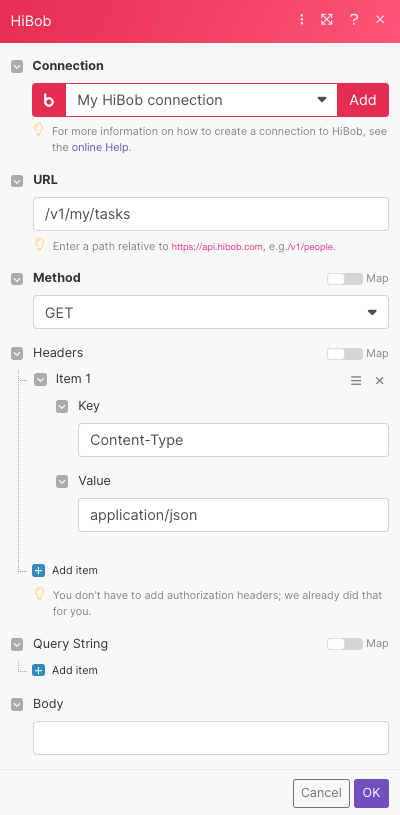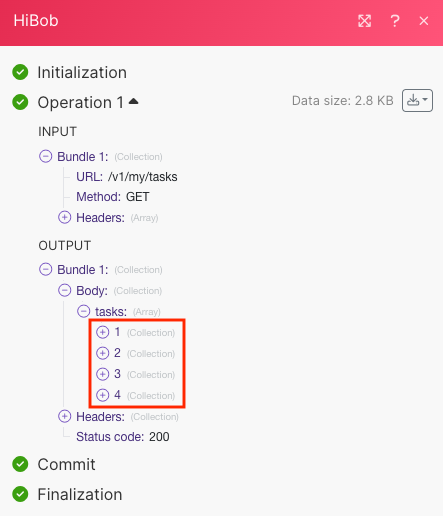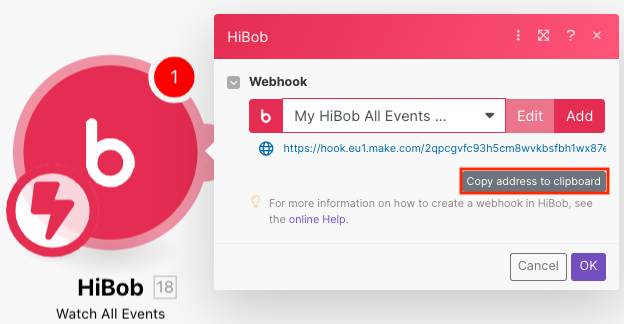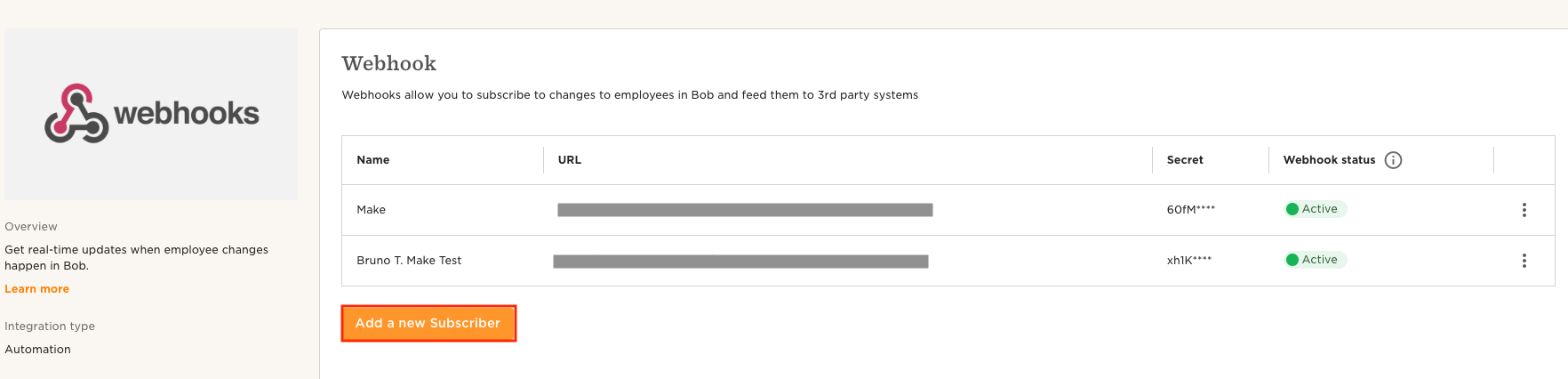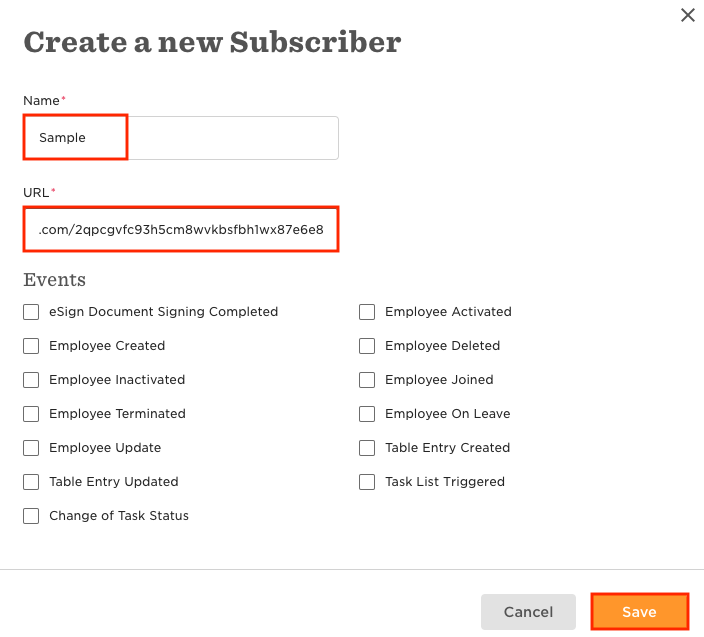With HiBob modules in Boost.space Integrator, you can:
-
watch all events
-
complete a task, retrieve an employee, and make an API call
-
list all employees, employee history, and tasks
To get started with HiBob, create an account at www.hibob.com.
To connect HiBob app, you need to obtain the API key and insert it into the HiBob scenario.
-
Log in to your HiBob account.
-
Click Profile Icon > API access and copy the access token to a safe place.
-
Log in to your Boost.space Integrator account, insert a HiBob module in your scenario, and click the Add button next to the Connection field.
-
Optional: In the Connection name field, enter a name for the connection.
-
In the API Key field, enter the access token copied in step 2 and click Save.
You have successfully established the connection. You can now edit your scenario and add more HiBob modules. If your connection needs reauthorization, follow the connection renewal steps here.
You can watch all events using the following modules.
Triggers when an event occurs. Events are set in HiBob > Settings > Integrations > Webhooks.
To set up the webhook, see the section, Setting up HiBob webhooks.
You can complete a task, retrieve an employee, and make an API call using the following modules.
Performs an arbitrary authorized API call.
![[Note]](https://docs.boost.space/wp-content/themes/bsdocs/docs-parser/HTML/css/image/note.png) |
Note |
|---|---|
|
For the list of available endpoints, refer to the HiBob API documentation. |
|
Connection |
|
|
URL |
Enter a path relative to |
|
Method |
GET to retrieve information for an entry. POST to create a new entry. PUT to update/replace an existing entry. PATCH to make a partial entry update. DELETE to delete an entry. |
|
Headers |
Enter the desired request headers. You don’t have to add authorization headers; we already did that for you. |
|
Query String |
Enter the request query string. |
|
Body |
Enter the body content for your API call. |
Retrieves an employee by their ID or email address.
|
Connection |
|
|
Employee ID or Email address |
Select either the Employee ID or Email address whose details you want to retrieve. |
|
Include Human Readable Data |
Select whether to include human-readable data. |
Marks tasks as completed.
|
Connection |
|
|
Task ID |
Select or map the Task ID you want to complete. |
You can list all employees, employee’s history, and tasks using the following modules.
Lists employees of the company. The data is filtered based on the access level of the logged-in user. Only viewable categories are returned.
|
Connection |
|
|
Include Inactive Employees |
Select whether to include inactive employees. |
|
Include Human Readable Data |
Select whether to include human-readable data. |
|
Limit |
Set the maximum number of employees Boost.space Integrator will return during one execution cycle. The default value is 10. |
Lists employee’s work history, employment, life-cycle status, or salary.
|
Connection |
|
|
Employee ID |
Select or map the Employee ID whose history you want to list. |
|
Select |
Select a parameter to list:
|
|
Limit |
Set the maximum number of employees Boost.space Integrator will return during one execution cycle. The default value is 10. |
Lists tasks based on selected criteria.
|
Connection |
||||
|
Select Group of Tasks |
Select a task to list:
|
|||
|
Employee ID |
Select or map the Employee ID whose tasks you want to list. |
|||
|
Tasks Status |
Select the task status:
|
|||
|
Limit |
Set the maximum number of tasks Boost.space Integrator will return during one execution cycle. The default value is 10. |
This app uses webhooks to trigger a scenario when an event occurs instantly.
To set up the webhooks:
-
Open the Watch All Events module, enter a name for the webhook, establish a connection, click Save, and copy the URL address to your clipboard. Click OK.
-
Log in to your HiBob account, and click Settings > Automation > Webhook.
-
To create a new webhook, click Add a new Subscriber. Enter a name and URL copied in step 1 in the URL field, and select the events you want to watch.
-
Click Save.
You have successfully set up the webhooks.