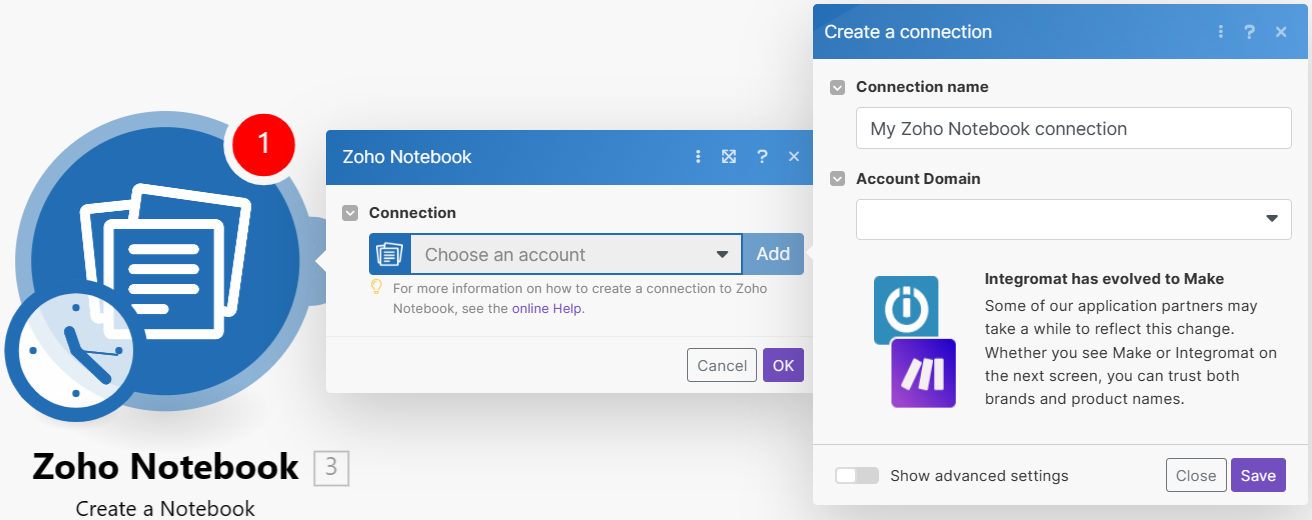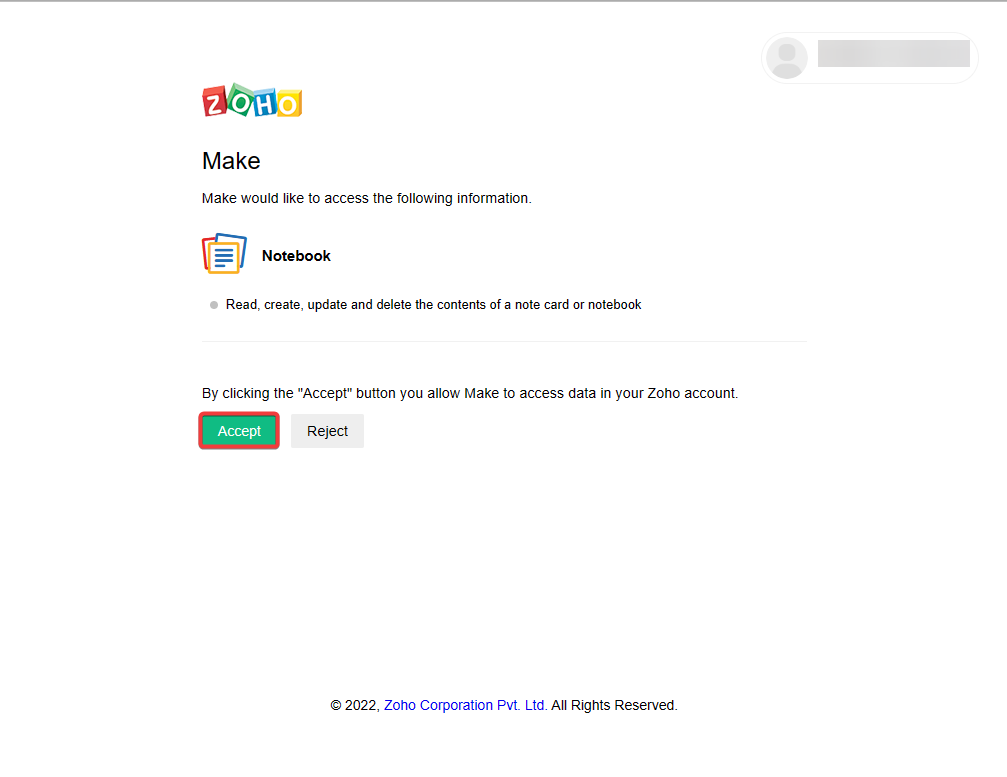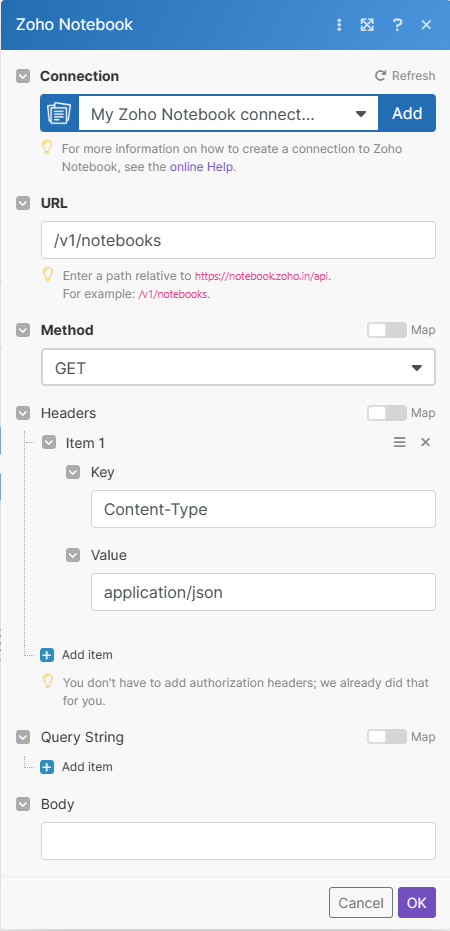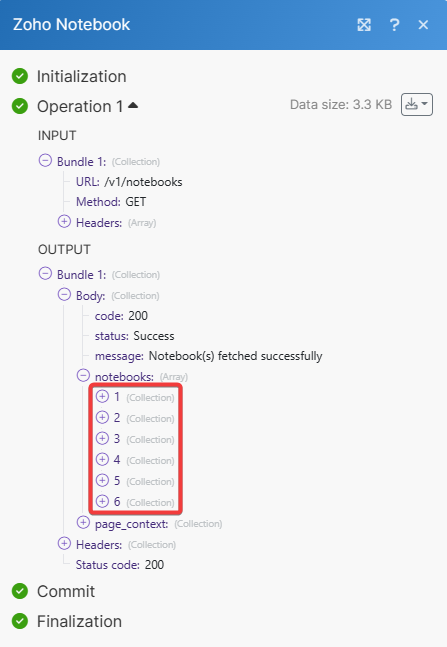With Zoho Notebook modules in Boost.space Integrator, you can:
- create, update, retrieve, list, and delete notebooks
- create, update, retrieve, list, and delete notecards, and create an audio card and file card
- create, retrieve, and delete embedded resources
- create and update checklists
- watch notebooks and notecards
To get started with Zoho Notebook, create an account at zoho.com/notebook.
To connect Zoho Notebook app, you need to obtain the API ID and API Key values from your Zoho Notebook account and insert them in the Zoho Notebook module scenario.
- Log in to your Boost.space Integrator account, insert a Zoho Notebook module scenario and click the Add button next to the Connection field.
- Optional: In the Connection name field, enter a name for the connection.
- In the Account Domain field, select the domain and click Save.
- If prompted, login to your account, and click Accept to allow Boost.space Integrator access data in your Zoho account.
You have successfully established the connection. You can now edit your scenario and add more Zoho Notebook modules. If your connection needs reauthorization at any point, follow the connection renewal steps here.
Using the following modules, you can create, update, retrieve, list, and delete notebooks.
Triggers when a notebook has been created or updated.
| Connection | Establish a connection to your Zoho Notebook account. |
| Watch | Select a parameter to watch:
|
| Limit | Set the maximum number of notebooks Boost.space Integrator will return during one execution cycle. The default value is 2. |
Creates a new notebook.
| Connection | Establish a connection to your Notebook account. |
| Name | Enter a display name for the notebook. |
| Description | Enter a description for the notebook. |
| Cover Image ID | Enter the URL address of the cover image ID to be used by the notebook. |
| Location | Enter the place name where the notebook is made. |
| Longitude | Enter the location’s longitude coordinate. |
| Latitude | Enter the location’s latitude coordinate. |
| Is Default | Select whether this Notebook is the default notebook. |
| Is Locked | Select whether this Notebook is locked. |
Updates an existing notebook.
| Connection | Establish a connection to your Notebook account. |
| Notebook ID | Select or map the Notebook ID whose details you want to update. |
| Name | Enter an updated display name for the notebook. |
| Description | Enter a description for the notebook. |
| Cover Image ID | Enter the URL address of the cover image ID to be used by the notebook. |
| Location | Enter the place name where the notebook is made. |
| Longitude | Enter the location’s latitude coordinate. |
| Latitude | Enter the location’s latitude coordinate. |
| Is Default | Select whether this Notebook is the default notebook. |
| Is Locked | Select whether this Notebook is locked. |
Retrieves a single notebook.
| Connection | Establish a connection to your Notebook account. |
| Notebook ID | Select or map the Notebook ID whose details you want to retrieve. |
Retrieves a list of notebooks.
| Connection | Establish a connection to your Notebook account. | |||
| Sort Column | Select a parameter to sort the column.
|
|||
| Include Cover Image | Select whether to include the cover image. | |||
| Limit | Set the maximum number of notebooks Boost.space Integrator will return during one execution cycle. The default value is 10. |
Deletes a chosen notebook.
| Connection | Establish a connection to your Notebook account. |
| Notebook ID | Select or map the Notebook ID you want to delete. |
You can create, update, retrieve, list, and delete notecards and create audio and file cards using the following modules.
Triggers when a notecard has been created or updated.
| Connection | Establish a connection to your Zoho Notebook account. |
| Notebook ID | Select or map the Notebook ID whose notecards you want to watch. |
| Watch | Select a parameter to watch:
|
| Limit | Set the maximum number of notebooks Boost.space Integrator will return during one execution cycle. The default value is 2. |
Creates a new notecard.
| Connection | Establish a connection to your Zoho Notebook account. |
| Notebook ID | Select or map the Notebook ID whose notecard you want to create. |
| Title | Enter a name for the notecard. |
| Note Type | Select the note type:
|
| Note Color | Enter the note color in Hex. For example, #ffffff. |
| Predict Notebook | Select whether this notebook is to be predicted/suggested for that notecard. |
| Created Date | Enter the notecard’s creation date. See the supported date and time formats. |
| Longitude | Enter the location’s longitude coordinate. |
| Latitude | Enter the location’s latitude coordinate. |
| City | Enter the city name. |
| Content | Enter the content text in HTML format. |
Updates an existing notecard.
| Connection | Establish a connection to your Zoho Notebook account. |
| Notebook ID | Select or map the Notebook ID whose notecard you want to update. |
| Notecard ID | Select or map the Notecard ID whose details you want to update. |
| Title | Enter a name for the notecard. |
| Note Type | Select the note type:
|
| Note Color | Enter the note color in Hex. For example, #ffffff. |
| Longitude | Enter the location’s longitude coordinate. |
| Latitude | Enter the location’s latitude coordinate. |
| City | Enter the city name. |
| Content | Enter the content text in HTML format. |
Retrieves a list of notecards.
| Connection | Establish a connection to your Zoho Notebook account. | |||
| Notebook ID | Select or map the Notebook ID whose notecards you want to list. | |||
| Sort Column | Select a parameter to sort the column.
|
|||
| Favorite | Select whether to list your favorite notecards. To list all the notecards, do not select this parameter. | |||
| Limit | Set the maximum number of notecards Boost.space Integrator will return during one execution cycle. The default value is 10. |
Retrieves a single notecard.
| Connection | Establish a connection to your Zoho Notebook account. |
| Notebook ID | Select or map the Notebook ID whose notecard you want to retrieve. |
| Notecard ID | Select or map the Notecard ID whose details you want to retrieve. |
Deletes an existing notecard.
| Connection | Establish a connection to your Zoho Notebook account. |
| Notebook ID | Select or map the Notebook ID whose notecard you want to delete. |
| Notecard ID | Select or map the Notecard ID you want to delete. |
| Is Conflict | Select whether this notecard has a conflict. |
You can create, retrieve, and delete embed resources using the following modules.
Creates a resource for embedding in a notecard.
| Connection | Establish a connection to your Zoho Notebook account. | ||||
| Notebook ID | Select or map the Notebook ID whose notecard resource you want to create. | ||||
| Notecard ID | Select or map the Notecard ID whose embed resource you want to create. | ||||
| Attachments | Enter the file details:
|
||||
| Is File | Select whether the resource is a file card or not. |
Retrieves embed resource details.
| Connection | Establish a connection to your Zoho Notebook account. |
| Notebook ID | Select or map the Notebook ID whose notecard’s embed resource you want to retrieve. |
| Notecard ID | Enter the Notecard ID whose embed resource you want to retrieve. |
| Resource ID | Enter the Resource ID whose details you want to retrieve. |
Deletes an existing embed resource.
| Connection | Establish a connection to your Zoho Notebook account. |
| Notebook ID | Select or map the Notebook ID whose notecard’s embed resource you want to delete. |
| Notecard ID | Enter the Notecard ID whose embed resource you want to delete. |
| Resource ID | Enter the Resource ID whose details you want to delete. |
You can create and update checklists using the following modules.
Creates a new checklist.
| Connection | Establish a connection to your Zoho Notebook account. | ||||
| Notebook ID | Select or map the Notebook ID whose checklist you want to create. | ||||
| Title | Enter a name for the checklist. | ||||
| Note Color | Enter the note color in Hex. For example, #ffffff. |
||||
| Created Date | Enter the date when the checklist was first created. | ||||
| Longitude | Enter the location’s longitude coordinate. | ||||
| Latitude | Enter the location’s latitude coordinate. | ||||
| City | Enter the location’s city name. | ||||
| Checklist | Enter the checklist details:
|
Updates an existing checklist.
| Connection | Establish a connection to your Zoho Notebook account. | ||||
| Notebook ID | Select or map the Notebook ID whose checklist you want to update. | ||||
| Notecard ID | Enter the Notecard ID whose checklist you want to update. | ||||
| Title | Enter a name for the checklist. | ||||
| Note Color | Enter the note color in Hex. For example, #ffffff. |
||||
| Created Date | Enter the date when the checklist was first created. | ||||
| Longitude | Enter the location’s longitude coordinate. | ||||
| Latitude | Enter the location’s latitude coordinate. | ||||
| City | Enter the location’s city name. | ||||
| Checklist | Enter the checklist details:
|
You can create audio cards with the following module.
Creates an audio card with one audio file.
| Connection | Establish a connection to your Zoho Notebook account. | ||||
| Attachments | Enter the file details:
|
||||
| Name | Enter the resource name. If not specified, the file name will be taken as the resource name. | ||||
| Notecard Name | Enter the Notecard name. If not specified, the file name will be taken as the resource name. | ||||
| Notebook ID | Select or map the Notebook ID whose audio card you want to create. |
You can create file cards with the following module.
Creates a file card with one file.
| Connection | Establish a connection to your Zoho Notebook account. | ||||
| Attachments | Enter the file details:
|
||||
| Name | Enter the resource name. If not specified, the file name will be taken as the resource name. | ||||
| Notecard Name | Enter the Notecard name. If not specified, the file name will be taken as the resource name. | ||||
| Notebook ID | Select or map the Notebook ID whose file card you want to create. |
You can call APIs using the following module.
Performs an arbitrary authorized API call.
![[Note]](https://docs.boost.space/wp-content/themes/bsdocs/docs-parser/HTML/css/image/note.png) |
Note |
|---|---|
| For the list of available endpoints, refer to the Zoho Notebook API documentation. |
| Connection | Establish a connection to your Zoho Notebook account. |
| URL | Enter a path relative to https://notebook.zoho.in/api. For example, /v1/notebooks. |
| Method | GET
to retrieve information for an entry. POST to create a new entry. PUT to update/replace an existing entry. PATCH to make a partial entry update. DELETE to delete an entry. |
| Headers | Enter the desired request headers. You don’t have to add authorization headers; we already did that for you. |
| Query String | Enter the request query string. |
| Body | Enter the body content for your API call. |