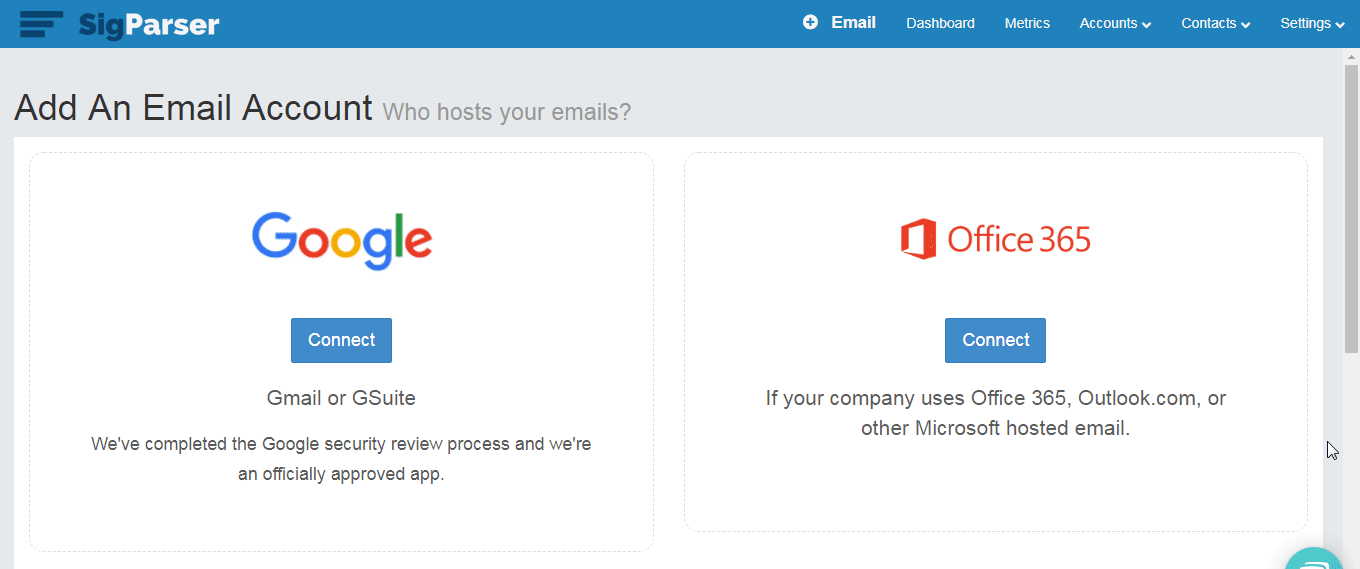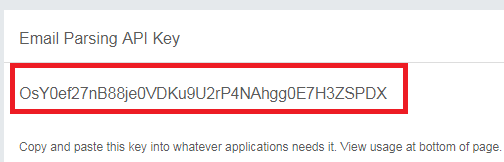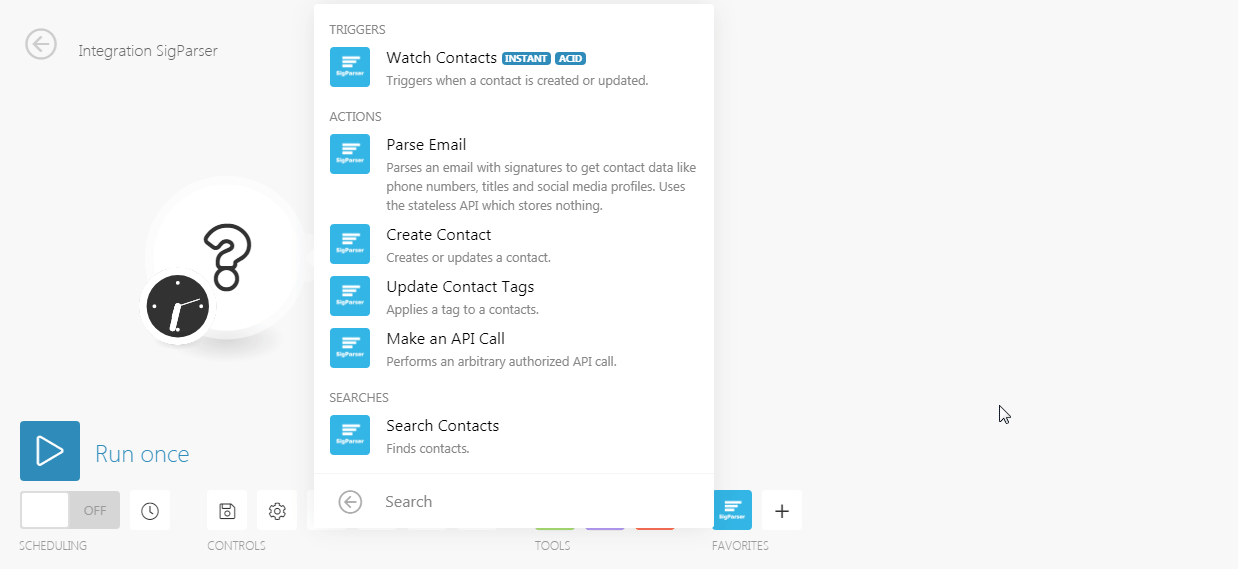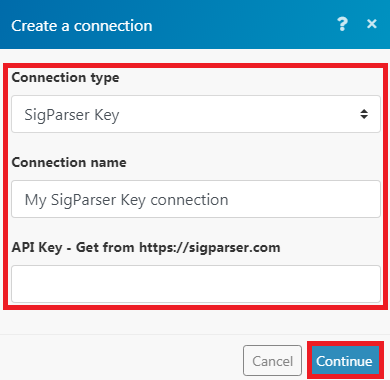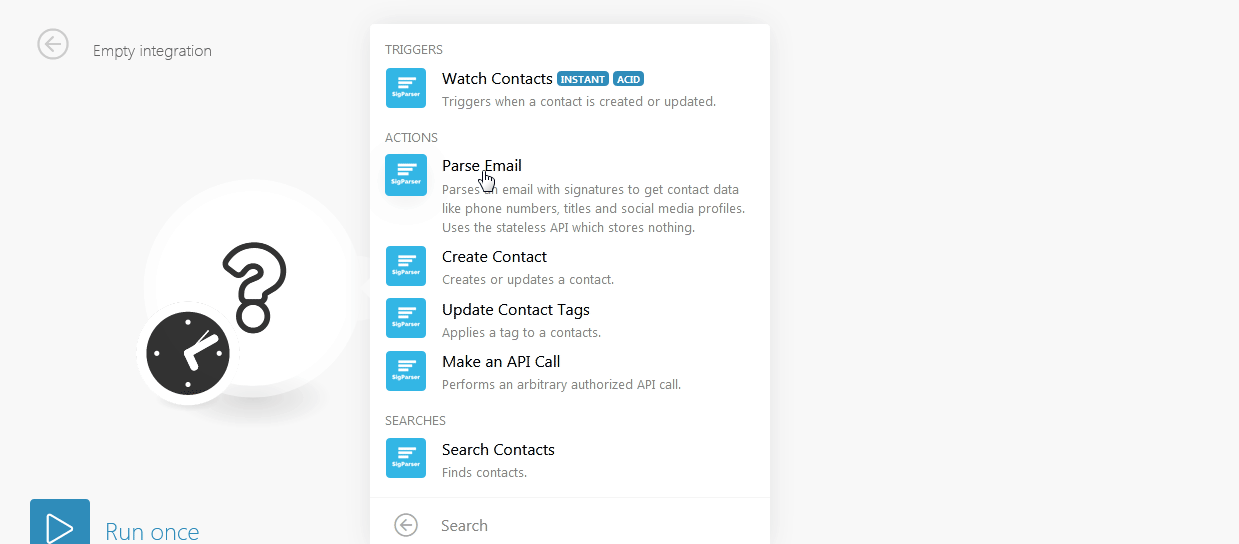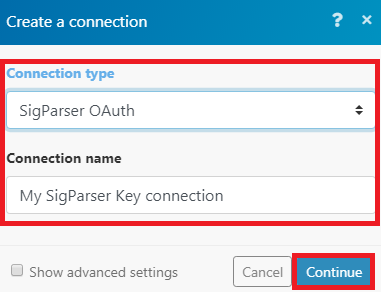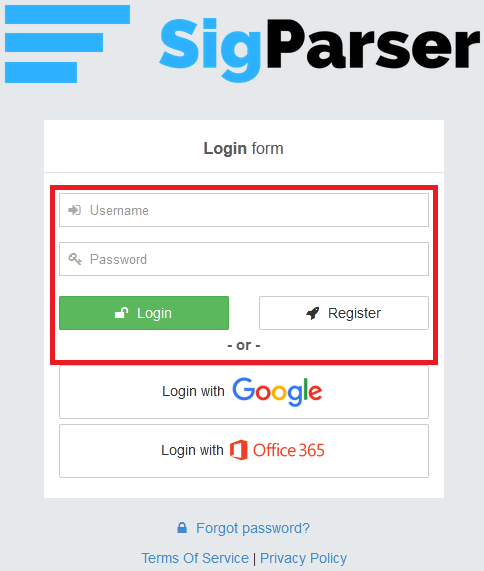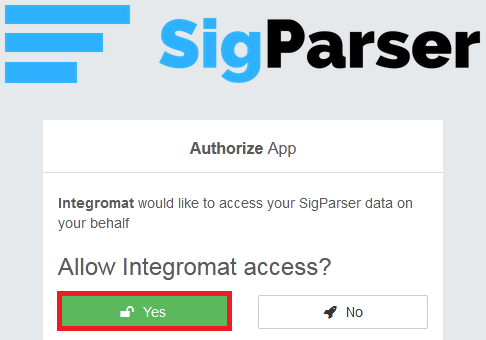The SigParser modules allow you to watch, create, update, list, and/or delete contacts, and parse emails, in your SigParser account.
Prerequisites
-
A SigParser account
In order to use SigParser with Boost.space Integrator, it is necessary to have a SigParser account. If you do not have one, you can create a SigParser account at https://sigparser.com/.
![[Note]](https://docs.boost.space/wp-content/themes/bsdocs/docs-parser/HTML/css/image/note.png) |
Note |
|---|---|
|
The module dialog fields that are displayed in bold (in the Boost.space Integrator scenario, not in this documentation article) are mandatory! |
You can connect SigParser to Boost.space Integrator in two ways:
To connect your SigParser account to Boost.space Integrator, you need to obtain your organization ID and region.
-
Log into your SigParser Account.
-
Click Settings–>Email Parsing API–>Generate API Key.
-
Copy the API Key to your clipboard.
-
Go to Boost.space Integrator, open the SigParser module’s Create a connection dialog, and select the Connection TypeasSigParser Key.
-
In the Connection name field, enter a name for the connection.
-
In the API Key field, enter the API Key copied in step 2 and click Continue.
The connection has been established.
-
Go to Boost.space Integrator, open the SigParser module’s Create a connection dialog, and select the Connection TypeasSigParser OAuth.
-
In the Connection name field, enter a connection name and click Continue.
-
Enter your Sigparser user login credentials and click Login.
-
Confirm the next dialogue by clicking Yes.
The connection has been established.
Triggers when a contact is created or updated.
|
Webhook Name |
Enter a webhook connection name. |
|
Connection |
|
|
Has Phone Numbers |
When selected, triggers only the contacts having a phone number. |
|
Has Outbound Emails |
When selected, triggers only the contacts who have received emails from someone in your organization. |
|
Has Inbound Emails |
When selected, triggers only the contacts who have sent emails to someone in your organization. |
Parses an email with a signature to get contact data like phone numbers, titles, and social media profiles. Uses the stateless API which stores nothing.
|
Connection |
|
|
Email Subject |
Enter the email subject details of the whose email you want to parse. |
|
Sender Email Address |
Enter the email address from whom you want to send. |
|
Sender Name |
Enter the name with which the email is sent. |
|
Email Body Type |
Enter the body message format:
|
|
HTML Email Body |
Enter the HTML email body text |
|
Plain Text Email Body |
Enter the email body message in the plain text format. |
|
Email Date |
Enter the date when the email is sent. |
Creates or updates a contact.
|
Connection |
|
|
Email Address |
Enter the email address of the contact you want to create. |
|
Name |
Enter a name for the contact. |
|
First Name |
Enter the first name of the contact. |
|
Last Name |
Enter the last name of the contact. |
|
Job Title |
Enter the position of the contact. |
|
Work Phone |
Enter the work phone number of the contact. |
|
Mobile Phone |
Enter the mobile number of the contact. |
|
Phone |
Enter the phone number of the contact. |
|
Home Phone |
Enter the home phone number of the contact. |
|
VOIP Phone |
Enter the VOIP phone details of the contact. |
|
Fax Number |
Enter the fax number of the contact. |
|
Address Street |
Enter the street name where the contact resides. |
|
Address City |
Enter the city name where the contact resides. |
|
Address State |
Enter the state name where the contact resides. |
|
Address Postal Code |
Enter the postal code where the contact resides. |
|
Address Country |
Enter the country name where the contact resides. |
|
Website URL for Business |
Enter the website URL for the business the contact belongs to. |
|
LinkedIn URL |
Enter the LinkedIn profile URL of the contact. |
|
LinkedIn ID |
Enter the LinkedIn ID of the contact. |
|
Twitter URL |
Enter the Twitter URL of the contact. |
|
Twitter Handle |
Enter the Twitter handle of the contact. |
|
Email Bounced Date |
Enter the date when the email to the contact has bounced back for the first time. |
Applies a tag to a contact.
|
Connection |
|
|
Tag |
Select the tag you want to apply to the contacts:
|
|
Email Address |
Add the email address of the contacts to apply the tag. |
|
Operation |
Select the action you want to perform:
|
Performs an arbitrary authorized API call.
|
Connection |
||||
|
URL |
Enter a path relative to
|
|||
|
Method |
Select the HTTP method you want to use: GET to retrieve information for an entry. POST to create a new entry. PUT to update/replace an existing entry. PATCH to make a partial entry update. DELETE to delete an entry. |
|||
|
Headers |
Enter the desired request headers. You don’t have to add authorization headers; we already did that for you. |
|||
|
Query String |
Enter the request query string. |
|||
|
Body |
Enter the body content for your API call. |
Refer to the SigParser API documentation for choosing correct API details and HTTP requests.
Following API call returns all contacts:
URL:
api/Contacts/List
Method:
POST
Body:
{}
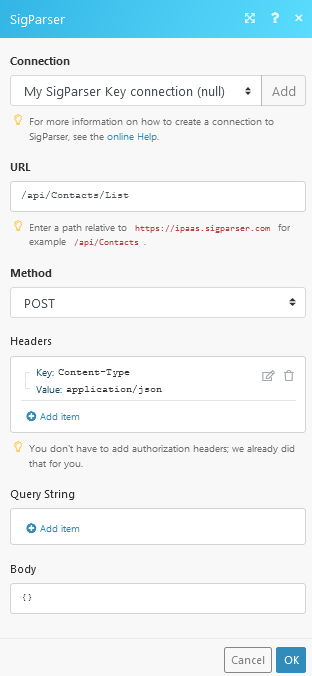
The result can be found in the module’s Output under Bundle > Body > contacts.
In our example, 2 contacts were returned:
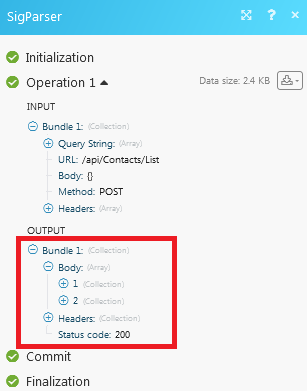
Finds contacts.
|
Connection |
|
|
Order By |
Select the option to sort the search results:
|
|
Order By Ascending |
Select if you want to display the results based on the date in ascending order. |
|
Tag |
Select the tag of the contacts you want to search:
|
|
Email Address |
Enter the email address of the contact you want to search for. |
|
Last Modified After |
Enter a date to search the contacts modified on or after the specified date. |
|
Number of contacts to return |
The maximum number of contacts Boost.space Integrator should return during one scenario execution cycle. |