With Microsoft SharePoint Online modules in Boost.space Integrator, you can monitor, retrieve, create, delete, and/or update items, lists, pages, sites, files, and or/folders in your Microsoft SharePoint Online account.
To use the Microsoft SharePoint Online modules, you must have a Microsoft SharePoint Online or Office 365 E3 user account. You can create a Microsoft SharePoint Online account at www.microsoft.com.
It is only possible to establish a connection between Boost.space Integrator and Microsoft SharePoint Online user accounts. For more information on the Authorization Code Flow connection type used, see the Microsoft OAuth 2.0 authorization code flow documentation.
To establish the connection:
-
Log in to your Boost.space Integrator account, add a Microsoft SharePoint Online module to your scenario, and click Create a connection.
-
Optional: In the Connection name field, enter a name for the connection.
-
Optional: Click Show advanced settings to enter your custom app client credentials and add additional scopes as needed. Refer to the Microsoft Register an App guide for more information.
If requested, use the following Redirect URI when creating your custom app:
https://integrator.boost.space/oauth/cb/azure.https://auth.redirect.celonis.cloud/oauth/cb/azureFor more information about the permissions, see the Microsoft Graph permissions reference.
-
Click Save.
-
If prompted, authenticate your account and confirm access.
You have successfully established the connection. You can now edit your scenario and add more Microsoft SharePoint Online modules. If your connection requires reauthorization at any point, follow the connection renewal steps here.
![[Note]](https://docs.boost.space/wp-content/themes/bsdocs/docs-parser/HTML/css/image/note.png) |
Note |
|---|---|
|
When you choose to select the Site ID from the drop-down menu, only followed sites are offered in the drop-down menu. To specify a site that is not followed, insert the Site ID manually. |
Retrieves item details when an item is created or updated.
|
Connection |
|
|
Watch Item |
Select whether you want to watch for a created or modified items. |
|
Site ID |
Enter (map) or use the ID Finder to search for the site ID of the site that you want to watch for items. |
|
List ID |
Enter (map) or select the ID of the list you want to watch for items. |
|
Limit |
Set the maximum number of items Boost.space Integrator will return during one execution cycle. |
Retrieves all items on a specified list.
|
Connection |
|
|
List Items |
Select whether you want to specify the Site ID and the List ID manually or select from drop-down menus. |
|
Site ID |
Enter (map) or use the ID Finder to search for the site ID or select the site that contains the list you want to retrieve items from. |
|
List ID |
Enter (map) or use the ID Finder to search for the list ID or select the list you want to retrieve items from. |
|
Limit |
Set the maximum number of items Boost.space Integrator will return during one execution cycle. This module has a maximum limit of 3,500 items to be returned. |
Returns item details.
|
Connection |
|
|
Get an Item |
Select whether you want to specify the Site ID, the List ID, and the Item ID manually or select from drop-down menus. |
|
Site ID |
Enter (map) or use the ID Finder to search for the site ID or select the site that contains the list with the item you want to retrieve details for. |
|
List ID |
Enter (map) or use the ID Finder to search for the list ID or select the list that contains the item you want to retrieve details about. |
|
Item ID |
Enter (map) or use the ID Finder to search for the item ID or select the item you want to retrieve details about. |
Creates a new item in a specified list.
|
Connection |
|||||||||||||
|
Search Method |
Select whether to specify the Site ID and the List ID from drop-down menus or manually, and item fields dynamically or in key-value pairs.
|
Updates an item’s fields.
|
Connection |
|||||||||||||
|
Search Method |
Select whether to specify the Site ID and the List ID from drop-down menus or manually, and item fields dynamically or in key-value pairs.
|
Deletes an existing item.
|
Connection |
|
|
Delete an Item |
Select whether you want to specify the Site ID, the List ID, and the Item ID manually or select from drop-down menus. |
|
Site ID |
Enter (map) or use the ID Finder to search for the site ID or select the site that contains the list you want to delete an item from. |
|
List ID |
Enter (map) or use the ID Finder to search for the list ID or select the list you want to delete an item from. |
|
Item ID |
Enter (map) or use the ID Finder to search for the item ID or select the item you want to delete. |
Retrieves list details when a list is created or updated.
|
Connection |
|
|
Watch Lists |
Select whether you want to watch the site for created or modified lists. |
|
Site ID |
Enter (map) or use the ID Finder to search for the site ID you want to watch for new lists. |
|
Limit |
Set the maximum number of lists Boost.space Integrator will return during one execution cycle. |
Retrieves all lists for the site.
|
Connection |
|
|
List Lists |
Select whether you want to specify the Site ID manually or select from drop-down menus. |
|
Site ID |
Enter (map) or use the ID Finder to search for the site ID or select the site you want to retrieve list details for. |
|
Limit |
Set the maximum number of lists Boost.space Integrator will return during one execution cycle. |
Returns list details.
|
Connection |
|
|
Get a List |
Select whether you want to specify the Site ID and the List ID manually or select from drop-down menus. |
|
Site ID |
Enter (map) or use the ID Finder to search for the site ID or select the site that contains the list you want to retrieve details for. |
|
List ID |
Enter (map) or use the ID Finder to search for the list ID or select the list you want to retrieve details for. |
Creates a new list on a specified site.
|
Connection |
|
|
Enter a Site ID |
Select whether you want to specify the Site ID manually or select from drop-down menus. |
|
Site ID |
Enter (map) or use the ID Finder to search for the site ID or select the site you want to create a list at. |
|
Display Name |
Enter the name of the new list. |
|
Description |
Enter the description of the new list. |
|
Add Columns |
Specify columns of the list. |
![[Note]](https://docs.boost.space/wp-content/themes/bsdocs/docs-parser/HTML/css/image/note.png) |
Note |
|---|---|
|
APIs under the |
Retrieves page details when a page is modified.
|
Connection |
|
|
Site ID |
Enter (map) or use the ID Finder to search for the site ID you want to watch for modified pages. |
|
Limit |
Set the maximum number of pages Boost.space Integrator will return during one execution cycle. |
Retrieves all pages for a specified site.
|
Connection |
|
|
List Pages |
Select whether you want to specify the Site ID manually or select from the drop-down menu. |
|
Site ID |
Enter (map) or use the ID Finder to search for the site ID or select the site you want to retrieve pages for. |
|
Limit |
Set the maximum number of pages Boost.space Integrator will return during one execution cycle. |
Retrieves page details.
|
Connection |
|
|
Get a Page |
Select whether you want to specify the Site ID and the Page ID manually or select from drop-down menus. |
|
Site ID |
Enter (map) or use the ID Finder to search for the site ID or select the site that contains the page you want to retrieve details about. |
|
Page ID |
Enter (map) or use the ID Finder to search for the page ID or select the page you want to retrieve details for. |
Publishes the latest version of a page.
|
Connection |
|
|
Publish a Page |
Select whether you want to specify the Site ID and the Page ID manually or select from drop-down menus. |
|
Site ID |
Enter (map) or use the ID Finder to search for the site ID or select the site that contains the page you want to publish. |
|
Page ID |
Enter (map) or use the ID Finder to search for the page ID or select the page you want to publish. |
Searches for a site by specified criteria.
|
Connection |
|
|
Keyword of Display Name |
Enter the search term you want to search the sites for. |
|
Limit |
Set the maximum number of sites Boost.space Integrator will return during one execution cycle. |
Retrieves site details.
|
Connection |
|
|
Get a Site |
Select whether you want to specify the Site ID manually or select from the drop-down menu. |
|
Site ID |
Enter (map) or use the ID Finder to search for the site ID or select the site you want to retrieve details about. |
Triggers when a file or folder is created or updated in a specific site.
|
Connection |
|
|
Watch Files/Folders |
Select whether you want to watch for a created or updated items. |
|
Site ID |
Enter (map) or use the ID Finder to search for the site ID of the site that you want to watch for files/folders in. |
|
Drive ID |
Select the ID of the drive you want to watch for files/folders in. |
|
Folder |
Select the folder you want to watch for files/folders in. |
|
Query Search |
Enter a search query (optional). |
|
Choose an Item Type |
Select whether to watch for updates in files, folders, or both. |
|
Limit |
Set the maximum number of items Boost.space Integrator will return during one execution cycle. |
Downloads a file from a specified site.
|
Connection |
|
|
Enter (File ID & File Path) |
Select whether to enter a file ID or a file path. |
|
Enter a File ID / Enter a File Path |
Select whether to select the file id or file path from a list or to enter manually. |
|
Site ID |
Enter (map) or use the ID Finder to search for the site ID of the site that you want to download a file from. |
|
Drive ID |
Enter (map) or use the ID Finder to search for the drive ID of the drive that you want to download a file from. |
|
File Path |
Enter the file path of the file you want to download a file from. |
|
File / File ID |
Select or enter the File ID of the file you want to download. |
|
Convert to PDF |
Select whether you want to convert the downloaded file to PDF format. |
Uploads a new file to a specified site.
|
Connection |
|
|
Enter (Folder Location ID & Path) |
Select whether to enter a folder ID or a folder path. |
|
Enter a Folder Location ID / Enter a Folder Location Path |
Select whether to select the folder location ID/folder location path from a list or to enter manually. |
|
Site ID |
Enter (map), select, or use the ID Finder to search for the site ID of the site that you want to upload a file to. |
|
Drive ID |
Enter (map), select, or use the ID Finder to search for the drive ID of the drive that you want to upload a file to. |
|
Folder / Folder ID / Folder Path |
Enter or select the folder ID or folder that you want to upload a file to. |
|
File Name |
Enter the name of the file that you want to upload. |
|
If the File with the Same Name Exists |
Select what to do if a file with the same name already exists. |
|
Description |
Enter a description of the file. |
Creates a folder in OneDrive.
|
Connection |
|
|
Create a Folder |
Select whether to create a folder by selecting from the list or entering manually. |
|
Site ID |
Enter (map), select, or use the ID Finder to search for the site ID of the site that you want to create a folder in. |
|
Drive ID |
Enter (map), select, or use the ID Finder to search for the drive ID of the drive that you want to create a folder in. |
|
Folder / Folder ID |
Enter or select the folder ID or folder that you want to create a folder in. |
|
New Folder Name |
Enter a name for the new folder. |
Allows you to perform a custom API call.
|
Connection |
||||
|
URL |
Enter a path relative to
|
|||
|
Method |
Select the HTTP method you want to use: GET to retrieve information for an entry. POST to create a new entry. PUT to update/replace an existing entry. PATCH to make a partial entry update. DELETE to delete an entry. |
|||
|
Headers |
Enter the desired request headers. You don’t have to add authorization headers; we already did that for you. |
|||
|
Query String |
Enter the request query string. |
|||
|
Body |
Enter the body content for your API call. |
The following API call returns all the lists on a specified site using Microsoft SharePoint Online beta API:
URL:
/beta/sites/{site-ID}/lists/
Method:
GET
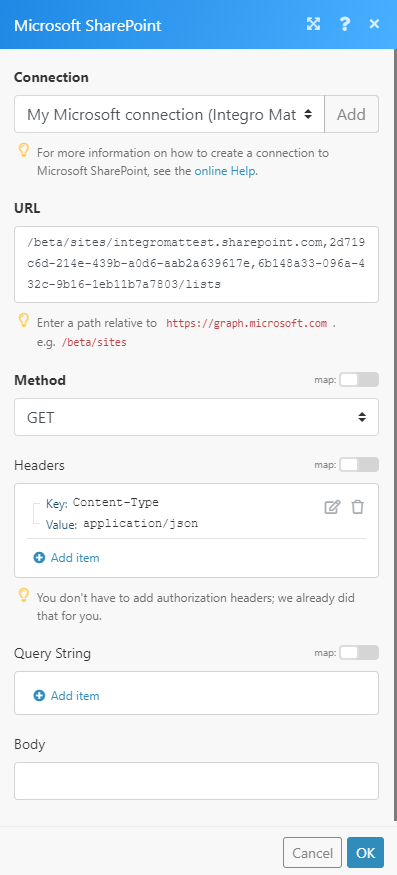 |
The result can be found in the module’s Output under Bundle > Body > value.
In our example, 4 lists were returned:
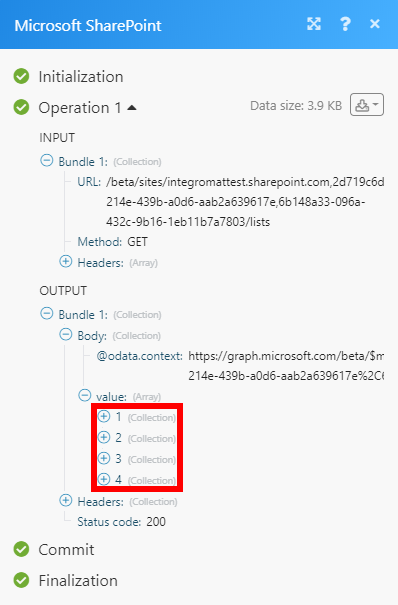
The Microsoft SharePoint Online module can have the following delegated permissions assigned in the Azure portal.
![[Note]](https://docs.boost.space/wp-content/themes/bsdocs/docs-parser/HTML/css/image/note.png) |
Note |
|---|---|
|
Even if you have assigned higher level permissions (e.g., ReadWrite) it is still necessary to set the lower permissions for the modules as listed below. |
-
Create a List – User.Read, Sites.Manage.All, offline_access
-
Create a Folder – User.Read, offline_access
-
Create an Item – User.Read, Sites.ReadWrite.All, offline_access
-
Delete an Item– User.Read, Sites.ReadWrite.All, offline_access
-
Download a File – User.Read, Files.Read.All, Sites.Read.All, offline_access
-
Get a List – User.Read, Sites.Read.All, offline_access
-
Get an Item – User.Read, Sites.Read.All, offline_access
-
Get a Page – User.Read, Sites.Read.All, offline_access
-
Get a Site – User.Read, Sites.Read.All, offline_access
-
List Items – User.Read, Sites.Read.All, offline_access
-
List Lists – User.Read, Sites.Read.All, offline_access
-
List Pages – User.Read, Sites.Read.All, offline_access
-
Make an API Call – offline_access, User.Read
-
Publish a Page – User.Read, Sites.ReadWrite.All, offline_access
-
Search Sites – User.Read, Sites.Read.All, offline_access
-
Update an Item – User.Read, Sites.ReadWrite.All, offline_access
-
Upload a File – User.Read, Files.ReadWrite.All, Sites.ReadWrite.All, offline_access
-
Watch Files/Folders – User.Read, Files.Read.All, Sites.Read.All, offline_access
-
Watch Items – User.Read, Sites.Read.All, offline_access
-
Watch Lists – User.Read, Sites.Read.All, offline_access
-
Watch Pages – User.Read, Sites.Read.All, offline_access

![[Important]](https://docs.boost.space/wp-content/themes/bsdocs/docs-parser/HTML/css/image/important.png)