With Box modules in Boost.space Integrator, you can manage the files, folders, sign requests, content, and comments in your Box account.
To use the Box modules, you must have a Box account. You can create an account at box.com.
Refer to the Box API documentation for a list of available endpoints.
To establish the connection:
-
Log in to your Boost.space Integrator account, add a Box module to your scenario, and click Create a connection.
-
Optional: In the Connection name field, enter a name for the connection.
-
Optional: Click Show Advanced Settings and enter your custom app client credentials. For more information, see the Box Custom App documentation.
If requested, use the following Redirect URI when creating your custom app:
https://integrator.boost.space/oauth/cb/box2. -
Click Save.
-
If prompted, authenticate your account and confirm access.
You have successfully established the connection. You can now edit your scenario and add more Box modules. If your connection requires reauthorization at any point, follow the connection renewal steps here.
After connecting the app, you can perform the following actions:
File
-
New File Event
-
Watch Files
-
Get a File
-
Download a File
-
Upload a File
-
Add a Shared Link to a File
-
Update a File
-
Rename a File
-
Delete a File
-
Create File Metadata Instance
-
Get File Metadata
-
Update File Metadata
Folders
-
New Folder Event
-
Create a Folder
-
Add a Shared Link to a Folder
-
Get a Folder
-
Update a Folder
-
Rename a Folder
-
Delete a Folder
-
Create Folder Metadata Instance
-
Get Folder Metadata
-
Update Folder Metadata
-
Get Folder Items
Sign Requests
-
Get a Sign Request
-
List Sign Requests
-
Create a Sign Request
-
Cancel a Sign Request
Other
-
Make an API Call
-
Search for Content
-
Get a File/Folder by Shared Link
-
Create a Comment
-
Copy a Folder
There are several situations when downloading a file fails:
-
The current file lock settings do not allow the file to be downloaded or the downloading of the file is disabled. In this case, the file is ignored.
-
When the scenario started, the file was being uploaded to the server and was not ready to be downloaded. The scenario run gets stopped and Boost.space Integrator will try downloading the file again during the next execution of the scenario.
There are several situations when uploading or updating a file fails:
-
The uploaded file is too big and exceeds the maximum file size limit for your Box plan, or you have used all of your Box account’s storage quota. To get more storage space, delete existing files from Box or upgrade your Box account.
-
Box does not allow you to upload any two files with the same name to one single folder. If the destination folder contains a file with the same name as the file being uploaded, the scenario run terminates with an error. The solution is simply to rename the file. If you aim to update the file, use the Update a file module.
To automatically rename each file with a unique name, create the following scenario:
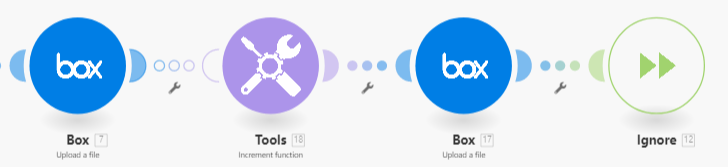 |
-
Add the Ignore error handler module after the Upload a file module: This means if a file exists with the same name in Box, the error will be ignored instead of the scenario failing and stopping.
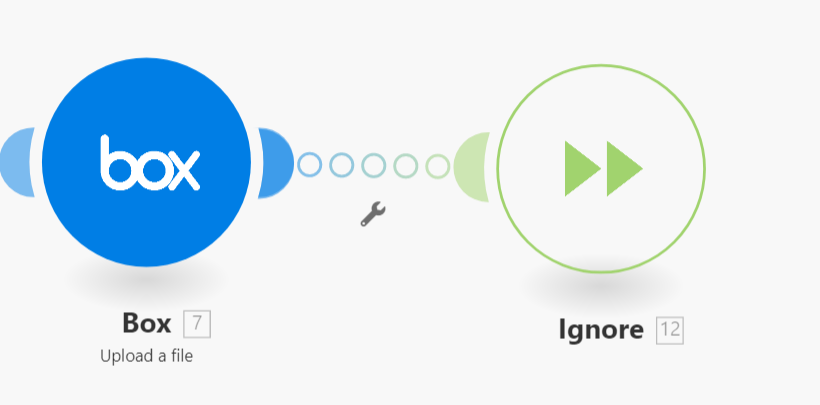 |
-
Once you have added the Ignore error handler, add the Increment function module. This is used to uniquely identify files that have the same name. Drag and place the Increment function module between the Box Upload a File module and the Ignoreerror handler module.
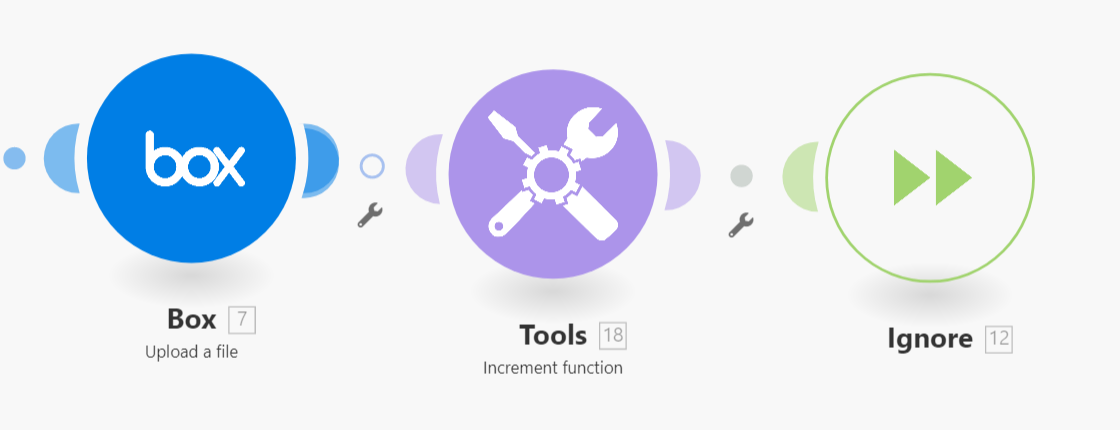 |
Once done, configure the module.
-
Clone the Upload a file module so that you do not have to remap it. Add the cloned Upload a file module in between the Increment function module and the Ignore error handler module.
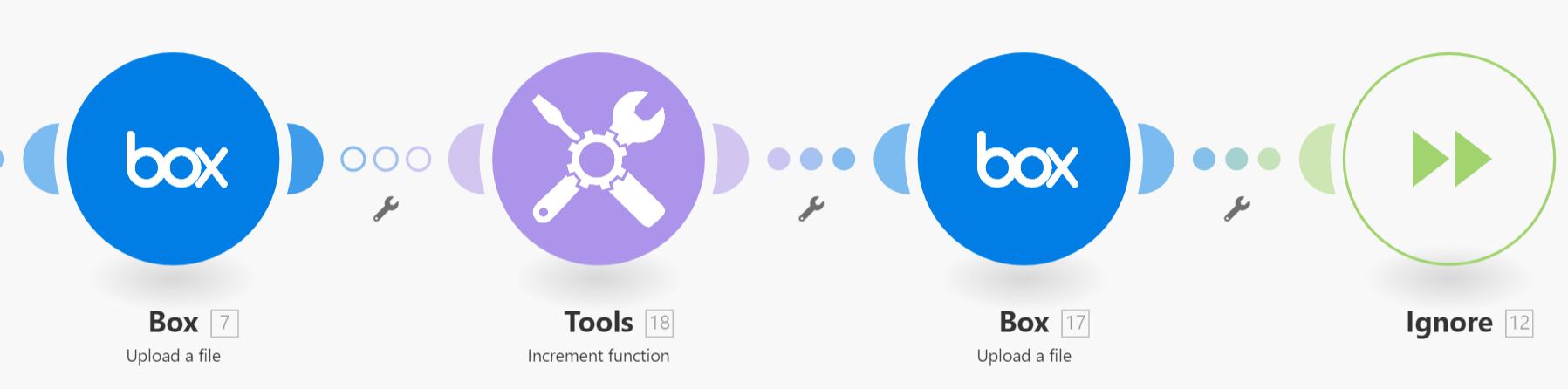 |
-
You can configure the cloned Upload a file module to include the file name with the extension. For example, invoice.xml.
