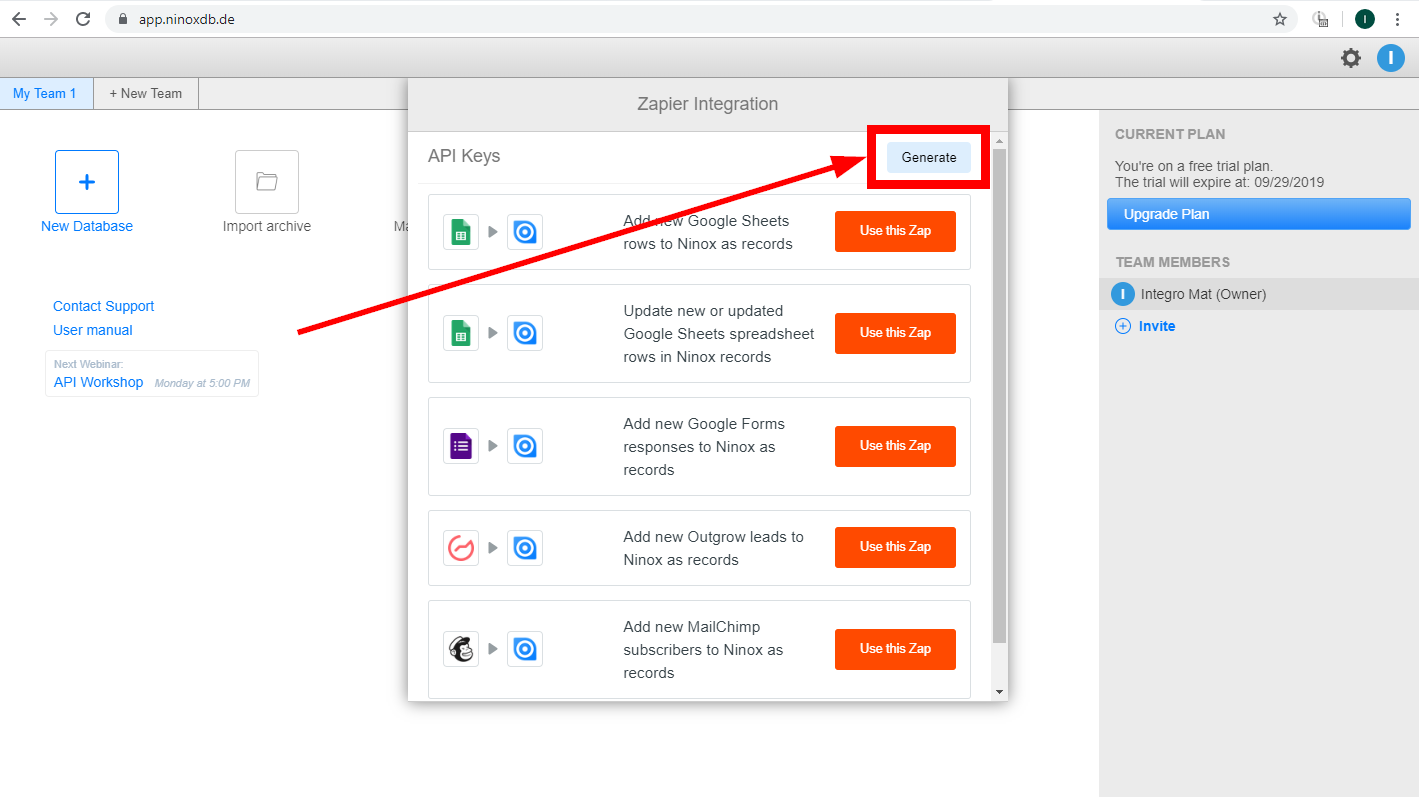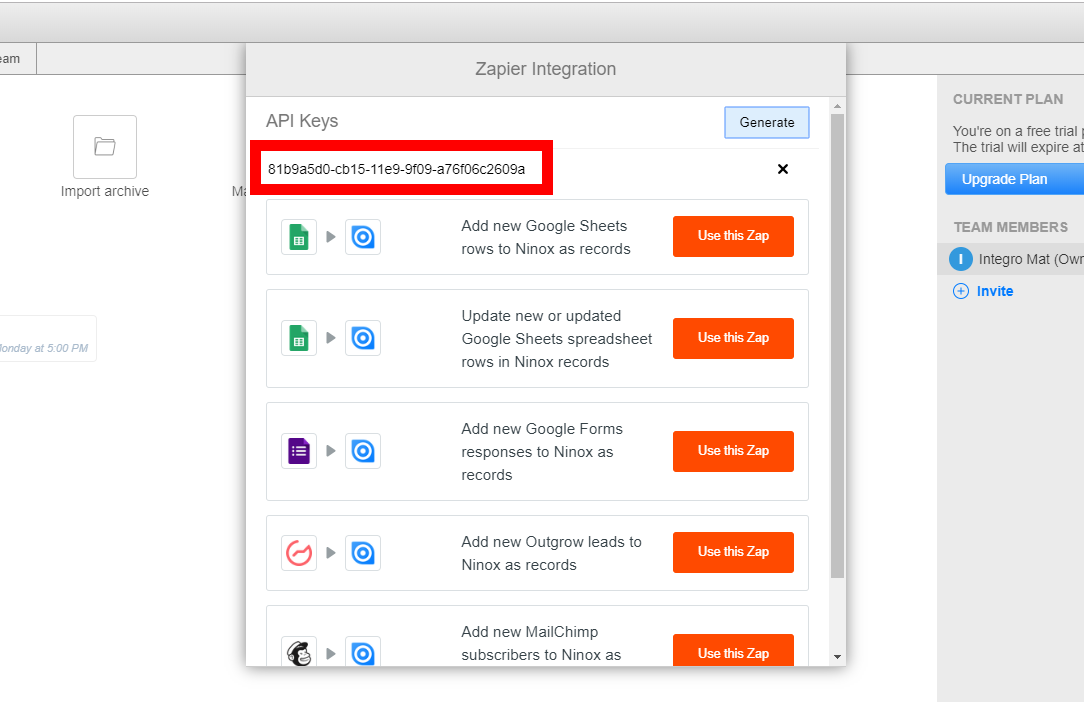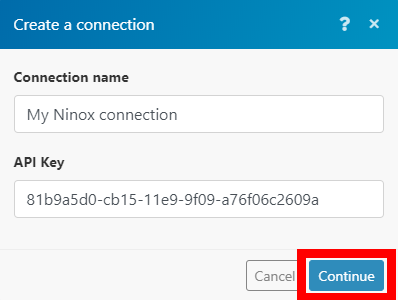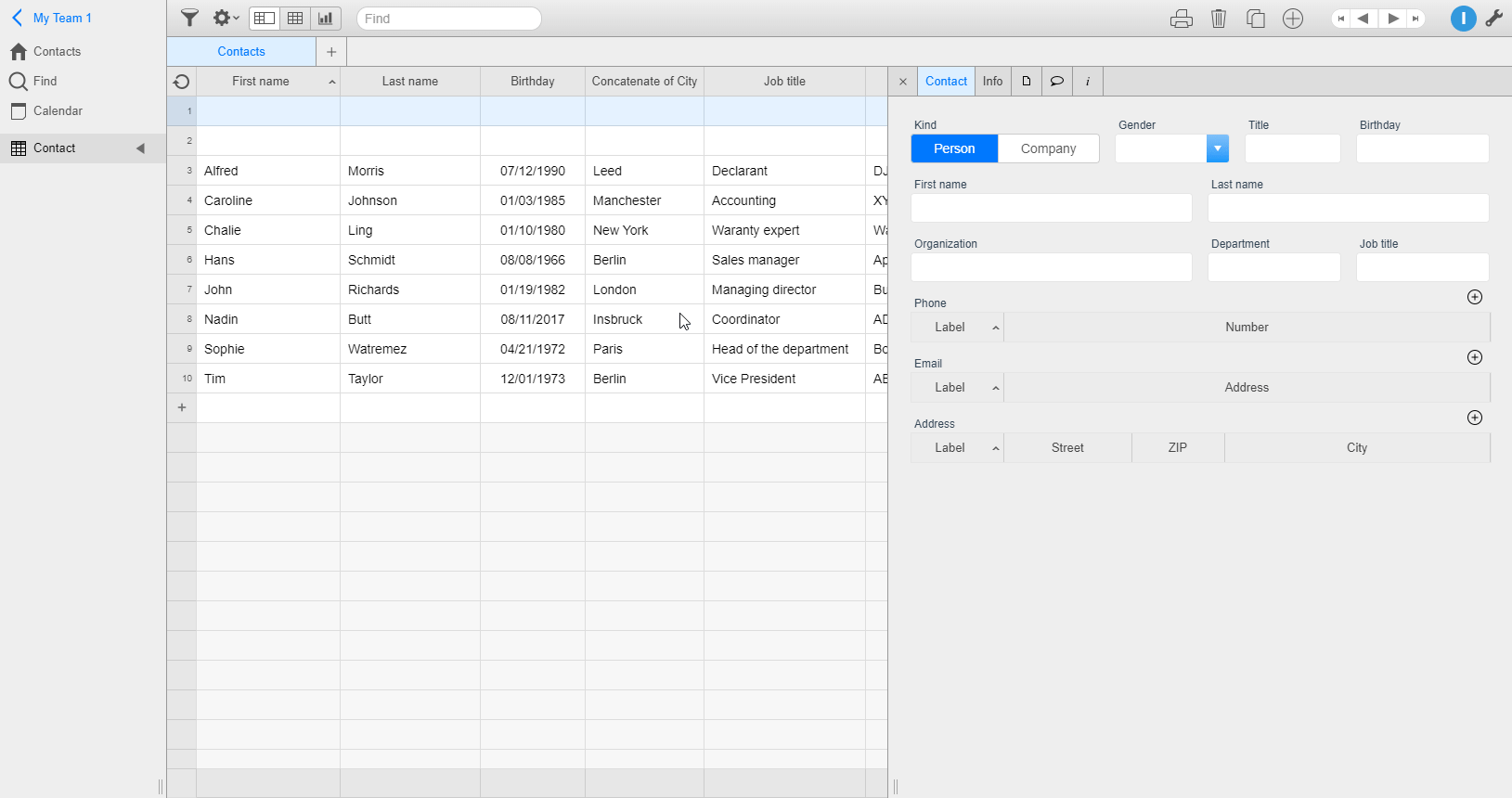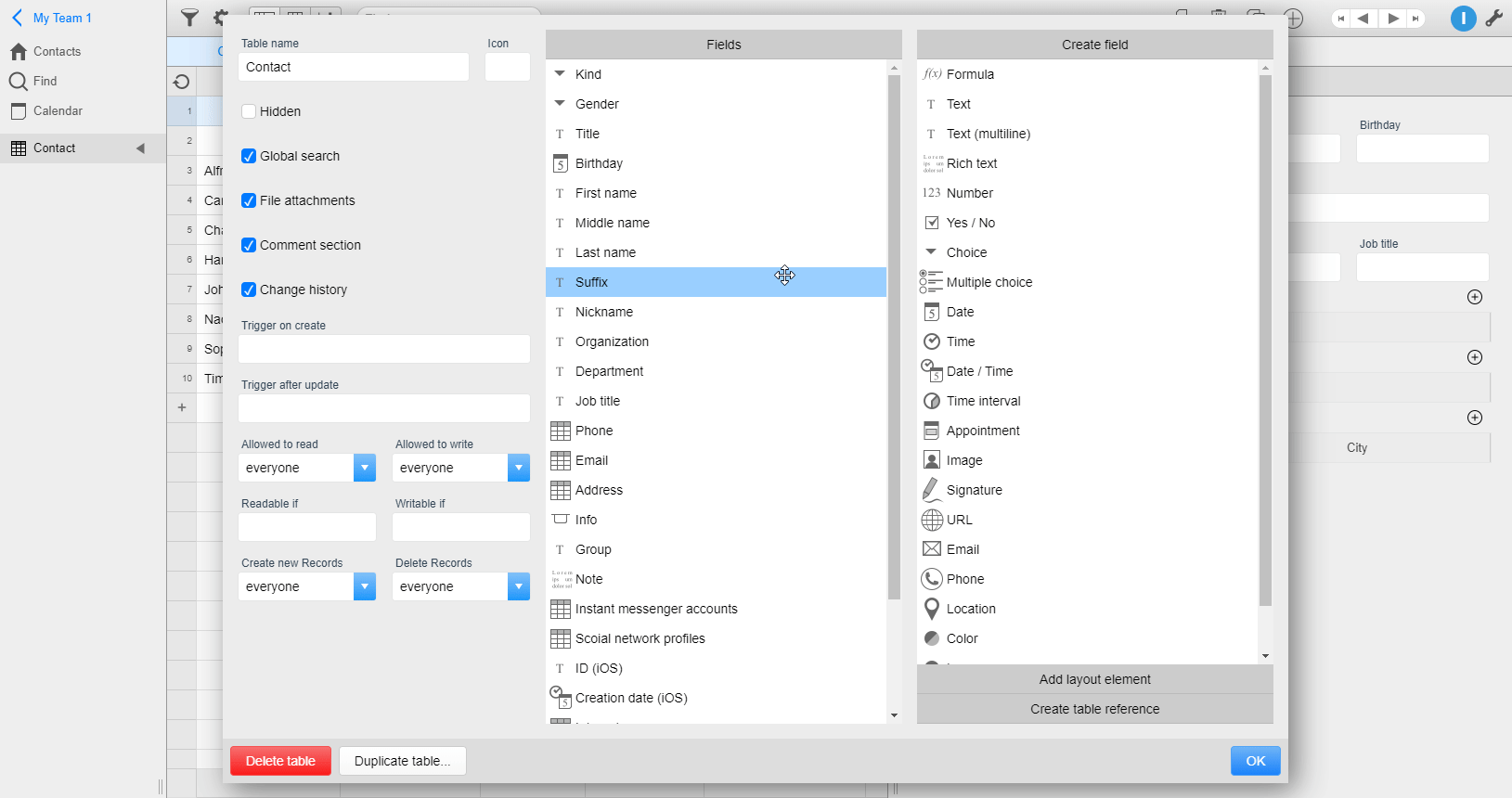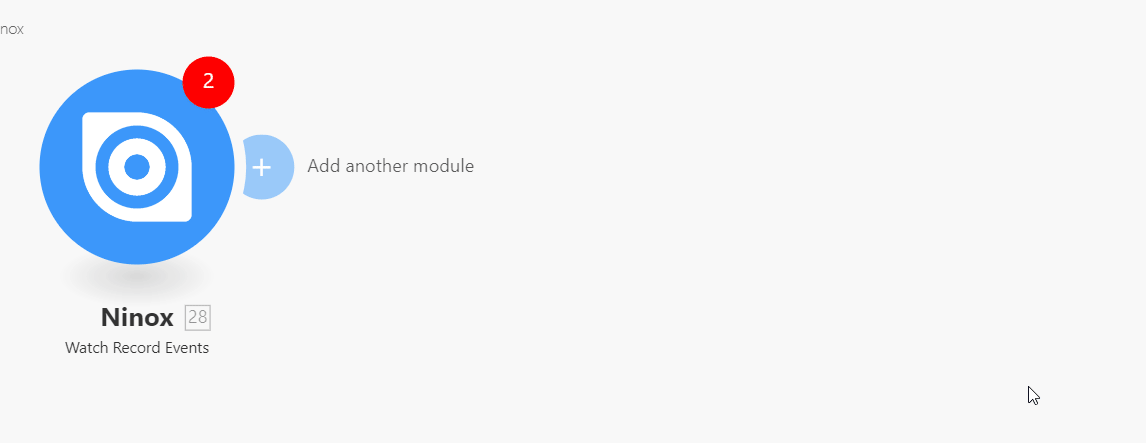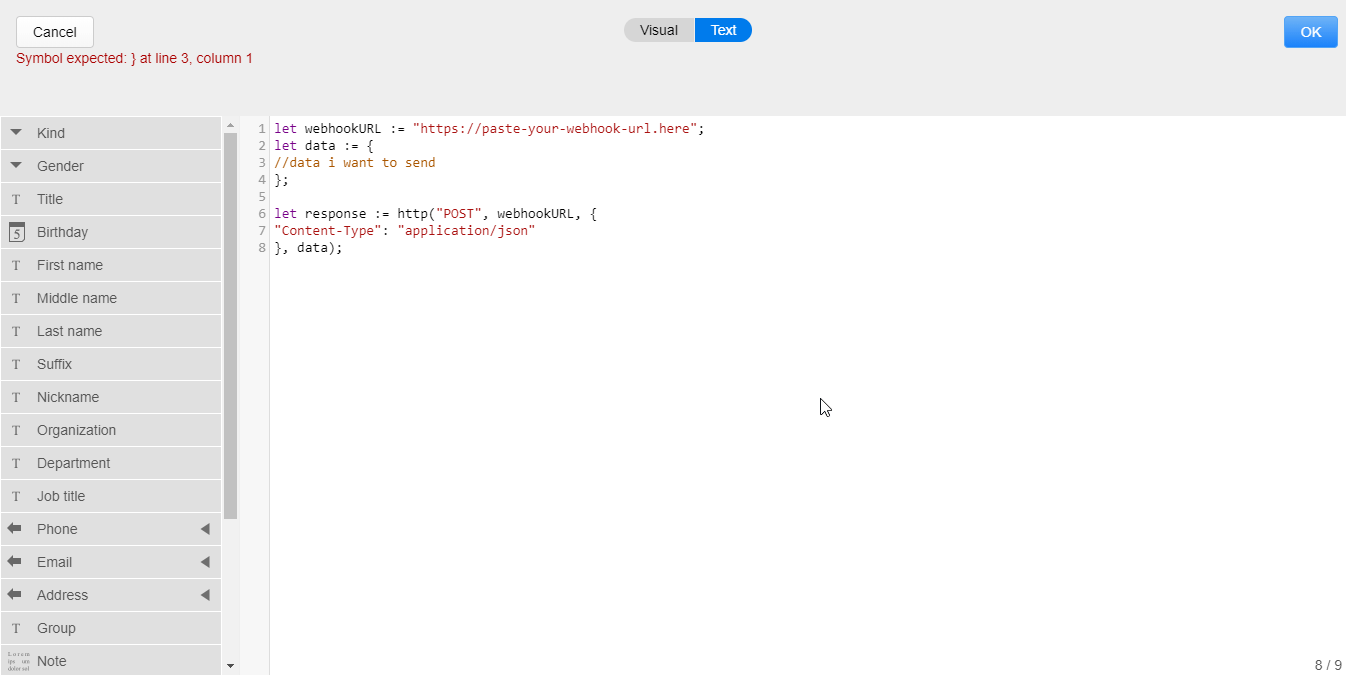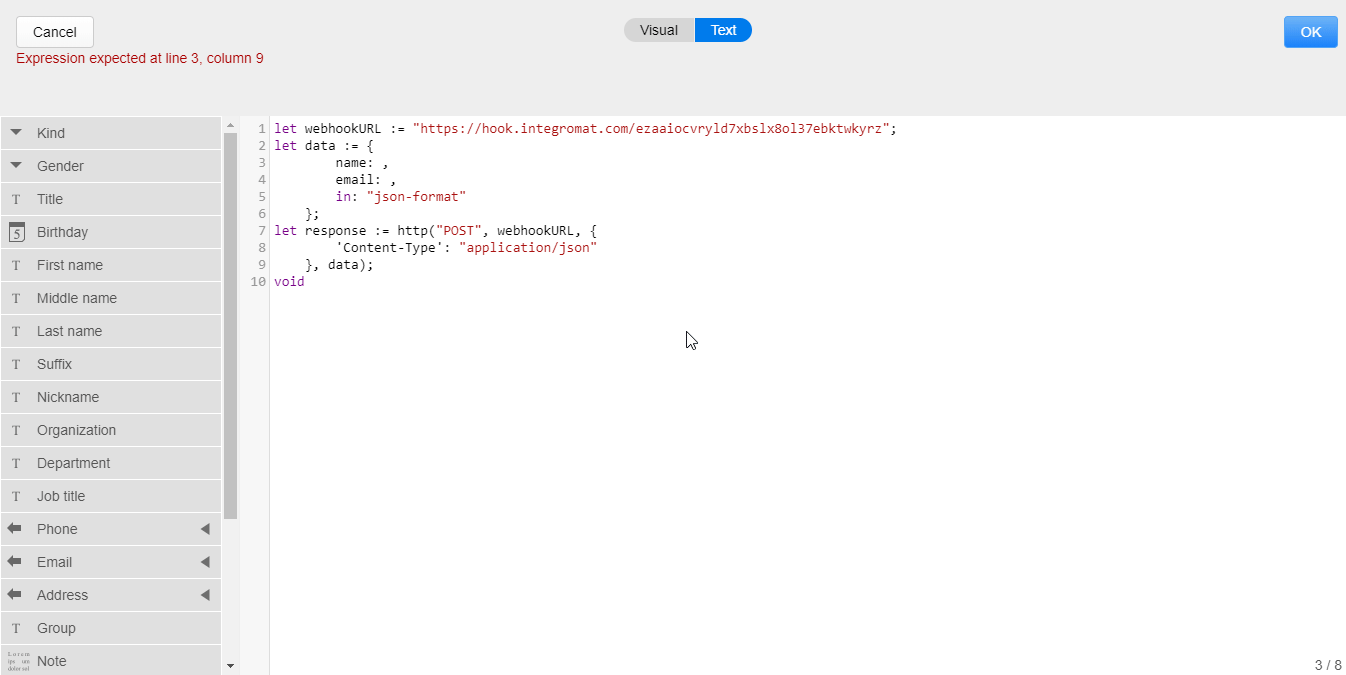The Ninox modules allow you to monitor, list, retrieve, lookup, create, update, or delete records and files as well as list teams, databases, and tables in your Ninox account.
Prerequisites
-
A Ninox account
In order to use Ninox with Boost.space Integrator, it is necessary to have a Ninox account. If you do not have one, you can create a Ninox account at ninoxdb.de/en/sign-up.
![[Note]](https://docs.boost.space/wp-content/themes/bsdocs/docs-parser/HTML/css/image/note.png) |
Note |
|---|---|
|
The module dialog fields that are displayed in bold (in the Boost.space Integrator scenario, not in this documentation article) are mandatory! |
To connect your Ninox account to Boost.space Integrator you need to obtain an API Key from your Ninox account.
-
Log in to your Ninox account.
-
Click on the clog-wheel in the top-right corner and select the Zapier Integrations option from the menu.
-
Click the Generate button to generate the API Key.
-
Copy the provided API Key to your clipboard.
-
Go to Boost.space Integrator and open the Ninox module’s Create a connection dialog.
-
Enter the API Key you have generated in step 4 and click the Continue button to establish the connection.
![[Note]](https://docs.boost.space/wp-content/themes/bsdocs/docs-parser/HTML/css/image/note.png) |
Note |
|---|---|
|
Ninox’s data loading times may result in timeouts. It is the Ninox’s servers issue. |
Retrieves all records from a specified table.
|
Connection |
|
|
Team |
Select or map the team of the database that the table belongs to. |
|
Database |
Select or map the database that contains the table you want to retrieve records from. |
|
Table |
Select or map the table you want to retrieve records from. |
|
Limit |
Set the Maximum number of results Boost.space Integrator will return during one execution cycle. |
Retrieves record details.
|
Connection |
|
|
Team |
Select or map the team of the database with the table that contains the record you want to retrieve details about. |
|
Database |
Select or map the database that contains the table you want to retrieve the record from. |
|
Table |
Select or map the table you want to retrieve the record from. |
|
Record |
Select or map the record you want to retrieve details about. |
Searches for a record based on the entered information.
|
Connection |
||||
|
Team |
Select or map the team the database belongs to. |
|||
|
Database |
Select or map the database that contains the table you want to search for the record. |
|||
|
Table |
Select or map the table you want to search for the record. |
|||
|
Record fields |
Enter values to the record fields you want to search the record by. The fields are dynamically read from the table you have selected above.
|
Creates a new record in a specified table.
|
Connection |
|
|
Team |
Select or map the team the database belongs to. |
|
Database |
Select or map the database that contains the table you want to create a new record in. |
|
Table |
Select or map the table you want to create a new record in. |
|
Record fields |
Enter desired values to the record fields. Displayed fields are automatically loaded from the selected table. |
Deletes a record from the table.
|
Connection |
|
|
Team |
Select or map the team of the database that contains the record you want to delete. |
|
Database |
Select or map the database that contains the table you want to delete a record from. |
|
Table |
Select or map the table you want to delete a record from. |
|
Record |
Map the record ID of the record you want to delete. |
Allows you to update record fields.
|
Connection |
|
|
Team |
Select or map the team of the database that contains the record you want to delete. |
|
Database |
Select or map the database that contains the table you want to delete a record from. |
|
Table |
Select or map the table you want to delete a record from. |
|
Record |
Map the record ID of the record you want to delete. |
|
Record fields |
Enter the new value to the fields you want to update. |
Retrieves files’ details from a specified record.
|
Connection |
|
|
Team |
Select or map the team of the database that contains the record you want to retrieve files from. |
|
Database |
Select or map the database that contains the table with the record you want to retrieve files from. |
|
Table |
Select or map the table that contains the record you want to retrieve files from. |
|
Record |
Select or map the record you want to retrieve file details from. |
|
Limit |
Set the Maximum number of files Boost.space Integrator will return during one execution cycle. |
Downloads file data from a specified record.
|
Connection |
|
|
Team |
Select or map the team of the database that contains the record you want to download the file from. |
|
Database |
Select or map the database that contains the table with the record you want to download the file from. |
|
Table |
Select or map the table that contains the record you want to download the file from. |
|
Record |
Select or map the record you want to download the file from. |
|
File |
Select or map the file you want to download from the record. The downloaded file can be, for example, uploaded to your Dropbox folder mapping the file to the Dropbox > Upload a file. |
Removes a file from a specified record.
|
Connection |
|
|
Team |
Select or map the team of the database that contains the record you want to delete the file from. |
|
Database |
Select or map the database that contains the table with the record you want to delete the file from. |
|
Table |
Select or map the table that contains the record you want to delete the file from. |
|
Record |
Select or map the record you want to delete the file from. |
|
File |
Select or map the file you want to delete from the record. |
Uploads a file to a record.
|
Connection |
|
|
Team |
Select or map the team of the database that contains the record you want to upload the file to. |
|
Database |
Select or map the database that contains the table with the record you want to upload the file to. |
|
Table |
Select or map the table that contains the record you want to upload the file to. |
|
Record |
Select or map the record you want to upload the file to. |
|
Source file |
Map the file you want to upload from the previous module (e.g. Dropbox > Get a file), or enter the file name and file data manually. |
Retrieves all teams from your account.
|
Connection |
|
|
Limit |
Set the Maximum number of teams Boost.space Integrator will return during one execution cycle. |
Returns all team’s databases.
|
Connection |
|
|
Team |
Select or map the team you want to list databases for. |
|
Limit |
Set the Maximum number of databases Boost.space Integrator will return during one execution cycle. |
Returns all tables from the database.
|
Connection |
|
|
Team |
Select or map the team you want to list database tables for. |
|
Database |
Select or map the database you want to list tables from. |
|
Limit |
Set the Maximum number of tables Boost.space Integrator will return during one execution cycle. |
Allows you to perform a custom API call.
|
Connection |
||||
|
URL |
Enter a path relative to e.g.
|
|||
|
Method |
Select the HTTP method you want to use: GET to retrieve information for an entry. POST to create a new entry. PUT to update/replace an existing entry. PATCH to make a partial entry update. DELETE to delete an entry. |
|||
|
Headers |
Enter the desired request headers. You don’t have to add authorization headers; we already did that for you. |
|||
|
Query string |
Enter the request query string. |
|||
|
Body |
Enter the body content for your API call. |
The following API call returns all records from the table in the specified database and from the specified team:
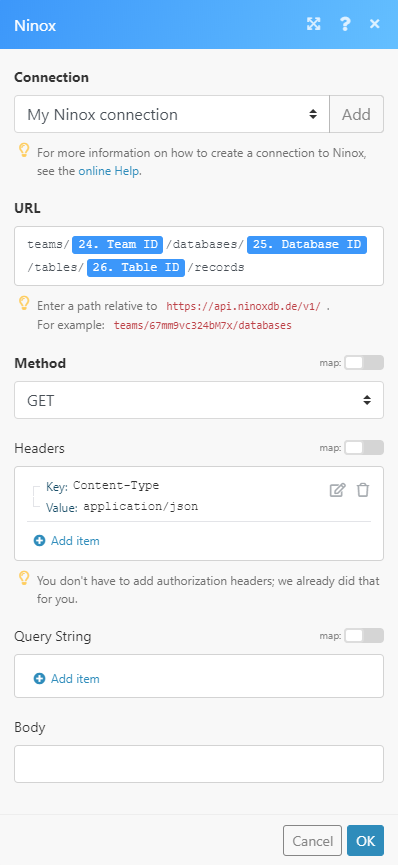
Matches of the search can be found in the module’s Output under Bundle > Body.
In our example, 10 records were returned:

Triggers when a record is created or updated.
Follow these steps to set up the trigger:
-
Open the table you want to watch for created and/or updated records.
-
Click on the cog-wheel above the table and select the Edit fields… option.
-
Now you can see the Trigger on create and Trigger after update fields. Click on one of the fields.
-
Switch from Visual view to Text view.
-
Paste the following code to the field:
let webhookURL := "https://paste-your-webhook-url.here";let data := {//data i want to send};let response := http("POST", webhookURL, {"Content-Type": "application/json"}, data); -
Go to Boost.space Integrator and add the Watch Record Events module to your scenario.
-
Copy the provided webhook address.
-
Go back to the Ninox trigger settings and replace the https://paste-your-webhook-url.herewith the copied webhook address.
-
Enter the data you want to send to the Boost.space Integrator module (select variables from the menu on the left) and click the OK button.