With Salesforce modules in Boost.space Integrator you can broadcast messages, create and modify records and jobs, and make API calls from your Salesforce account.
To use Salesforce modules, you must have a Salesforce account. If you do not have one, you can create one at salesforce.com.
Refer to the Salesforce API documentation for a list of available endpoints.
Note: Not all editions of Salesforce have API access. See here for more information.
To establish the connection in Boost.space Integrator:
-
Log in to your Boost.space Integrator account, add a Salesforce module to your scenario, and click Create a connection.
-
Select a Connection type: Salesforce or Salesforce (client credentials).
-
Optional: In the Connection name field, enter a name for the connection.
-
If your Connection type is Salesforce, select if you are using a Salesforce Sandbox environment and click Save.
Optional: You can switch to Advanced settings to enter credentials for your custom application. To create a custom application for this connection type, follow these steps.
-
If your Connection type is Salesforce (client credentials), complete the following fields:
-
Salesforce My Domain Name – See the Salesforce Help and Training Community to determine this value
-
Consumer Key
-
Consumer Secret
To obtain your Consumer Key and Consumer Secret, follow the steps in Create a custom application in Salesforce below.
-
You have successfully established the connection. You can now edit your scenario and add more Salesforce modules. If your connection needs reauthorization at any point, follow the connection renewal steps here.
-
Log in to your Salesforce account.
-
In the left sidebar of the Setup Home page, click Apps > App Manager.
-
In the upper right, click New Connected App.
-
Click Create a Connected App > Continue.
-
On the New Connected App page, under Basic Information, fill in the mandatory fields:
-
Connected App Name
-
API Name
-
Contact Email
Refer to Salesforce documentation to learn more about basic settings.
-
-
Under API (Enable OAuth Settings), click Enable OAuth Settings. Enter the following application details:
Callback URL
https://integrator.boost.space/oauth/cb/salesforce/Selected OAuth Scopes
Choose the scopes you need and click Add.
Note: You will, at minimum, need the following scopes enabled:
-
Manage user data via APIs (api)
-
Perform requests at any time (refresh_token, offline_access).
Once these scopes are selected, then the Refresh Token Policy can be set to Refresh token is valid until revoked.
Require Proof Key for Code Exchange (PKCE) Extension for Supported Authorization Flows
Must be OFF
Require Secret for Web Server Flow
Optional, but ON is more secure
Require Secret for Refresh Token Flow
Optional, but ON is more secure
Enable Client Credentials Flow
Optional, but OFF is more secure
Enable Authorization Code and Credentials Flow
Required
Enable Token Exchange Flow
Set up as OFF
Enable Refresh Token Rotation
Set up as OFF
Issue JSON Web Token (JWT)-based access tokens for named users
Optional
Introspect All Tokens
Set up as OFF
-
-
Click Save.
-
Enable the client credentials flow for your connected app:
-
On the left sidebar, click Apps > App Manager.
-
Find your connected app, click
 , and then select Edit.
, and then select Edit. -
Under API (Enable OAuth Settings), select Enable Client Credentials Flow.
-
When you understand the security risks, accept the warning.
-
Click Save.
-
-
Select an execution user for the flow:
-
From the connected app detail page, click Manage.
-
Click Edit Policies.
-
Under Client Credentials Flow, for Run As, click
 , and find the user that you want to assign the client credentials flow. For Enterprise Edition orgs, select an execution user who has the API Only User permission.
, and find the user that you want to assign the client credentials flow. For Enterprise Edition orgs, select an execution user who has the API Only User permission. -
Click Save.
-
-
On the left sidebar, click Apps > App Manager, and find your new connected apps.
-
Click
 > View. Under the API (Enable OAuth Settings) section, click Manage Consumer Details.
> View. Under the API (Enable OAuth Settings) section, click Manage Consumer Details. -
Copy your Consumer key and Consumer Secret values and store them in a safe place.
You will use these values in the Consumer Key and Consumer Secret fields in Boost.space Integrator when adding the Salesforce (client credentials) connection type.
-
Log in to your Salesforce account.
-
In the left sidebar of the Setup Home page, click Apps > App Manager.
-
In the upper right, click New Connected App.
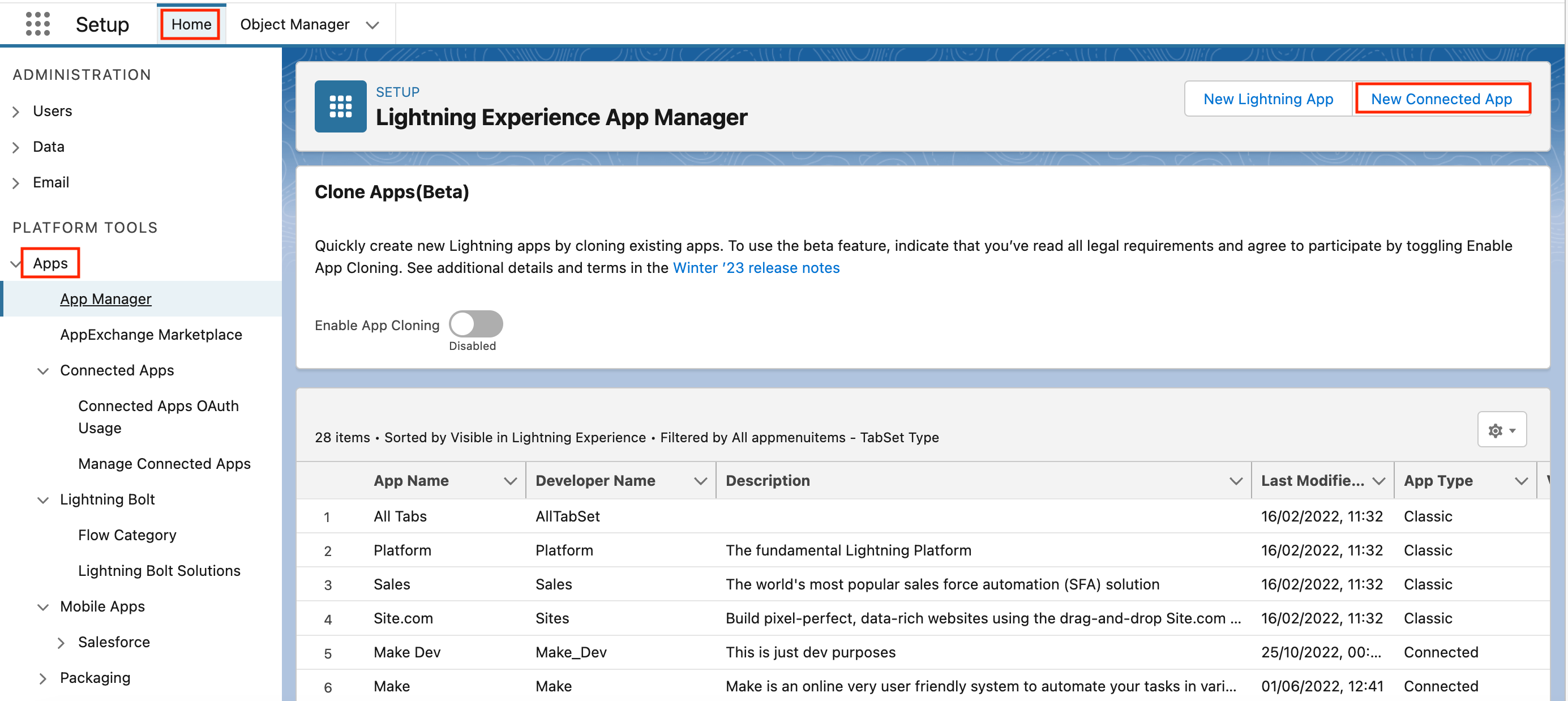
-
Click Create a Connected App > Continue.
-
On the New Connected App page, under Basic Information, fill in the mandatory fields:
-
Connected App Name
-
API Name
-
Contact Email
Refer to Salesforce documentation to learn more about basic settings.
-
-
Under API (Enable OAuth Settings), click Enable OAuth Settings. Enter the following application details:
Callback URL
https://integrator.boost.space/oauth/cb/salesforce/Selected OAuth Scopes
Choose the scopes you need and click Add.
Note: You will, at minimum, need the following scopes enabled:
-
Manage user data via APIs (api)
-
Perform requests at any time (refresh_token, offline_access).
Once these scopes are selected, then the Refresh Token Policy can be set to Refresh token is valid until revoked.
Require Proof Key for Code Exchange (PKCE) Extension for Supported Authorization Flows
Must be OFF
Require Secret for Web Server Flow
Optional, but ON is more secure
Require Secret for Refresh Token Flow
Optional, but ON is more secure
Enable Client Credentials Flow
Optional, but OFF is more secure
Enable Authorization Code and Credentials Flow
Required
Enable Token Exchange Flow
Set up as OFF
Enable Refresh Token Rotation
Set up as OFF
Issue JSON Web Token (JWT)-based access tokens for named users
Optional
Introspect All Tokens
Set up as OFF
-
-
Click Save.
-
On the Manage Connected Apps page that is displayed for your new app, under the API (Enable OAuth Settings) section, click Manage Consumer Details.
-
Copy your Consumer key and Consumer Secret values and store them in a safe place.
You will use these values in the Consumer Key and Consumer Secret fields in Boost.space Integrator when connecting using advanced settings.
After connecting the app, you can perform the following actions:
Record
-
Watch Records
-
Watch Record Fields
-
Search Records (SOQL)
-
Search Records (SOSL)
-
Get a Record
-
Create a Record
-
Update a Record
-
Upsert a Record
-
Delete a Record
Bulk Job
-
Watch Jobs
-
List Jobs
-
Create a Job
-
Complete/Abort a Job
Note: If you complete a job, Salesforce queues the job, uploads data for processing, and you can’t add any more job data. If you abort a job, the job does not get queued or processed.
Other
-
Make an API Call
For the URL, enter a path relative to
<Instance URL>/services/data. For example:/v51.0/query. Refer to the Salesforce API documentation for a list of available endpoints. -
Make an API Call (Advanced)
-
Post a Message to a Chatter Feed
-
Download an Attachment/Document

![[Important]](https://docs.boost.space/wp-content/themes/bsdocs/docs-parser/HTML/css/image/important.png)