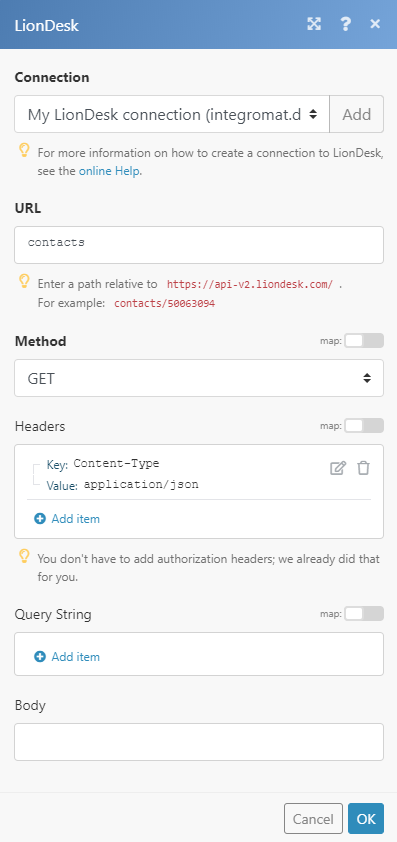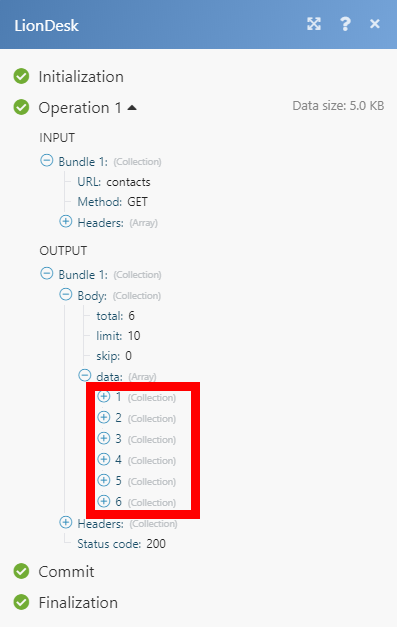The LionDesk modules allow you to list, retrieve, create, update, or delete contacts, contact addresses, contact hotness, contact sources, custom fields, events, tags, campaigns, and leads in your LionDesk account.
Prerequisites
-
A LionDesk account
In order to use LionDesk with Boost.space Integrator, it is necessary to have a LionDesk account. If you do not have one, you can create a LionDesk account at www.liondesk.com/freetrial.
The module dialog fields that are displayed in bold (in the Boost.space Integrator scenario, not in this documentation article) are mandatory!
To connect your LionDesk account to Boost.space Integrator follow the general instructions for Connecting to services.
After you click the Continue button, Boost.space Integrator will redirect you to the LionDesk website where you will be prompted to grant Boost.space Integrator access to your account.
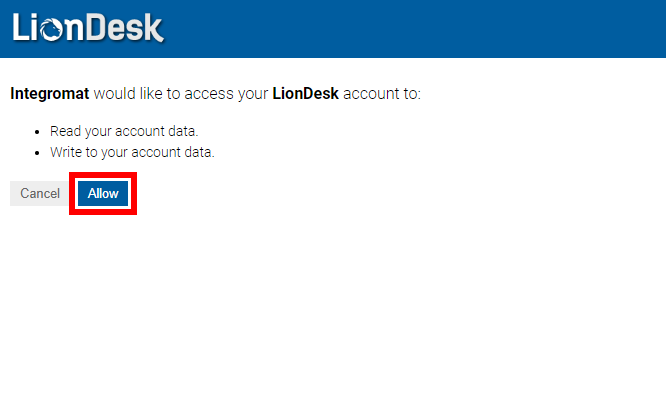
Confirm the dialog by clicking the Allow button.
Retrieves all contacts based on filter settings.
|
Connection |
|
|
Limit |
Set the maximum number of results Boost.space Integrator will return during one execution cycle. |
|
Sorting Field |
Select the field you want to sort the result by. |
|
Order |
Select whether to sort result in the ascending or descending order. |
|
Filter: Before Date |
Select whether you want to enter creation or modification date. |
|
Order |
Select whether to include entered date to the filter. |
|
Before Date |
Enter the date before that the contact has been created. Enter the date in the ISO8601 format. The list of supported date and time formats. |
|
Filter: After Date |
Select whether you want to enter creation or modification date. |
|
Order |
Select whether to include entered date to the filter. |
|
After Date |
Enter the date after that the contact has been created. Enter the date in the ISO8601 format. The list of supported date and time formats. |
|
Filter: Fields |
Add fields and their values you want to filter the result by. |
Retrieves contact details.
|
Connection |
Establish a connection to your LionDesk account. |
|
Contact ID |
Map or select the contact you want to retrieve details about. |
Deletes a contact.
|
Connection |
Establish a connection to your LionDesk account. |
|
Contact ID |
Map or select the contact you want to delete. |
Creates a new contact
|
Connection |
Establish a connection to your LionDesk account. |
|
Assigned User ID |
Enter (map) the assigned user ID. Assigned user must belong to one of your teams/groups. For more details about teams please refer to the LionDesk Help If the wrong ID is entered, then an error is returned and no contact is created. |
|
First Name |
Enter the contact’s first name. |
|
Last Name |
Enter the contact’s last name. |
|
|
Enter the email address of the new contact. When an already existing email address is entered then an error is returned and no contact is created. |
|
Secondary Email |
Enter the contact’s secondary email address. |
|
Mobile Phone |
Enter the contact’s mobile phone number. |
|
Home Phone |
Enter the contact’s home phone number. |
|
Office Phone |
Enter the contact’s office phone number. |
|
Fax |
Enter the contact’s fax number. |
|
Company |
Enter the company of the contact. |
|
Birthday |
Enter to contact’s birthday in the |
|
Anniversary |
Enter the purchase/sale anniversary of the contact in the |
|
Spouse Name |
Enter the contact’s spouse name. |
|
Spouse Email |
Enter the contact’s spouse email. |
|
Spouse Phone |
Enter the contact’s spouse phone. |
|
Spouse Birthday |
Enter the contact’s spouse birthday in the |
|
Tags |
Select the desired tags for the customer. If you want to create a new tag, switch the map button and enter the name for the new tag. 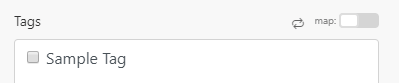 |
|
Status |
Select the current status of the contact. |
|
Created At |
Enter the date and time at which the contact was created. The list of supported date and time formats. |
|
Modified At |
Enter the date and time at which the contact was last edited. The list of supported date and time formats. |
|
Hotness ID |
Select the contact hotness level from the menu. |
|
Source ID |
Select the lead source from the menu. |
Retrieves all addresses of the contact.
|
Connection |
Establish a connection to your LionDesk account. |
|
Limit |
Set the maximum number of addresses Boost.space Integrator will return during one execution cycle. |
Retrieves address details of specified contact.
|
Connection |
Establish a connection to your LionDesk account. |
|
Contact ID |
Map or select the contact you want to retrieve the address for. |
|
Address ID |
Map or select the address you want to retrieve details about. |
Deletes a contact address.
|
Connection |
Establish a connection to your LionDesk account. |
|
Contact ID |
Map or select the contact whose address you want to delete. |
|
Address ID |
Map or select the address you want to delete. |
Creates an address for a specified contact.
|
Connection |
Establish a connection to your LionDesk account. |
|
Contact ID |
Map or select the contact you want to create an address for. |
|
City |
Enter the contact’s city. |
|
State |
Enter the contact’s state. |
|
Street Address 1 |
The first line of the street address. |
|
Street Address 2 |
The second line of the street address. |
|
Type |
Select the type of the contact’s address. |
|
ZIP |
Enter the ZIP code. |
Returns all hotnesses.
|
Connection |
Establish a connection to your LionDesk account. |
|
Limit |
Set the maximum number of hotnesses Boost.space Integrator will return during one execution cycle. |
|
Sorting Field |
Select whether you want to sort results by the user who created the hotness or by the rank. |
|
Order |
Select whether to sort the result by the descending or ascending order. |
Retrieves hotness level details.
|
Connection |
Establish a connection to your LionDesk account. |
|
Hotness ID |
Map or select a hotness you want to retrieve details about. |
Removes specified level of hotness.
|
Connection |
Establish a connection to your LionDesk account. |
|
Hotness ID |
Map or select the hotness you want to delete. |
Creates a new level of hotness.
|
Connection |
Establish a connection to your LionDesk account. |
|
Hotness Name |
Enter the name for the new hotness level. |
|
Hotness Rank |
Enter the rank number of the hotness level. The rank is the order of the hotness when displayed in lists. Rank of 0 will be at the top of the list. |
|
Hotness Color |
Enter the Hex code of the color for the hotness level. E.g. |
Edits the hotness level.
|
Connection |
Establish a connection to your LionDesk account. |
|
Hotness ID |
Map or select the hotness you want to update. |
Please find the descriptions of the fields in the Create Hotness section above.
Creates, updates, or deletes hotness from the specified contact.
|
Connection |
Establish a connection to your LionDesk account. |
|
Contact ID |
Select or map the contact you want to create, update, or delete the hotness for. |
|
Hotness ID |
Select or map the hotness level you want to create or update. Delete the hotness by switching to the mapping mode and entering 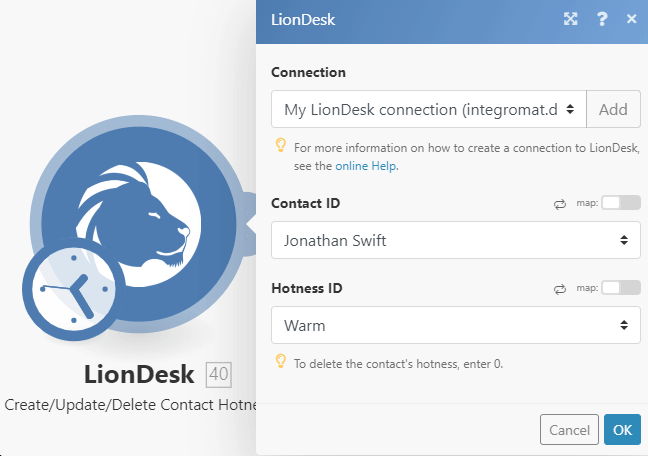 |
List Sources
Retrieves all lead source.
|
Connection |
Establish a connection to your LionDesk account. |
|
Limit |
Set the maximum number of sources Boost.space Integrator will return during one execution cycle. |
Retrieves source details.
|
Connection |
Establish a connection to your LionDesk account. |
|
Source ID |
Map or select a source you want to retrieve details about. |
Deletes a source.
|
Connection |
Establish a connection to your LionDesk account. |
|
Source ID |
Map or select a source you want to delete. |
Creates a new source
|
Connection |
Establish a connection to your LionDesk account. |
|
Name |
Enter a name for the new source. |
Update Source
Changes the name of a source.
|
Connection |
Establish a connection to your LionDesk account. |
|
Source ID |
Select or map the source you want to rename. |
|
Name |
Enter a new name of the source. |
Creates, updates, or deletes source from the specified contact.
|
Connection |
Establish a connection to your LionDesk account. |
|
Contact ID |
Select or map the contact you want to create, update, or delete the source for. |
|
Source ID |
Select or map the source you want to create or update. Delete the hotness by switching to the mapping mode and entering 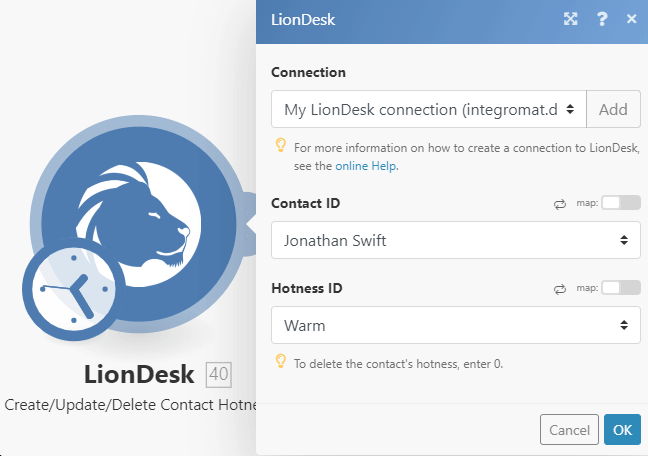 |
Retrieves all custom fields.
|
Connection |
Establish a connection to your LionDesk account. |
|
Limit |
Set the maximum number of custom fields Boost.space Integrator will return during one execution cycle. |
Retrieves custom field details.
|
Connection |
Establish a connection to your LionDesk account. |
|
Custom Field ID |
Map or select a custom field you want to retrieve details about. |
Deletes a custom field.
|
Connection |
Establish a connection to your LionDesk account. |
|
Custom Field ID |
Map or select a custom field you want to delete. |
Creates a new custom field.
|
Connection |
Establish a connection to your LionDesk account. |
|
Custom Field Name |
Enter a name for the new custom field. |
|
Custom Field Data Type |
Select whether the custom field is text, number, date, or dollar amount type. |
|
Custom Field Rank |
Enter the rank number. Determines the order of the fields when displayed. The lower the number, the higher in the list. Defaults to 99999. |
Edit a custom field.
|
Connection |
Establish a connection to your LionDesk account. |
|
Custom Field ID |
Select or map the custom field you want to update. |
Please find the descriptions of the fields in the Create Custom Field section above.
Adds, changes, or deletes a value of the custom field.
|
Connection |
Establish a connection to your LionDesk account. |
|
Contact ID |
Select the contact whose custom field value you want to change. |
|
Custom Values |
Add a desired custom field value. Custom Field ID – Select the custom field that you want to add value to. Value – Enter the desired value. The value must correspond to the custom field type. If the field is left empty, then the value of the custom field will be deleted. |
Returns all events based on filter settings.
|
Connection |
Establish a connection to your LionDesk account. |
|
Limit |
Set the maximum number of events Boost.space Integrator will return during one execution cycle. |
|
Sorting Field |
Select the field you want to sort the result by. |
|
Order |
Select whether to sort result in the ascending or descending order. |
|
Filter: Before Date |
Select whether you want to enter creation or modification date. |
|
Order |
Select whether to include entered date to the filter. |
|
Before Date |
Enter the date before that the event has been created. Enter the date in the ISO8601 format. The list of supported date and time formats. |
|
Filter: After Date |
Select whether you want to enter creation or modification date. |
|
Order |
Select whether to include entered date to the filter. |
|
After Date |
Enter the date after that the event has been created/modified. Enter the date in the ISO8601 format. The list of supported date and time formats. |
|
Filter: Fields |
Add fields and their values you want to filter the result by. |
Retrieves event details.
|
Connection |
Establish a connection to your LionDesk account. |
|
Event ID |
Map or select an event you want to retrieve details about. |
Deletes an event.
|
Connection |
Establish a connection to your LionDesk account. |
|
Event ID |
Map or select an event you want to delete. |
Creates a new contact event (formerly Activity).
|
Connection |
Establish a connection to your LionDesk account. |
|
Contact ID |
Select or map the contact you want to assign an event to. |
|
Type |
Enter the type of event. See the list of predefined events. You can enter a custom event. The custom event can be read only via API, e.g LionDesk > Get Event module. The LionDesk UI can currently only display a predefined set of types. |
|
Description |
Enter the event related description. |
|
Site Domain |
Enter the domain from which the request is received. |
|
Created At |
Enter the date and time when the event was created at. The list of supported date and time formats. |
|
Modified At |
Enter the date and time when the event was last modified. The list of supported date and time formats. |
List Tags
Retrieves all tags based on filter settings.
|
Connection |
Establish a connection to your LionDesk account. |
|
Limit |
Set the maximum number of tags Boost.space Integrator will return during one execution cycle. |
|
Sorting Field |
Select the Content option to allow define the sorting order. |
|
Order |
Select whether to sort tags in descending or ascending order. |
|
Filter: Fields |
Here you can add filters to filter tags by. |
Retrieves tag details.
|
Connection |
Establish a connection to your LionDesk account. |
|
Tag ID |
Map or select a tag you want to retrieve details about. |
Deletes a tag.
|
Connection |
Establish a connection to your LionDesk account. |
|
Tag ID |
Map or select a tag you want to delete. |
Creates a tag.
|
Connection |
Establish a connection to your LionDesk account. |
|
Tag ID |
Enter the name for a new tag. |
Returns all campaigns based on filter settings.
|
Connection |
Establish a connection to your LionDesk account. |
|
Limit |
Set the maximum number of campaigns Boost.space Integrator will return during one execution cycle. |
|
Sorting Field |
Select the field that you want to sort the result by. |
|
Order |
Select whether to sort result in the ascending or descending order. |
|
Filter: Before Date |
Select whether you want to enter creation or modification date. |
|
Order |
Select whether to include entered date to the filter. |
|
Before Date |
Enter the date before that the campaign has been created. Enter the date in the ISO8601 format. The list of supported date and time formats. |
|
Filter: After Date |
Select whether you want to enter creation or modification date. |
|
Order |
Select whether to include entered date to the filter. |
|
After Date |
Enter the date after that the campaign has been created/modified. Enter the date in the ISO8601 format. The list of supported date and time formats. |
|
Filter: Fields |
Add fields and their values you want to filter the result by. |
Retrieves campaign details.
|
Connection |
Establish a connection to your LionDesk account. |
|
Campaign ID |
Map or select a campaign you want to retrieve details about. |
Deletes a campaign.
|
Connection |
Establish a connection to your LionDesk account. |
|
Campaign ID |
Map or select a campaign you want to delete. |
Creates a new campaign.
|
Connection |
Establish a connection to your LionDesk account. |
|
Name |
Enter the name for the new campaign. |
|
Broker Sharing On? |
Select the Yes option if the broker would like the campaign to be viewable by sub-accounts. Otherwise, select theNo option. |
Updates campaign information.
|
Connection |
Establish a connection to your LionDesk account. |
|
Campaign ID |
Map or select a campaign you want to update. |
Please find the descriptions of the fields in the Create Campaign section above.
Retrieves all leads based on filter settings.
|
Connection |
Establish a connection to your LionDesk account. |
|
Limit |
Set the maximum number of leads Boost.space Integrator will return during one execution cycle. |
|
Sorting Field |
Select the field that you want to sort the result by. |
|
Order |
Select whether to sort result in the ascending or descending order. |
|
Filter: Before Date |
Select whether you want to enter creation, modification, or claim date. |
|
Order |
Select whether to include entered date to the filter. |
|
Before Date |
Enter the date before that the lead has been created/modified/claimed. Enter the date in the ISO8601 format. The list of supported date and time formats. |
|
Filter: After Date |
Select whether you want to enter creation, modification, or claim date. |
|
Order |
Select whether to include entered date to the filter. |
|
After Date |
Enter the date after that the lead has been created/modified/claimed. Enter the date in the ISO8601 format. The list of supported date and time formats. |
|
Filter: Fields |
Add fields and their values you want to filter the result by. |
Retrieves lead details.
|
Connection |
Establish a connection to your LionDesk account. |
|
Lead ID |
Map or select a lead you want to retrieve details about. |
Creates a new lead.
|
Connection |
Establish a connection to your LionDesk account. |
|
Contact ID |
Select the contact you want to create the lead for. |
|
Source ID |
Select or map the lead source. |
|
Claimed Via |
Select the method how the lead was claimed. |
|
Text Body |
Enter the text content of the body. |
|
HTML Body |
Enter the body where the HTML formatting can be used. |
|
MLS ID |
Enter the MLS number of the property if coming from an MLS. |
|
Listing Status |
Enter the status of the listing associated with the lead. |
|
Listing Price |
Enter the price of the listing associated with the lead. |
|
Street Address |
Enter the address associated with the lead. |
|
City |
Enter the lead’s city. |
|
State |
Enter the state associated with the lead. |
|
Zipcode |
Enter the lead’s ZIP code. |
|
Type |
Enter the lead type. E.g. Buyer. |
Returns all lead sources.
|
Connection |
Establish a connection to your LionDesk account. |
|
Limit |
Set the maximum number of lead sources Boost.space Integrator will return during one execution cycle. |
|
Filter: Fields |
You can filter result by lead source ID or by the name. |
Allows you to perform a custom API call.
|
Connection |
Establish a connection to your LionDesk account. |
|
URL |
Enter a path relative to For the list of available endpoints, refer to the LionDesk Developer Center. |
|
Method |
Select the HTTP method you want to use: GET to retrieve information for an entry. POST to create a new entry. PUT to update/replace an existing entry. PATCH to make a partial entry update. DELETE to delete an entry. |
|
Headers |
Enter the desired request headers. You don’t have to add authorization headers; we already did that for you. |
|
Query String |
Enter the request query string. |
|
Body |
Enter the body content for your API call. |