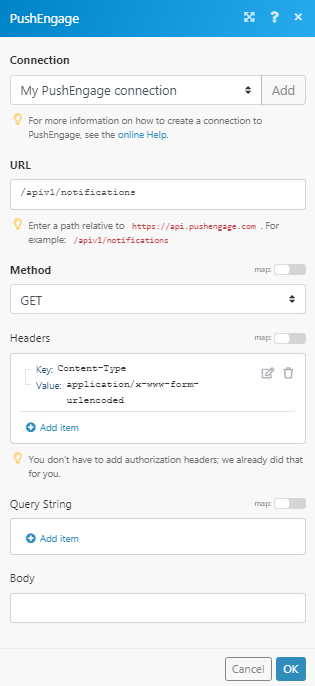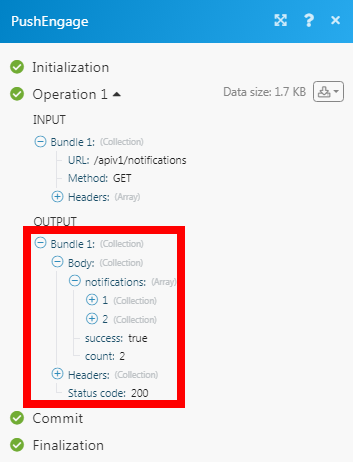The PushEngage modules allow you to watch new events in your PushEngage account.
Prerequisites
-
A PushEngage account
In order to use PushEngage with Boost.space Integrator, it is necessary to have a PushEngage account. If you do not have one, you can create a PushEngage account at app.pushengage.com/signup.
![[Note]](https://docs.boost.space/wp-content/themes/bsdocs/docs-parser/HTML/css/image/note.png) |
Note |
|---|---|
|
The module dialog fields that are displayed in bold (in the Boost.space Integrator scenario, not in this documentation article) are mandatory! |
To connect your PushEngage account to Boost.space Integrator you need to obtain the API Key from your PushEngage account and insert it in the Create a connection dialog in the Boost.space Integrator module.
1. Login to your PushEngage account.
2. From the left menu, click Settings > Site Settings > API Keys > Generate New API Key.
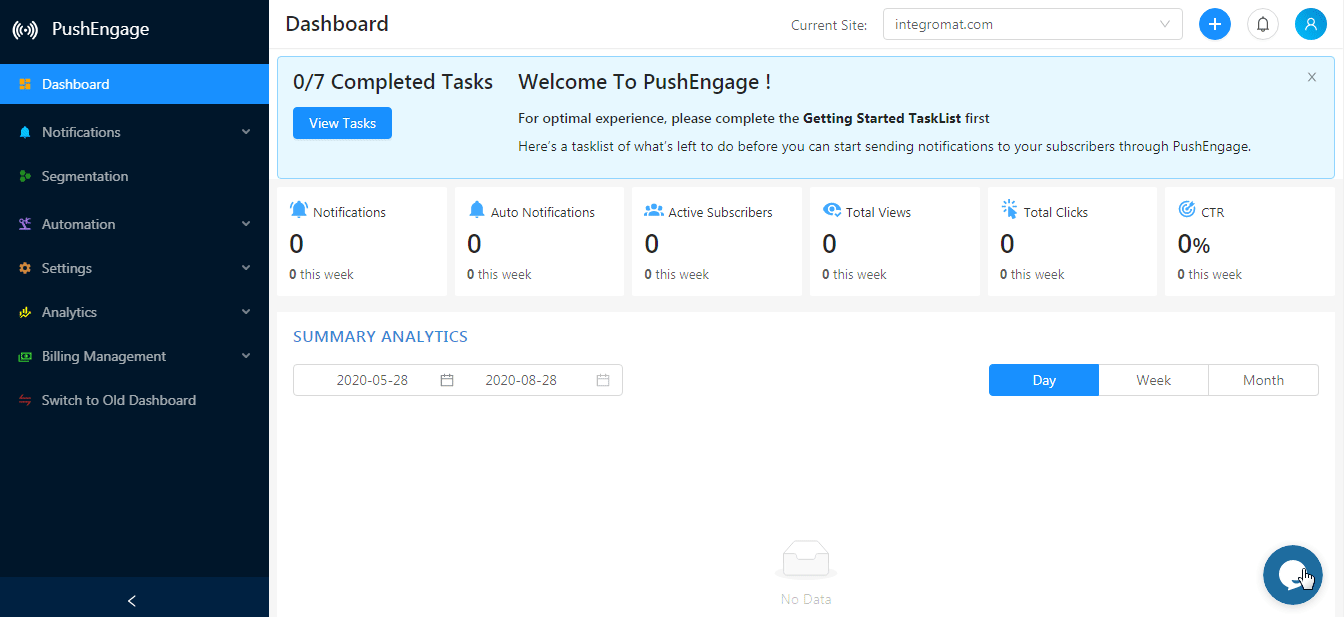
3. Copy the API Key to your clipboard.
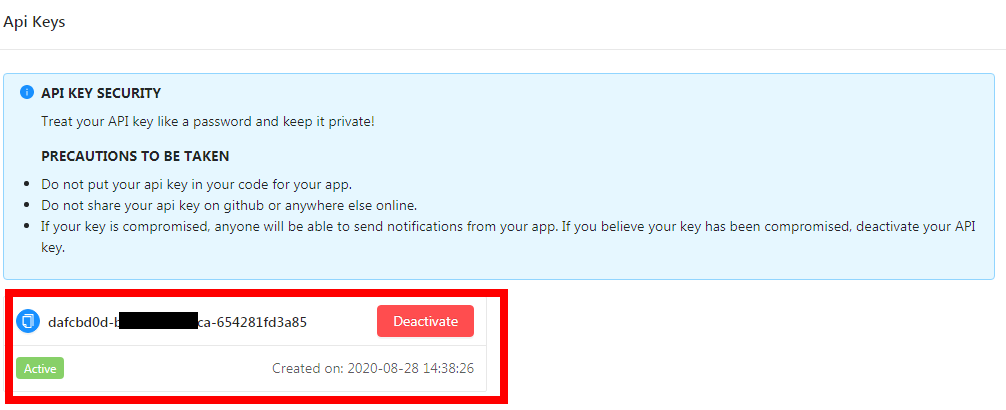
4. Go to Boost.space Integrator and open the PushEngage module’s Create a connection dialog.
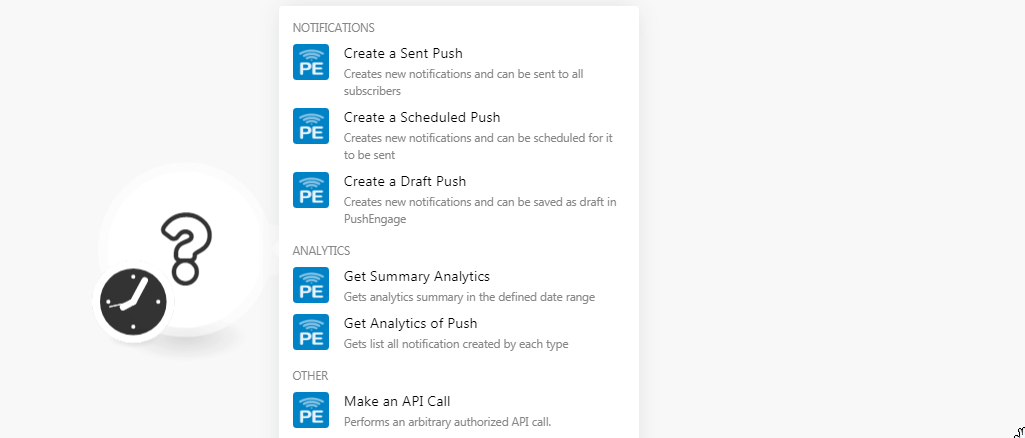
5. In the Connection name field, enter a name for the connection.
6. In the API Key field, enter the API key copied in step 3 and click Continue.
The connection has been established.
Creates new notifications and can be sent to all subscribers.
|
Connection |
|
|
Title |
Enter the name of the push. |
|
Message |
Enter the message to be displayed in the push notification. |
|
URL |
Enter the URL address to be clicked when a user receives the push notification. |
|
Image URL |
Enter the URL address to the image of the push notification. |
|
Profile ID |
Enter the Profile ID of the subscriber. The push notification will be sent to only those devices with this profile ID. |
|
Include Segments |
Select the segments to send the push notification to only those subscribers in those segments. |
|
Exclude Segments |
Select the segments to exclude from sending the push notification to only those subscribers in those segments. |
|
Include Countries |
Select the countries to send the push notification to only those subscribers in those countries. |
|
Exclude Countries |
Select the countries to exclude from sending the push notification to only those subscribers in those segments. |
|
Include States |
Select the states to send the push notification to only those subscribers in those states. |
|
Include Cities |
Select the cities to send the push notification to only those subscribers in those cities. |
|
Include Device Types |
Select the device types to send the push notification to only those subscribers in those device types. |
|
Include Browsers |
Select the browsers to send the push notification to only those subscribers in those browsers. |
|
From Date |
Enter the date to send notifications to only those subscribers, which are subscribed on or after the specified date and time. |
|
To Date |
Enter the date to send notifications to only those subscribers, which are subscribed on or before the specified date & time. |
|
Notification Expiry |
Enter the date on with the notification expires and will not be sent to subscribers. The maximum time is 28 days. |
|
Subscriber Hash |
Enter the details of the subscriber hash unique for a subscriber provided by PushEngage. The push notifications will be sent to the device having this subscriber hash. |
|
Big Image URL |
Enter the URL of an image to be displayed as part of the notification. |
Creates new notifications and can be scheduled for them to be sent.
|
Connection |
|
|
Title |
Enter a name for scheduled push notification. |
|
Message |
Enter the message to be displayed in the push notification. |
|
URL |
Enter the URL address to be clicked when a user receives the push notification. |
|
Valid from UTC |
Enter the URL address to be clicked when a user receives the push notification. |
|
Image URL |
Enter the URL address to the image of the push notification. |
|
Profile ID |
Enter the Profile ID of the subscriber. The push notification will be sent to only those devices with this profile ID. |
|
Include Segments |
Select the segments to send the push notification to only those subscribers in those segments. |
|
Exclude Segments |
Select the segments to exclude from sending the push notification to only those subscribers in those segments. |
|
Include Countries |
Select the countries to send the push notification to only those subscribers in those countries. |
|
Exclude Countries |
Select the countries to exclude from sending the push notification to only those subscribers in those segments. |
|
Include States |
Select the states to send the push notification to only those subscribers in those states. |
|
Include Cities |
Select the cities to send the push notification to only those subscribers in those cities. |
|
Include Device Types |
Select the device types to send the push notification to only those subscribers in those device types. |
|
Include Browsers |
Select the browsers to send the push notification to only those subscribers in those browsers. |
|
From Date |
Enter the date to send notifications to only those subscribers, which are subscribed on or after the specified date and time. |
|
To Date |
Enter the date to send notifications to only those subscribers, which are subscribed on or before the specified date and time. |
|
Require Interaction |
Enter the duration for which the notification exists in browsers. |
|
Notification Expiry |
Enter the date on with the notification expires and will not be sent to subscribers. The maximum time is 28 days. |
|
Subscriber Hash |
Enter the details of the subscriber hash unique for a subscriber provided by PushEngage. The push notifications will be sent to the device having this subscriber hash. |
|
Big Image URL |
Enter the URL of an image to be displayed as part of the notification. |
Creates new notifications and can be saved as draft PushEngage.
|
Connection |
|
|
Title |
Enter the name of the push. |
|
Message |
Enter the message to be displayed in the push notification. |
|
URL |
Enter the URL address to be clicked when a user receives the push notification. |
|
Image URL |
Enter the URL address to the image of the push notification. |
|
Profile ID |
Enter the Profile ID of the subscriber. The push notification will be sent to only those devices with this profile ID. |
|
Include Segments |
Select the segments to send the push notification to only those subscribers in those segments. |
|
Exclude Segments |
Select the segments to exclude from sending the push notification to only those subscribers in those segments. |
|
Include Countries |
Select the countries to send the push notification to only those subscribers in those countries. |
|
Exclude Countries |
Select the countries to exclude from sending the push notification to only those subscribers in those segments. |
|
Include States |
Select the states to send the push notification to only those subscribers in those states. |
|
Include Cities |
Select the cities to send the push notification to only those subscribers in those cities. |
|
Include Device Types |
Select the device types to send the push notification to only those subscribers in those device types. |
|
Include Browsers |
Select the browsers to send the push notification to only those subscribers in those browsers. |
|
From Date |
Enter the date to send notifications to only those subscribers, which are subscribed on or after the specified date and time. |
|
To Date |
Enter the date to send notifications to only those subscribers, which are subscribed on or before the specified date and time. |
|
Require Interaction |
Enter the duration for which the notification exists in browsers. |
|
Notification Expiry |
Enter the date on with the notification expires and will not be sent to subscribers. The maximum time is 28 days. |
|
Subscriber Hash |
Enter the details of the subscriber hash unique for a subscriber provided by PushEngage. The push notifications will be sent to the device having this subscriber hash. |
|
Big Image URL |
Enter the URL of an image to be displayed as part of the notification. |
Gets analytics summary in the defined.
|
Connection |
|
|
From |
Enter the date from which you want to retrieve the summary analytics in YYYY-MM-DD format. |
|
To |
Enter the date until which you want to retrieve the summary analytics in YYYY-MM-DD format. |
|
Group By |
Select the option to group the summary analytics by:
|
|
Limit |
Set the maximum number of notifications Boost.space Integrator should return during one scenario execution cycle. |
Gets a list of all notifications created by each type.
|
Connection |
|
|
Status |
Select the status of the notification you want to list:
|
|
Start Date |
Enter the start date from which you want to get a list of notifications. |
|
Notification ID |
Enter the Notification ID whose analytics information you want to retrieve. |
|
Limit |
Set the maximum number of Pushes Boost.space Integrator should return during one scenario execution cycle. |
Performs an arbitrary authorized API call.
|
Connection |
||||
|
URL |
Enter a path relative to
|
|||
|
Method |
Select the HTTP method you want to use: GET to retrieve information for an entry. POST to create a new entry. PUT to update/replace an existing entry. PATCH to make a partial entry update. DELETE to delete an entry. |
|||
|
Headers |
Enter the desired request headers. You don’t have to add authorization headers; we already did that for you. |
|||
|
Query String |
Enter the request query string. |
|||
|
Body |
Enter the body content for your API call. |