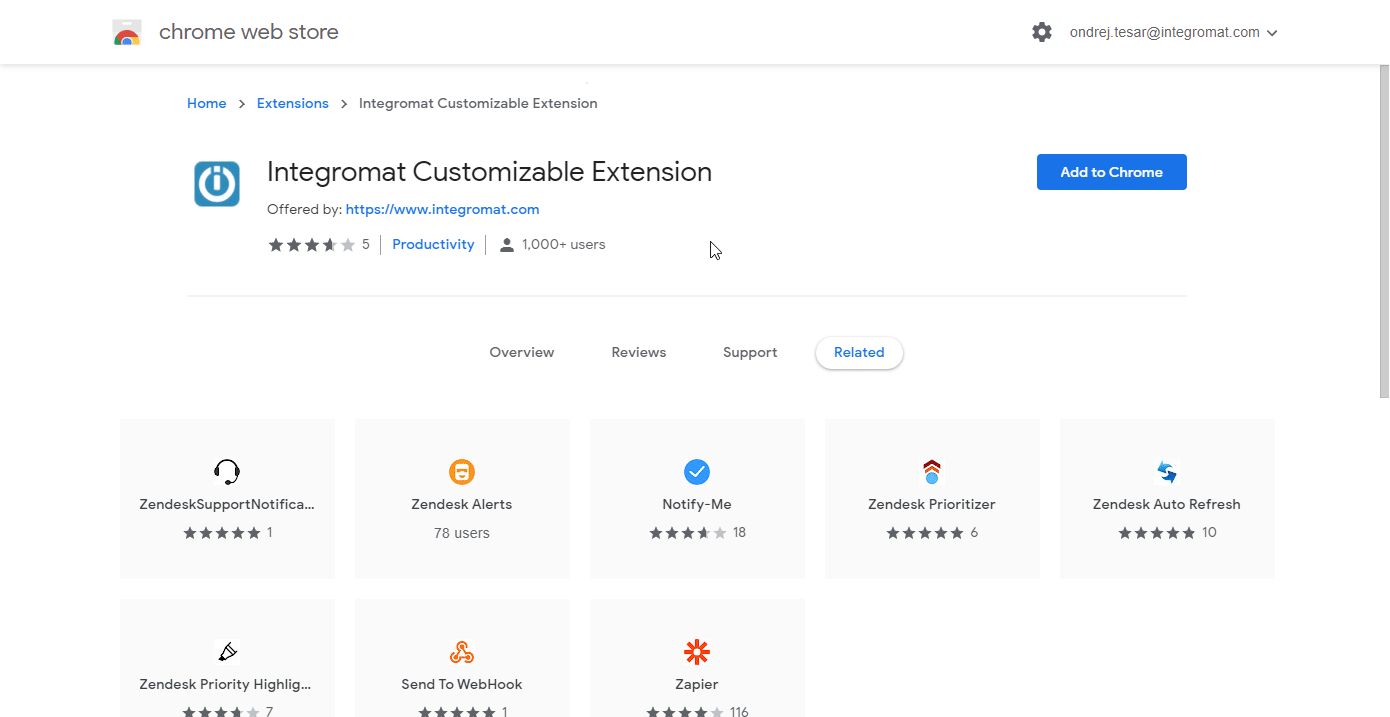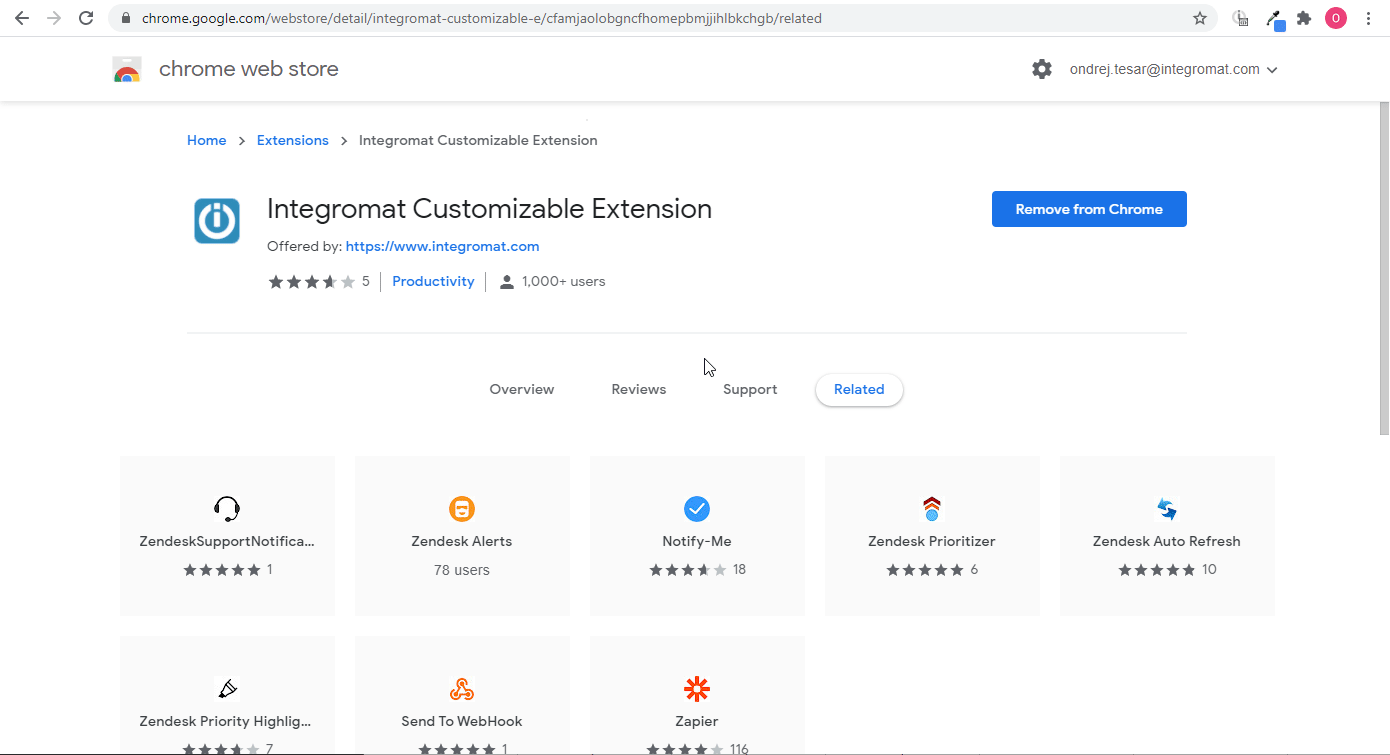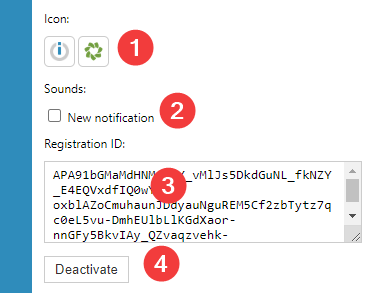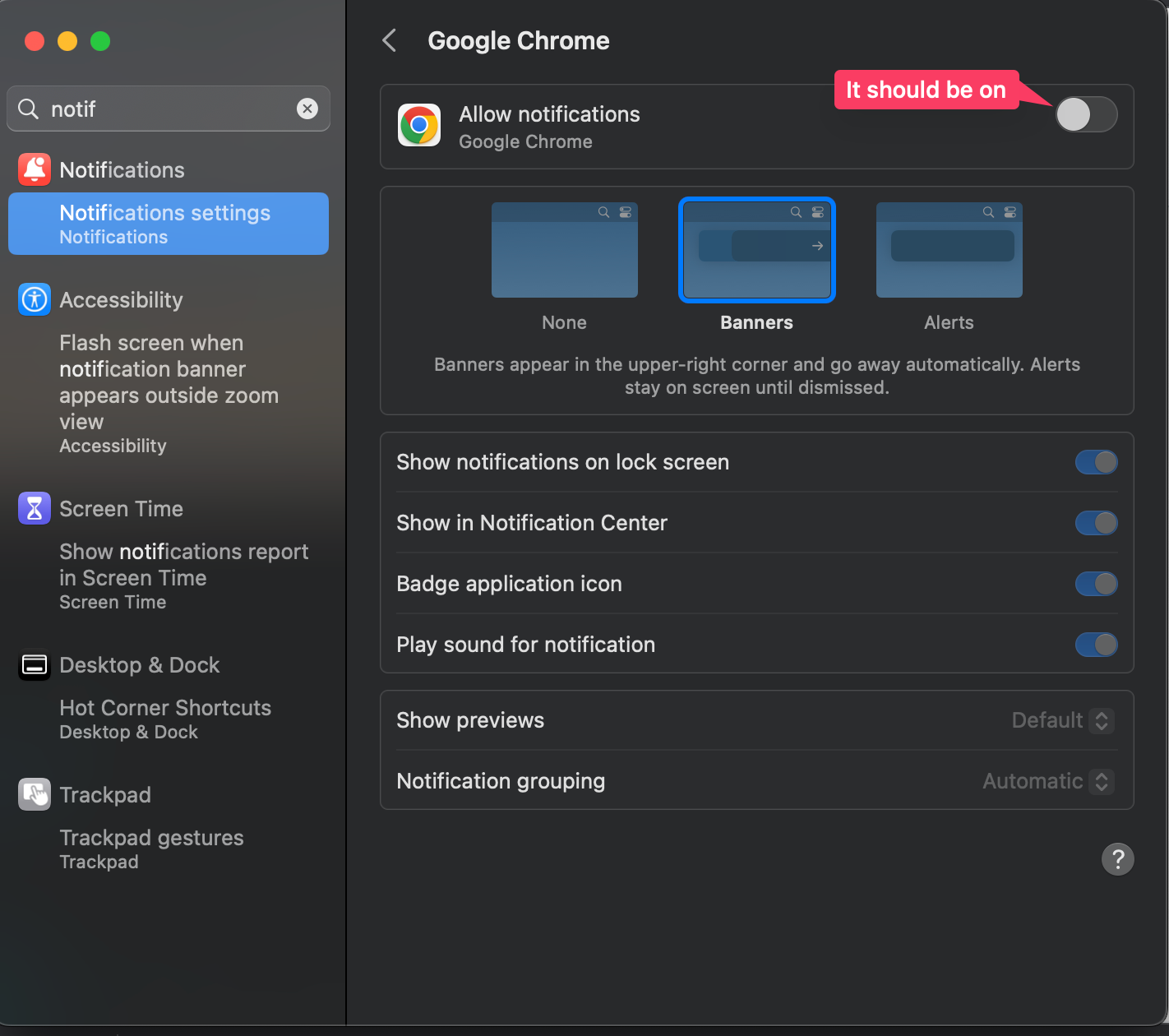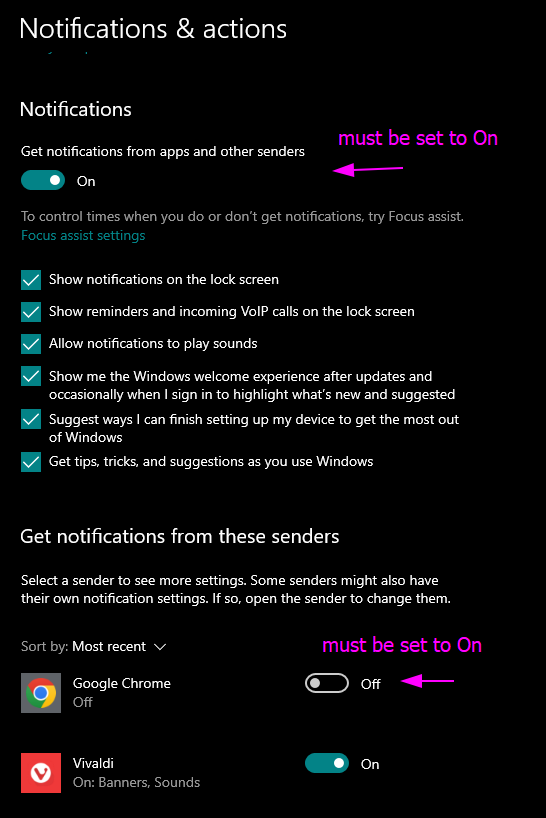With Google Chrome modules in Boost.space Integrator, you can send notifications to the Google Chrome browser.
To use the Google Chrome module, you must:
-
Have a Google Chrome browser
-
Install the Integromat Customizable Extension
Note: Integromat is now Make. While the extension is still called Integromat, you can safely use it with Make.
-
Update your OS settings to allow for notifications.
-
Add the Integromat Customizable Extension to your Google Chrome.
-
Open the extension.
-
Find the extension icon setting (1), notification sound setting (2), Registration ID (3), and Deactivate button (4) in the extension settings dialog window.
-
Update your OS settings to allow for notifications
Sends a push notification to the browser.
|
Recipients |
Specify the browsers you want to change the icon for. Click Add this Chrome to update an icon for the Google Chrome you are using now. Click Add item to update an icon for the desired Google Chrome (specified by the Registration ID that can be found in the extension settings – see above). |
|
Title |
Enter the title of the notification. |
|
Body |
Enter the body content of the notification. |
|
URL Address |
Enter the URL (including the http/https prefix) that will be opened in a new tab when the notification is clicked on. |
|
Priority |
Set the relative priority for this notification. Priority is an indication of how much of the user’s valuable attention should be consumed by this notification. Low-priority notifications may be hidden from the user in certain situations, while the user might be interrupted for a higher-priority notification. The system will determine how to interpret this priority when presenting the notification. Low-priority notifications may not be supported for some versions. |
|
Disable the auto-dismiss of notifications |
If enabled (checked), the notification will be displayed until it is closed by clicking the CloseClose button. Otherwise, it is closed after a few seconds. |
|
Collapse |
If enabled, when the target user is offline, only the most recently sent notification will be saved. |
Adds text over the extension icon in your browser.
|
Recipients |
Specify the browsers you want to change the icon for. Click Add this Chrome to update an icon for the Google Chrome you are using now. Click Add item to update an icon for the desired Google Chrome (specified by the Registration IDthat can be found in the extension settings – see above). |
|
Text |
Enter the text you want to add over the icon. Usually, 4-5 characters will be visible. The example (#000000 background color): |
|
Background color |
Specify the background color by the hexadecimal number. E.g. #000000 for the black color. |