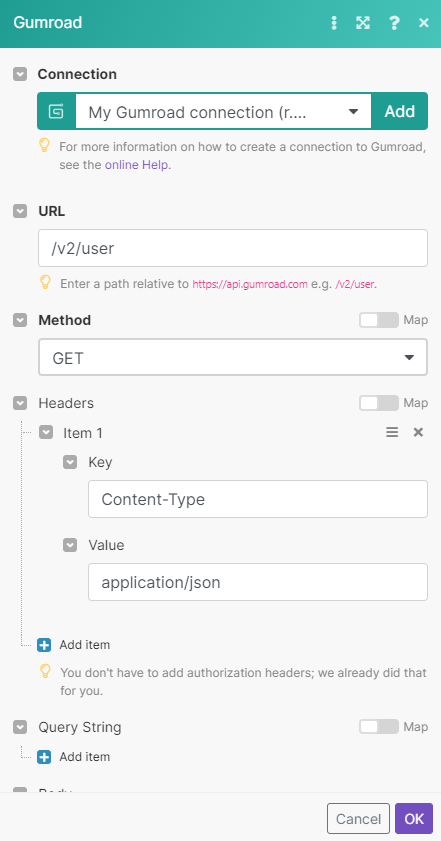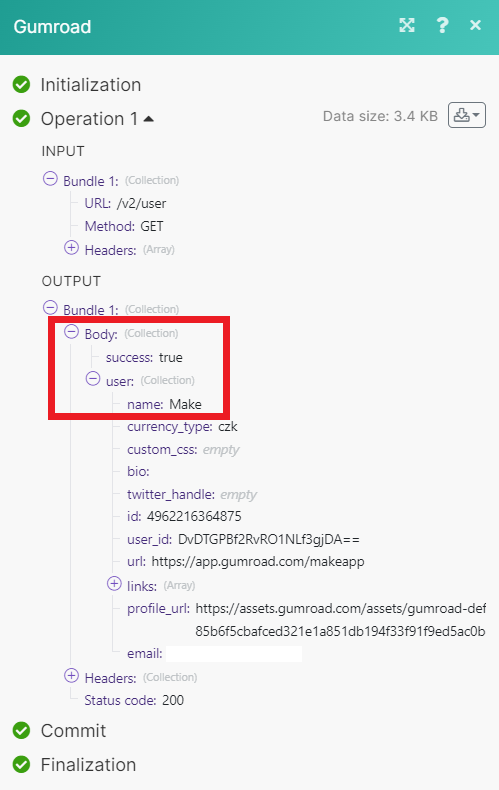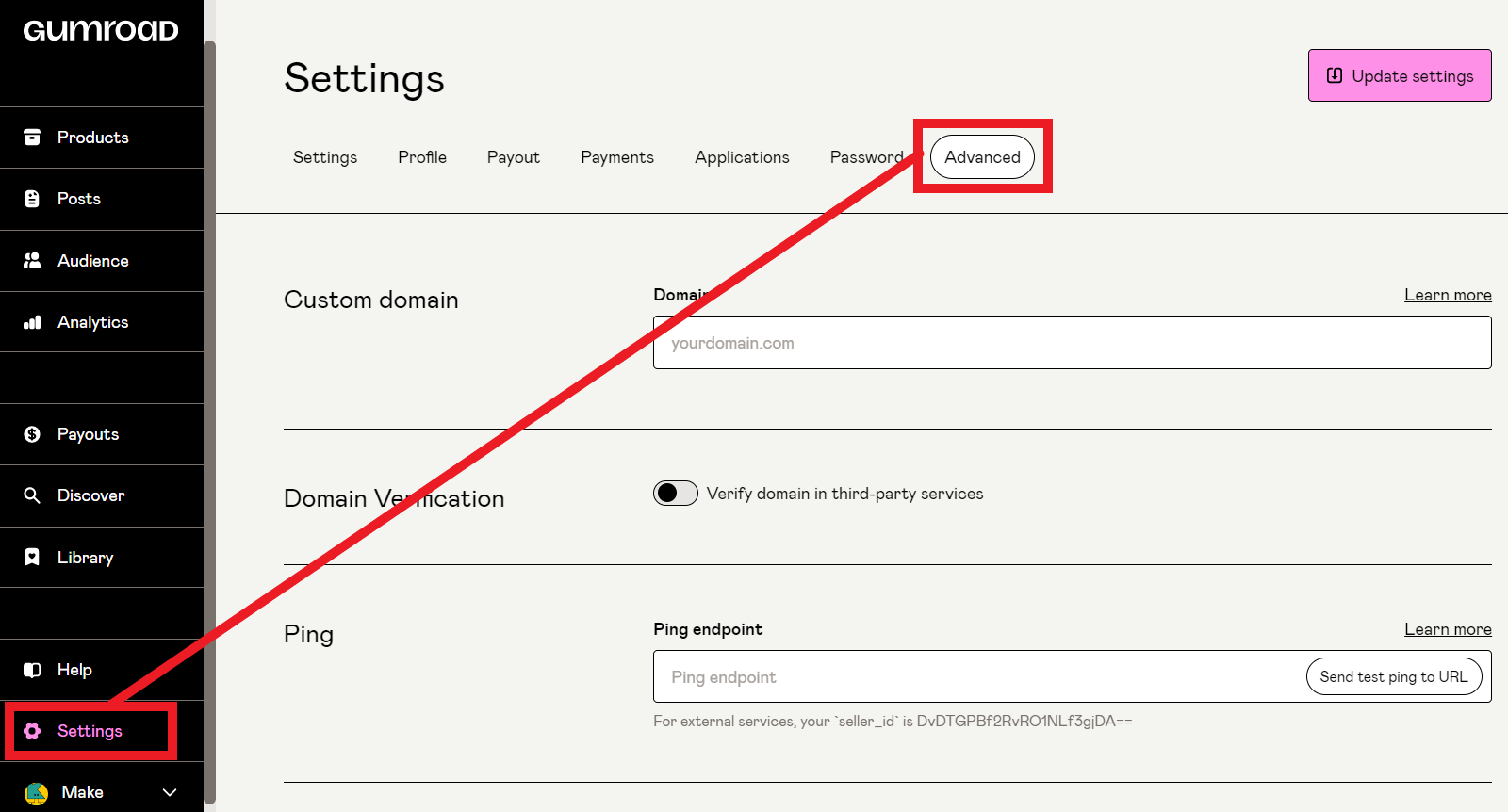With Gumroad modules in Boost.space Integrator, you can watch for new sales and subscriptions, list and retrieve products and sales, and make API calls.
To get started with Gumroad, create an account at gumroad.com.
![[Note]](https://docs.boost.space/wp-content/themes/bsdocs/docs-parser/HTML/css/image/note.png) |
Note |
|---|---|
|
The module dialog fields that are displayed in bold (in the Boost.space Integrator scenario, not in this documentation article) are mandatory. |
Returns a list of products.
Triggers when a product is sold.
![[Note]](https://docs.boost.space/wp-content/themes/bsdocs/docs-parser/HTML/css/image/note.png) |
Note |
|---|---|
|
See Setting up Gumroad webhooks to add the webhook to your Gumroad account. |
Returns a list of products.
|
Connection |
|
|
Before |
Only return sales after the date you enter. See the list of supported date and time formats. |
|
After |
Only return sales before the date you enter. See the list of supported date and time formats. |
|
|
Enter the email address you want to filter sales by. |
|
Limit |
Enter the maximum number of sales Boost.space Integrator returns during one scenario execution cycle. |
Triggers when a subscription is canceled.
![[Note]](https://docs.boost.space/wp-content/themes/bsdocs/docs-parser/HTML/css/image/note.png) |
Note |
|---|---|
|
See Setting up Gumroad webhooks to add the webhook to your Gumroad account. |
Returns a list of subscribers.
Creates a new variant category on a product.
Performs an arbitrary authorized API call.
|
Connection |
|
|
URL |
Enter a path relative to For the list of available endpoints, refer to the Gumroad API documentation. |
|
Method |
Select the HTTP method you want to use: GET to retrieve information for an entry. POST to create a new entry. PUT to update/replace an existing entry. PATCH to make a partial entry update. DELETE to delete an entry. |
|
Headers |
Enter the desired request headers. You don’t have to add authorization headers; we already did that for you. |
|
Query String |
Enter the request query string. |
|
Body |
Enter the body content for your API call. |
-
In your Boost.space Integrator scenario, select any Gumroad Watch module.
-
Click Add.
-
Give your new webhook a name, then select the connection you want to use.
-
Click Save.
-
Copy the webhook URL to your clipboard.
-
Log in to your Gumroad account.
-
Click Settings, then click Advanced.
-
Paste the webhook URL in the Ping endpoint box.
-
Click Update settings.
You have successfully set up the webhook.