The Cyfe module allows you to create and analyze metrics to study the performance of your domain traffic in your Cyfe account.
Prerequisites
-
A Cyfe account
In order to use Cyfe with Boost.space Integrator, it is necessary to have a Cyfe account. If you do not have one, you can create a Cyfe account at cyfe.com.
![[Note]](https://docs.boost.space/wp-content/themes/bsdocs/docs-parser/HTML/css/image/note.png) |
Note |
|---|---|
|
The module dialog fields that are displayed in bold (in the Boost.space Integrator scenario, not in this documentation article) are mandatory! |
![[Note]](https://docs.boost.space/wp-content/themes/bsdocs/docs-parser/HTML/css/image/note.png) |
Note |
|---|---|
|
There is no connection required for pushing value to your Cyfe account from Boost.space Integrator. You can directly use the widget’s API End Point and push a value from Boost.space Integrator. |
-
Login to your Cyfe account.
-
On the widget for which you want to push value, click the Setting icon (
 ), and copy the API Endpoint value to your clipboard.
), and copy the API Endpoint value to your clipboard.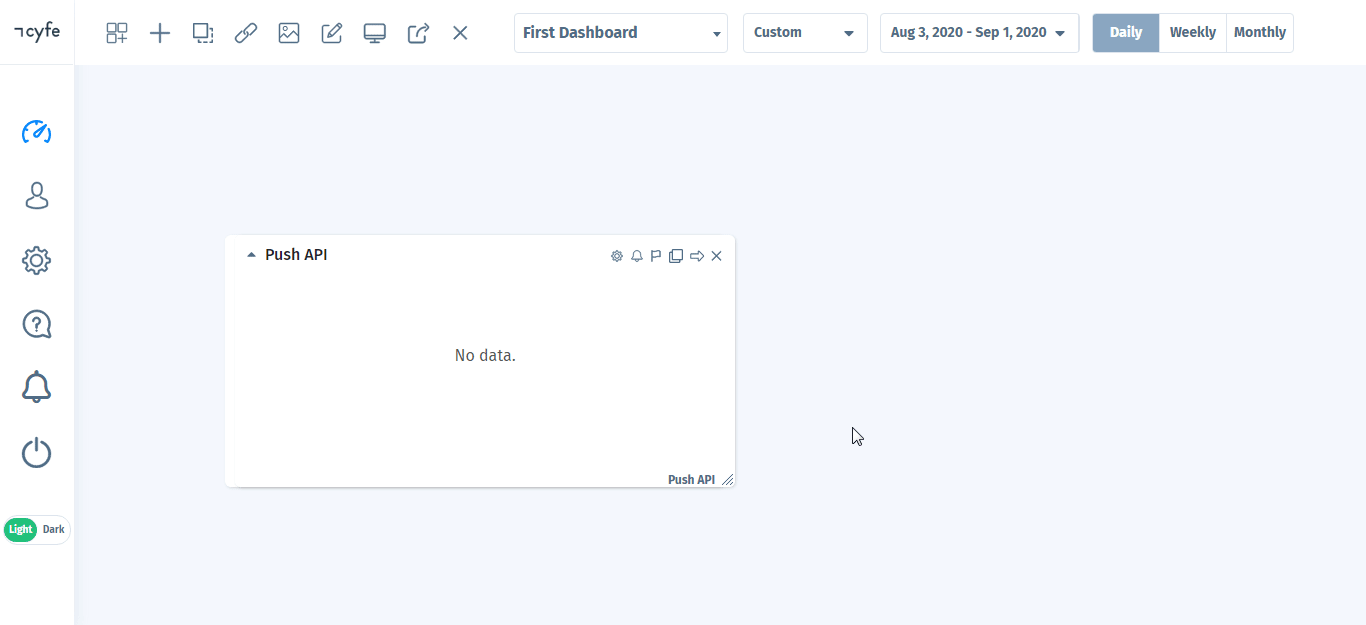
Pushes your data into a push API widget.
|
API Endpoint |
Enter the API Endpoint of the widget whose event data you want to push. See Accessing Cyfe Widget’s API Endpoint above. |
|
Metric |
Enter the metric to which you want to push the value. |
|
Date |
Enter the date in YYYY-MM-DD format. |
|
Value |
Enter a JSON string containing the data you want to push. |
|
Replace |
Select whether to replace the value if during subsequent calls a data is pushed in with the same element name, existing values are added to the new value by default:
|
|
Color |
Select the color for the metric. |
|
Cumulative |
Select whether you would like to see cumulate values for the specified metrics in the widget header:
|
|
Average |
Select whether to display averages for the specified metrics in the widget header:
|
|
Reverse |
Select whether high values are good or bad for particular metrics:
For example, large number of unlikes count on Facebook is bad. |
|
Reverse Graph |
Select whether you want to display a graph upside down:
For example, when displaying ranking information. |
|
Y-axis |
By default, each metric you add to the widget falls on its own y-axis. You can enable a single y-axis across all your metrics in the widget thereby syncing the data. Choose the value |
|
Y-axis Minimum |
Enter the minimum value of the Y-axis. |
|
Y-axis Maximum |
Enter the maximum value of the Y-axis. |
|
Show Y-axis |
Select whether to turn on the Y-axis for the metric:
|
|
Show Labels |
Select whether to turn on the data labels for the metric:
|
