AI Fields creation and usage in Boost.space
Note: To access this feature, you’ll need AI Credits.
With our latest system update, Boost.spaceA platform that centralizes and synchronizes company data from internal and external sources, offering a suite of modules and addons for project management, CRM, data visualization, and more. Has many features to optimize your workflow! introduces a powerful new feature: AI FieldsAI field is enhanced with artificial intelligence, providing smarter insights and automated functionalities to optimize data processing and decision-making.. This feature allows you to create and customize AI-driven fields within your workspace, enabling smarter data management and enhanced functionality. In this article, we’ll guide you through setting up your own AI FieldAI field is enhanced with artificial intelligence, providing smarter insights and automated functionalities to optimize data processing and decision-making.. If you’d like to learn more about custom fieldsA feature in Boost.space that allows administrators to define and manage additional data fields within each module, tailoring the system to specific organizational needs. and field groups, please continue to our article here. In that article, you will learn how to create a custom fieldA feature in Boost.space that allows administrators to define and manage additional data fields within each module, tailoring the system to specific organizational needs. and assign it to a field group.
Video
AI Field – Creation and usage
- Open the SpaceIn Boost.space, a space is a subunit within a module that helps organize and categorize data, ensuring clarity even with large volumes. For example, within the Contacts module, you might have spaces like "Client Database" or "Supplier Database." Access to each space is restricted to users who have created it or have been granted access. where you want to create the Custom Field.
- Click on the “Fields” section.
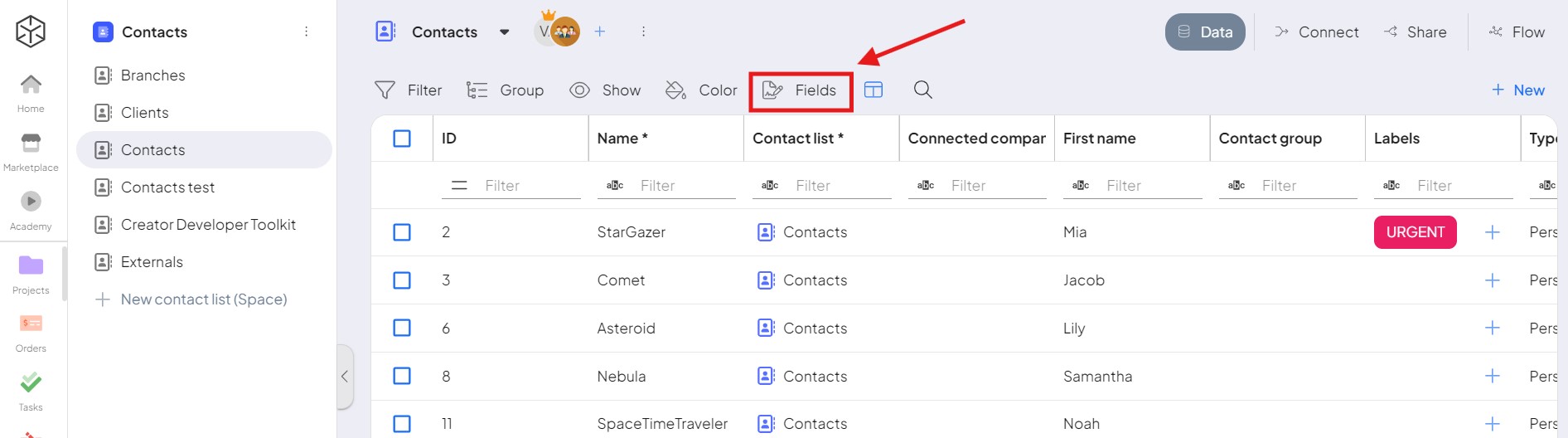
- Select the option “New Custom Field”.
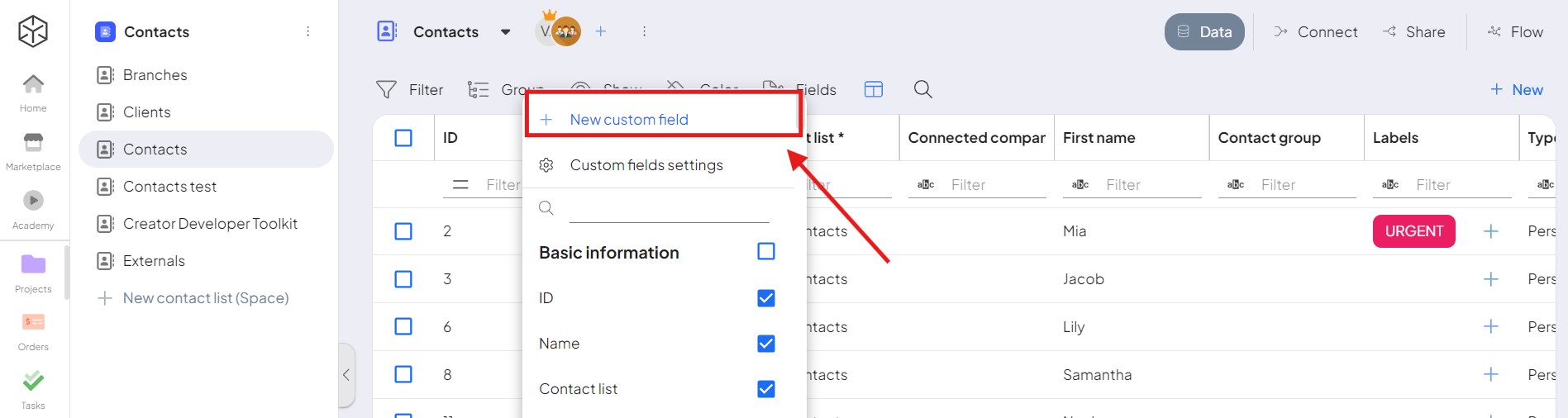
Configure Your AI Custom Field
A setup window will open for configuring your new Custom Field:
- Step 1: In the first dropdown, select “AI” as the field type.
- Step 2: Enter a name for your Custom Field.
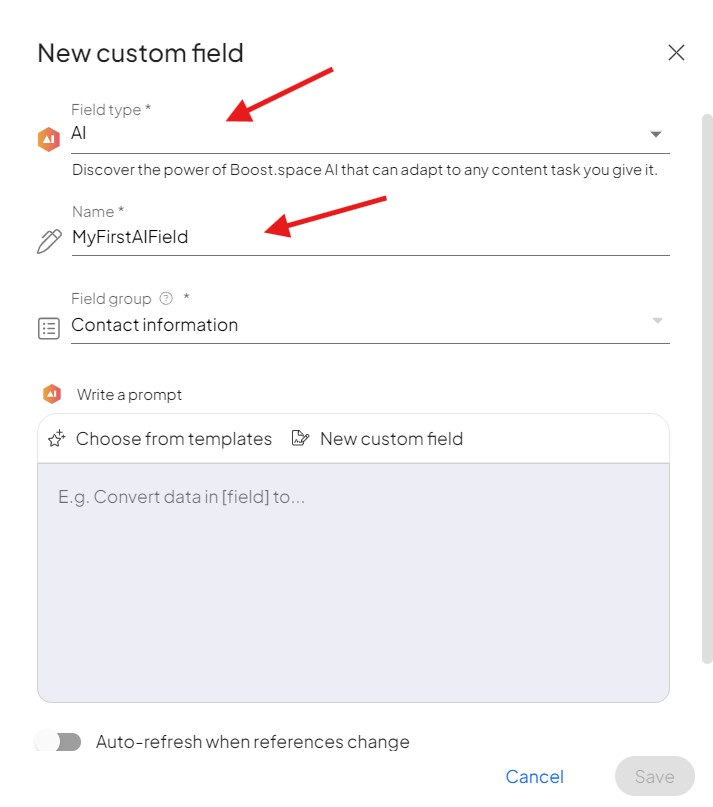
- Step 3: Choose from our range of predefined templates or create a custom setup tailored to your specific preferences.
In the predefined templates, you’ll find our ready-made options. For instance, you can choose the Shorten template to reduce text length or the Summarize template to sum up the data in the field.
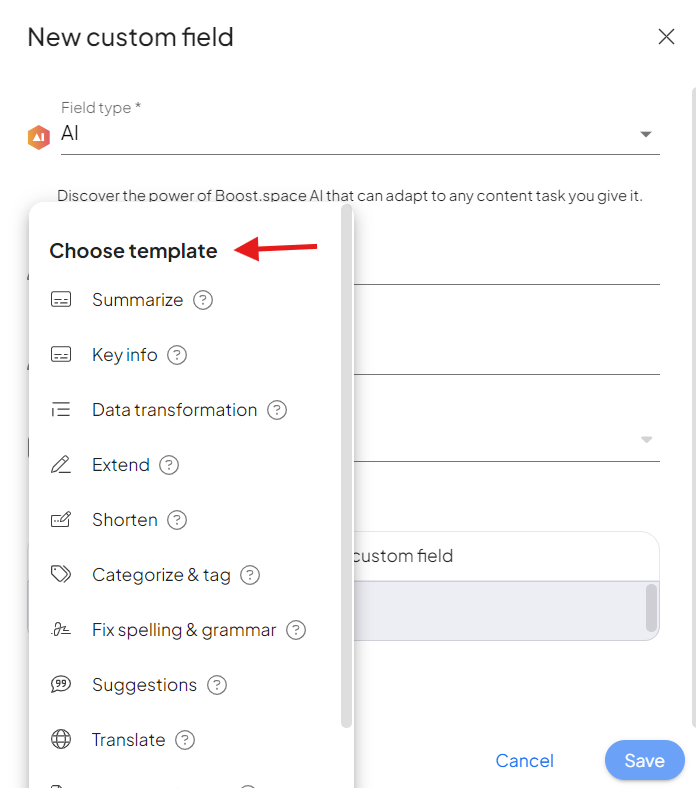
If you opt for a custom field, you can create a specialized command tailored to your requirements for that AI field. For example, you can create a command to translate first names from English to Czech.
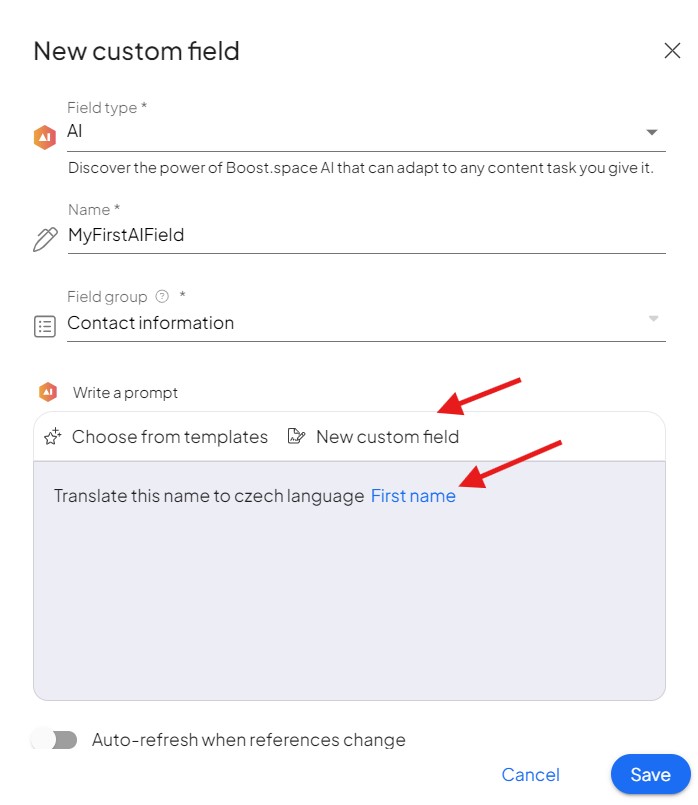
In the Advanced Settings section, you’ll find options to personalize elements such as tone, length, and other stylistic details of your custom field. Once you’re satisfied with your settings, click “Save“.
Congratulations—your new AI Custom Field is ready to use!
If you are facing any issues, please let us know at [email protected].
