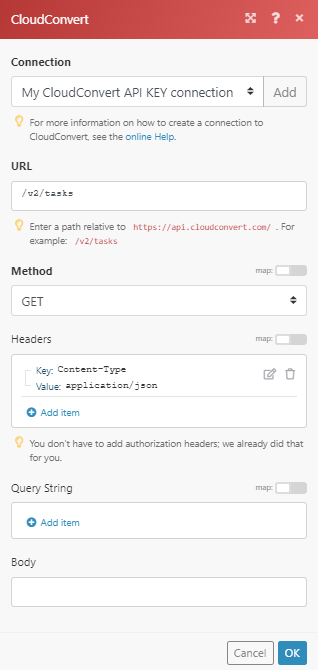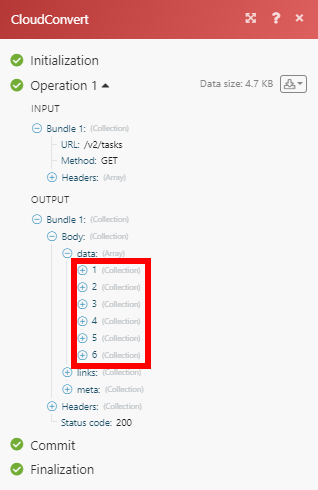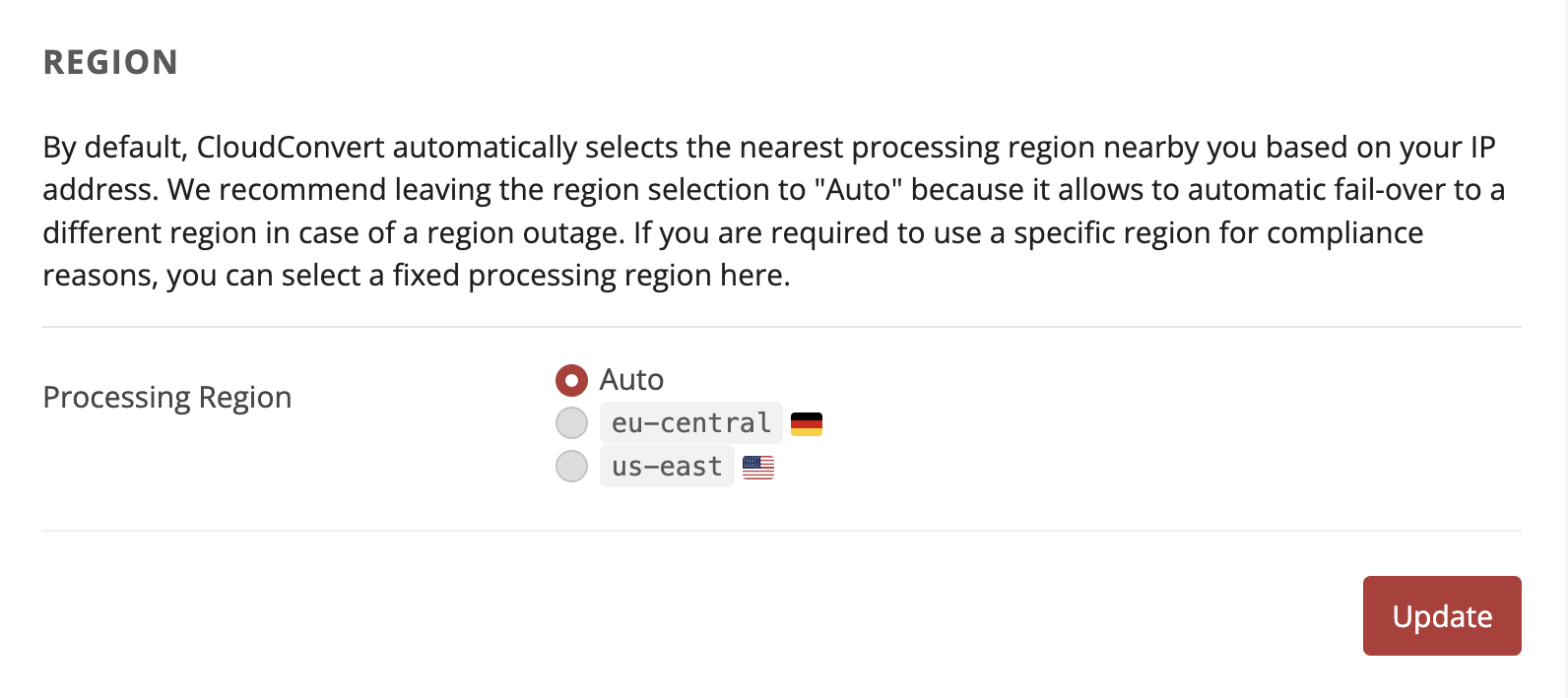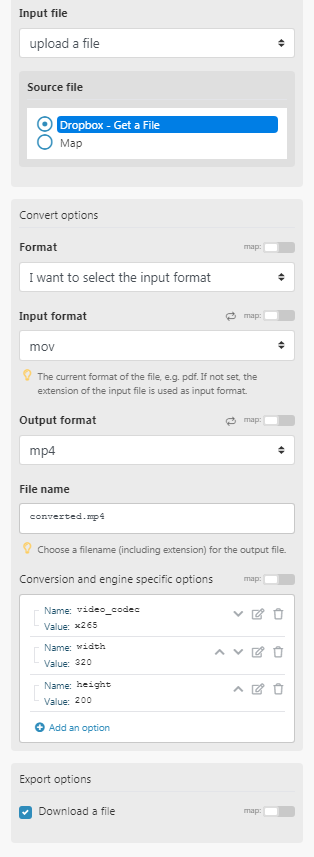The CloudConvert modules allow you to monitor and manage jobs, tasks, and import&export files in your CloudConvert account.
Prerequisites
-
A CloudConvert account
In order to use CloudConvert with Boost.space Integrator, it is necessary to have a CloudConvert account. If you do not have one, you can create a CloudConvert account at cloudconvert.com/register.
![[Caution]](https://docs.boost.space/wp-content/themes/bsdocs/docs-parser/HTML/css/image/caution.png) |
Caution |
|---|---|
|
The module dialog fields that are displayed in bold (in the Boost.space Integrator scenario, not in this documentation article) are mandatory! |
To connect your CloudConvert account to Boost.space Integrator you need to obtain the API Key from your CloudConvert account and insert it in the Create a connection dialog in the Boost.space Integrator module.
1. Log in to your CloudConvert account and open your Dashboard.
2. Open the Authorization > API Keys section.
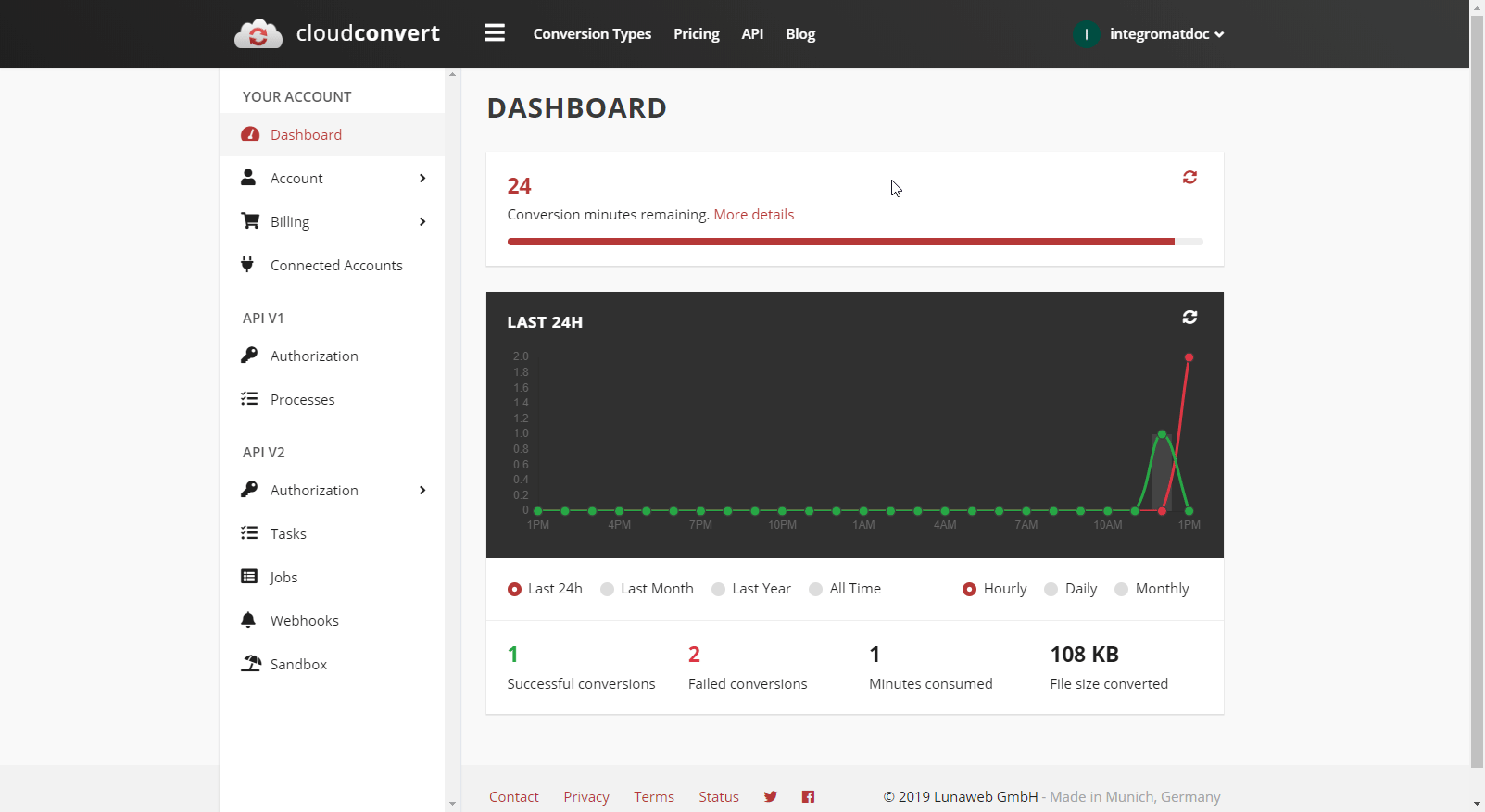
3. Click on the Create New API key button.
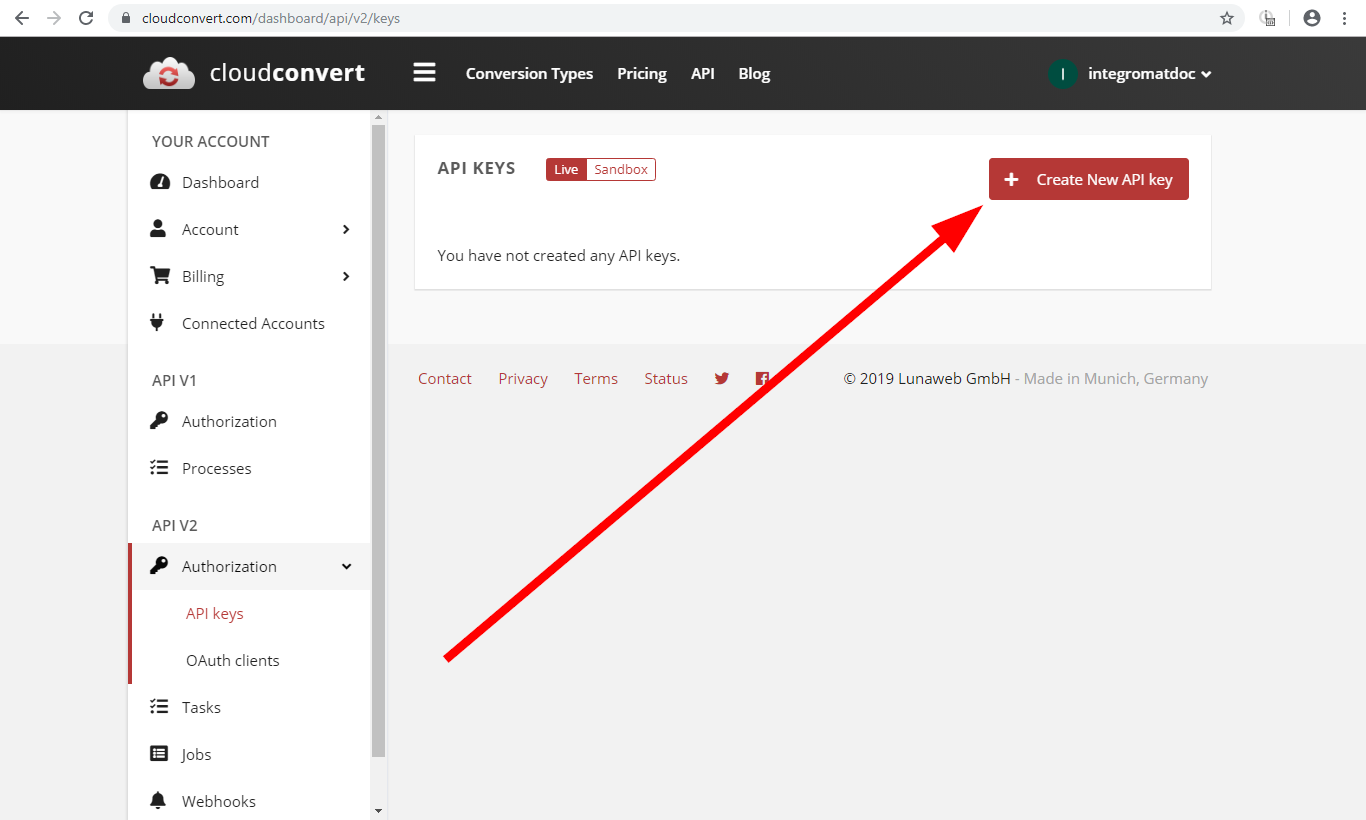
4. Enter the name for the API key, enable the scopes you want to use, and click the Create button.
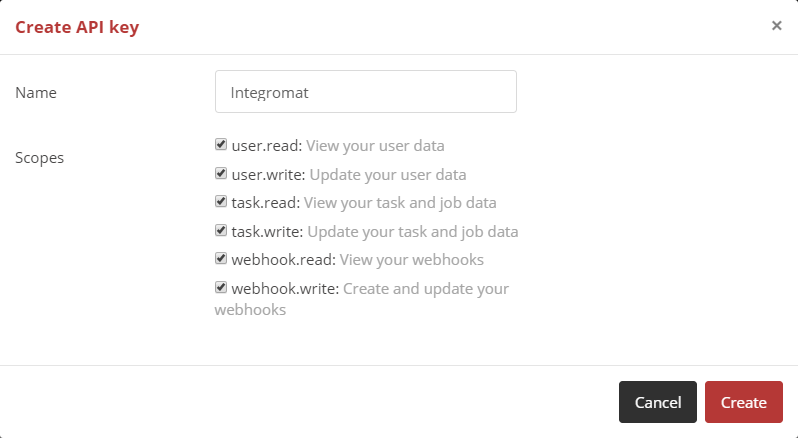
5. Copy the provided token and store it in a safe place.
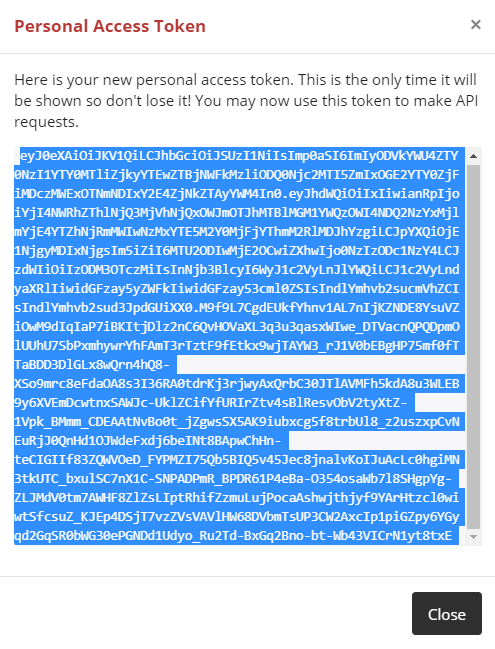
6. Go to Boost.space Integrator and open the CloudConvert module’s Create a connection dialog.
7. Enter the token you have created in step 5 and click the Continue button to establish the connection.
Converts a specified file to the selected file format.
|
Connection |
|
|
Input File |
Select whether you want to upload a file using Boost.space Integrator or provide the URL the file will be uploaded from. |
|
Upload a File |
Enter the source file by adding the file name and file data manually or by mapping the file from a previous module. E.g. Dropbox > Get a File. Data Enter or map the file data. File Name Enter the file name including the file extension. E.g. test.txt |
|
Import a File from URL |
URL Enter the URL of the file you want to convert. Headers Define request headers (optional). Useful, for example, when the specified URL requires the authorization. |
|
Format |
Select whether you want to specify the input format of the file you want to convert. If not specified, the extension of the input file is used as the input format. |
|
Input Format |
Select the current format of the file. |
|
Output Format |
Select the target file format you want to convert the file to. |
|
File Name |
Choose a filename (including extension) for the target output file. |
|
Conversion and engine specific options |
Specify conversion and engine specific options. To view available options, please visit their API documentation and select the |
|
Download a file |
Enable this option to include also file data in the module’s output. |
Captures a specified website and saves it in PDF, JPG, or PNG format.
|
Connection |
|
|
URL |
Enter the URL of the website you want to capture. |
|
Output Format |
Select whether you want to save the captured website in PNG, JPG, or PDF format. |
|
File Name |
Enter a filename (including extension) for the target output file. |
|
Headers |
Define request headers (optional). Useful, for example, when the specified URL requires the authorization. |
|
Conversion and engine specific options |
Specify conversion and engine specific options. To view available options, please visit their API documentation and select the |
|
Download a file |
Enable this option to include also file data in the module’s output. |
Optimizes and compresses a file. Currently supported formats are PDF, PNG and JPG.
|
Connection |
|
|
Input File |
Select whether you want to upload a file using Boost.space Integrator or provide the URL the file will be uploaded from. |
|
Upload a File |
Enter the source file by adding the file name and file data manually or by mapping the file from a previous module. E.g. Dropbox > Get a File. Data Enter or map the file data. File Name Enter the file name including the file extension. E.g. test.txt |
|
Import a file from URL |
URL Enter the URL of the file you want to optimize. Headers Define request headers (optional). Useful, for example, when the specified URL requires the authorization. |
|
Optimization for |
Select the optimization profile for specific target needs.
|
|
Input format |
Select the format of the input file you want to optimize. |
|
File name |
Enter the file name (including extension) for the target output file. |
|
Conversion and engine specific options |
Specify conversion and engine specific options. To view available options, please visit their API documentation and select the |
|
Download a file |
Enable this option to include also file data in the module’s output. |
Enables you to add one or multiple files to the ZIP, RAR, 7Z, TAR, TAR.GZ or TAR.BZ2 archive.
|
Connection |
|||||
|
Input Files |
Specify files you want to add to the archive.
|
||||
|
Output Format |
Select the target format of the archived file. |
||||
|
File name |
Enter the file name (including extension) for the target output file. |
||||
|
Conversion and engine specific options |
Specify conversion and engine specific options. To view available options, please visit their API documentation and select the |
||||
|
Download a File |
Enable this option to include also file data in the module’s output. |
Merges at least two files into one PDF. If input files are not PDFs yet, they are automatically converted to PDF.
|
Connection |
|||||
|
Input Files |
Specify files you want to merge.
|
||||
|
Output Format |
Select the target format. |
||||
|
File name |
Enter the file name (including extension) for the target output file. |
||||
|
Conversion and engine specific options |
Specify conversion and engine specific options. To view available options, please visit their API documentation and select the |
||||
|
Download a File |
Enable this option to include also file data in the module’s output. |
Triggers when the job or task is created, has finished, or has failedin your account.
![[Note]](https://docs.boost.space/wp-content/themes/bsdocs/docs-parser/HTML/css/image/note.png) |
Note |
|---|---|
|
The job created by the Create a Job (advanced) module consists of several tasks. |
![[Caution]](https://docs.boost.space/wp-content/themes/bsdocs/docs-parser/HTML/css/image/caution.png) |
Caution |
|---|---|
|
The New Job Event trigger is also triggered when an individual task is created, has finished, or has failed. |
|
Webhhook name |
Enter the webhook name. E.g. Document Conversion Finished |
|
Connection |
|
|
Event |
Select whether the module is triggered when the job/task is created, has finished, or has failed. |
This module performs a job (a job can be one or multiple tasks that are identified in the Name field and linked between each other using the Input field).
![[Caution]](https://docs.boost.space/wp-content/themes/bsdocs/docs-parser/HTML/css/image/caution.png) |
Caution |
|---|---|
|
For further processing of the finished job created withthe Create a Job module, please use the New Job Event (job.finished) module in another scenario. |
|
Connection |
|||||
|
Input Files |
Add the files you want to use within the job.
|
||||
|
Tasks |
Add tasks that will be performed within the job. Please find the descriptions of the operations’ fields in the corresponding section.
|
||||
|
Tag |
An arbitrary string to identify the job. Does not have any effect and can be used to associate the job with an ID. |
If working with the Array Aggregator (e.g. you have many files in different formats to convert), use the I don’t know the input format option in the Add a task dialog. Otherwise the error is returned.
Linking tasks within the job (name > input, name > input,…):
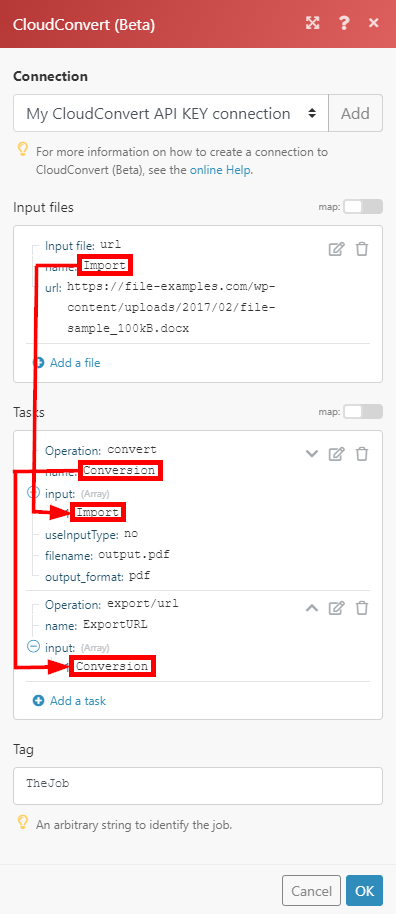
Retrieves all jobs that have been run in your account.
|
Connection |
|
|
Status |
Select the job status to filter returned jobs by. |
|
Limit |
Set the number of returned jobs Boost.space Integrator will return during one execution cycle. |
Retrieves job details.
|
Connection |
|
|
Job ID |
Enter (map) the ID of the job you want to retrieve details about. |
Deletes a job, including all tasks and data.
Jobs are deleted automatically 24 hours after they have ended.
|
Connection |
|
|
Job ID |
Enter (map) the ID of the job you want to delete. |
Retrieves task details.
|
Connection |
|
|
Task ID |
Enter (map) the ID of the task you want to retrieve details about. |
Retrieves file name and file data from the specified task.
|
Connection |
|
|
Task ID |
Enter (map) the ID of the task you want to download the file from. |
Retrieves all tasks in your account based on filter settings.
|
Connection |
|
|
Status |
Select the task status to filter returned tasks by. |
|
Job ID |
Enter (map) the Job ID to return only tasks within the specified job. |
|
Operation |
Enter the operation type to return only tasks with the specified operation. Use the List Possible Operations module to retrieve operations. |
|
Limit |
Set the number of returned tasks Boost.space Integrator will return during one execution cycle. |
Creates a new task, based on the settings (payload) of another task.
|
Connection |
|
|
Task ID |
Enter (map) the ID of the task you want to create a new task from. |
Cancels a task that has a status of waiting or processing.
|
Connection |
|
|
Task ID |
Enter (map) the ID of the task you want to cancel. |
Delete a task, including all data.
Tasks are deleted automatically 24 hours after they have ended.
|
Connection |
|
|
Task ID |
Enter (map) the ID of the task you want to delete. |
Retrieves authenticated account details (including credits – remaining conversion minutes).
Allows you to perform a custom API call.
|
Connection |
|
|
URL |
Enter a path relative to For the list of available endpoints, refer to the CloudConvert API v2 Documentation. |
|
Method |
Select the HTTP method you want to use:
|
|
Headers |
Enter the desired request headers. You don’t have to add authorization headers; we already did that for you. |
|
Query String |
Enter the request query string. |
|
Body |
Enter the body content for your API call. |
Error
The authorization type is not supported or configured incorrectly, which can result in an error such as 400, often caused by issues with the processing region. To change your region in CloudConvert:
-
Navigate to the CloudConvert dashboard.
-
In the left sidebar, click Region.
-
In the Processing Region section, select one of the specific servers instead of Auto.
-
Click Update.
For more information, refer to CloudConvert Region Endpoints.
The following errors may occur when using the Convert a File module:
Error
The output file size exceeds the limit allowed for your scenario.
Please refer to file size limits in Working with files.
Error
You have exceeded the maximum conversion time.
The free CloudConvert plan offers 25 conversion minutes daily. If your usage exceeds the limit of the free plan, you may switch to a (prepaid) package or subscription.
Error
Failed to read frame size: Could not seek to 1508. �/output/JLIADSA00137P0.mp3: Invalid argument.
This error is thrown e.g. when converting files from MP3 to WAV. Make sure that you have selected the correct region because it will find references to files but not only just the correct file.
RuntimeError
Maximum number of repeats exceeded.
Locate the corresponding CloudConvert job in your CloudConvert dashboard‘s list of jobs and check the job’s duration:
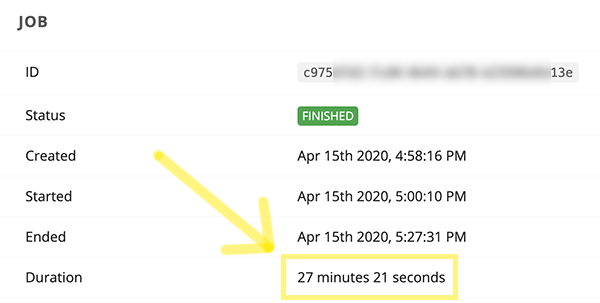
The CloudConvert > Convert a Filemodule’s timeout is set to 3 minutes. If the job’s duration exceeds 3 minutes (possibly due to a temporary overload of the CloudConvert service), the module throws the above mentioned error.
In this case consider one of these options:
-
Enable the Allow storing of Incomplete Executions option in the scenario settings to store the incomplete executions for later manual resolution. Optionally you may attach an error handling route to the CloudConvert module with the Break directive to resolve the incomplete executions automatically.
-
Disable the Download a file option in the CloudConvert > Convert a file module. In this case the module will not wait for the conversion result. To obtain the conversion result, create a new scenario and use the CloudConvert > New Job Event trigger.
-
Click on the “Select File” button and choose your sample MOV file.
-
Click on the dropdown, next to “Convert to” and choose MP4.
-
Click on the wrench icon.
-
Configure the MP4 compression settings as you see fit.
-
Click on the Convert button.
-
Once the conversion has been finished, click on the Download button.
-
Review the converted video.
-
Repeat steps 1 to 8 until you have found the optimal conversion settings in step 5.
-
Choose ‘mov’ for the input_format field.
-
Choose ‘mp4’ for the output_format field.
-
A list of all possible parameters like
video_codec,crf, etc. will appear. -
In Boost.space Integrator, insert the CloudConvert > Convert a File module in your scenario.
-
Open the module’s settings.
-
Configure the module as shown below:
-
Make sure to include all the settings in the Conversion and engine specific options field: for each setting from step 5, locate the corresponding parameter from step 13 and its corresponding value.