Custom fields: Formula
In this article, we introduce the “Formula” custom fieldA feature in Boost.space that allows administrators to define and manage additional data fields within each module, tailoring the system to specific organizational needs. type within Boost.spaceA platform that centralizes and synchronizes company data from internal and external sources, offering a suite of modules and addons for project management, CRM, data visualization, and more. Has many features to optimize your workflow!. This field allows you to use various mathematical, logical and string functions. Those functions makes data handling easier.
Creating a Formula Custom Field
To create a Formula custom field, follow these steps:
- Select the Formula type when creating a custom field. You can refer to the Custom Field Creation Guide for more details on the process.
- Add Name to your new custom field.
- In the Formula row, click on the “new custom field” button and choose the custom field where this formula will be applied.
- Then, click on the second field in the row, labeled “add function”.
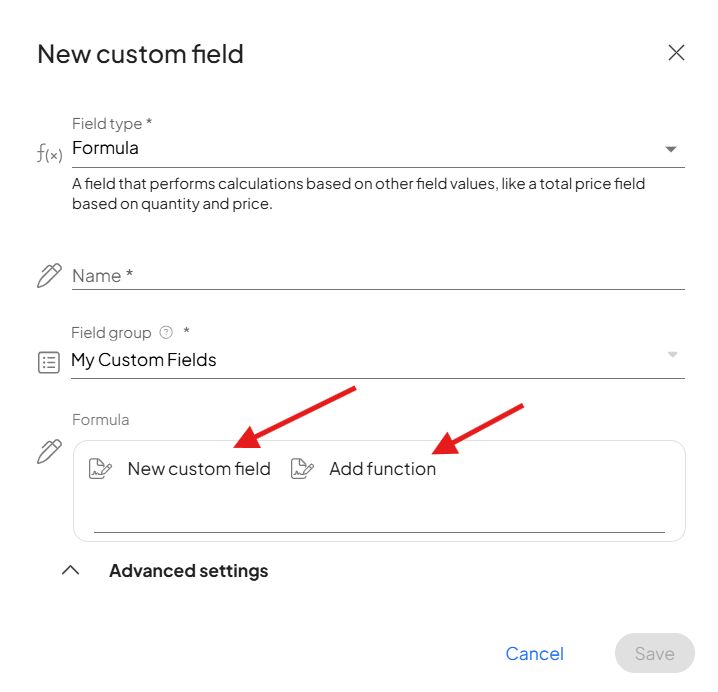
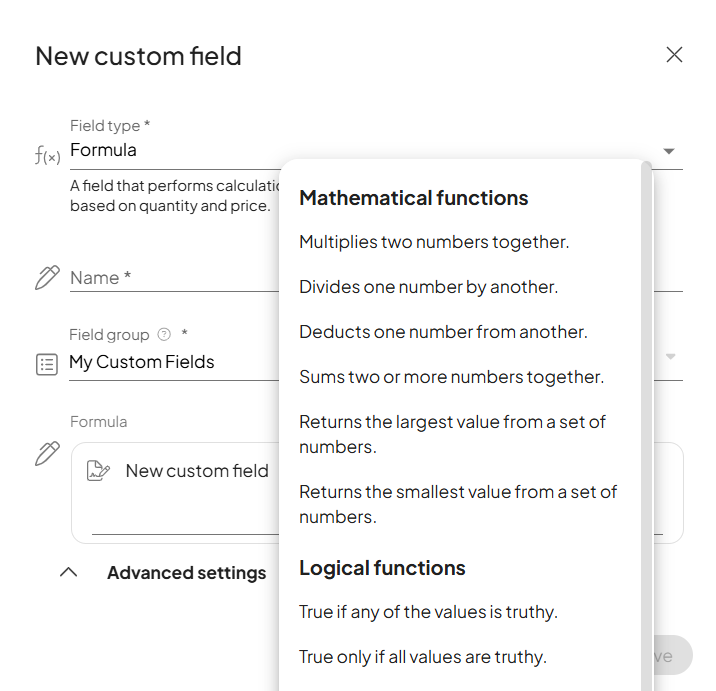
Once you’ve done that, you’ll be presented with three categories, each offering a wide range of options to choose from:
1. Mathematical Functions
These functions help you perform various arithmetic calculations:
- Multiply: Multiplies two numbers together.
- Divide: Divides one number by another.
- Subtract: Deducts one number from another.
- Sum: Adds two or more numbers together.
- Max: Returns the largest value from a set of numbers.
- Min: Returns the smallest value from a set of numbers.
2. Logical Functions
Logical functions are used for conditional checks:
- Any: Returns
trueif any of the values are truthy. - All: Returns
trueonly if all values are truthy. - Not: Returns the opposite of the given value.
3. String Functions
String functions help you manipulate text:
- Concatenate: Combines two strings into one continuous string.
Example: Multiplies two numbers together.
- Create a custom field of type “Number” and give it a name of your choice.
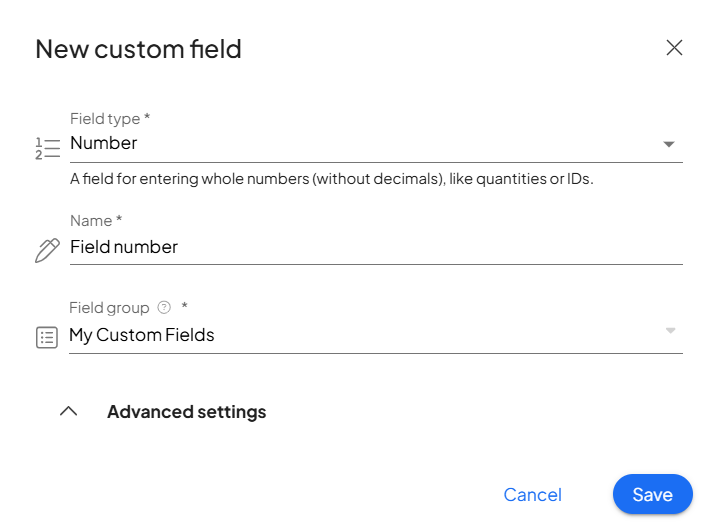
2. Create another custom field, this time of type “Formula,” and give it a name of your choice. Below, you’ll specify the custom field to which the formula will apply. Next, select a function (in our case, “Multiplies two numbers together”—you’ll see an asterisk representing multiplication). Finally, enter the number by which the field will be multiplied (in our case, 4).

3. Now, let’s see how this function works in practice. Go to the modulea module is an application or tool designed to handle specific business functions, such as CRM, project management, or inventory. The system's modular architecture allows you to activate only the modules you need, enabling customization and scalability as your business requirements evolve. where you created the custom fieldsA feature in Boost.space that allows administrators to define and manage additional data fields within each module, tailoring the system to specific organizational needs.. Select a specific spaceIn Boost.space, a space is a subunit within a module that helps organize and categorize data, ensuring clarity even with large volumes. For example, within the Contacts module, you might have spaces like "Client Database" or "Supplier Database." Access to each space is restricted to users who have created it or have been granted access. and add the newly created custom field with the newly created formula (in our case, “Formula Test”).
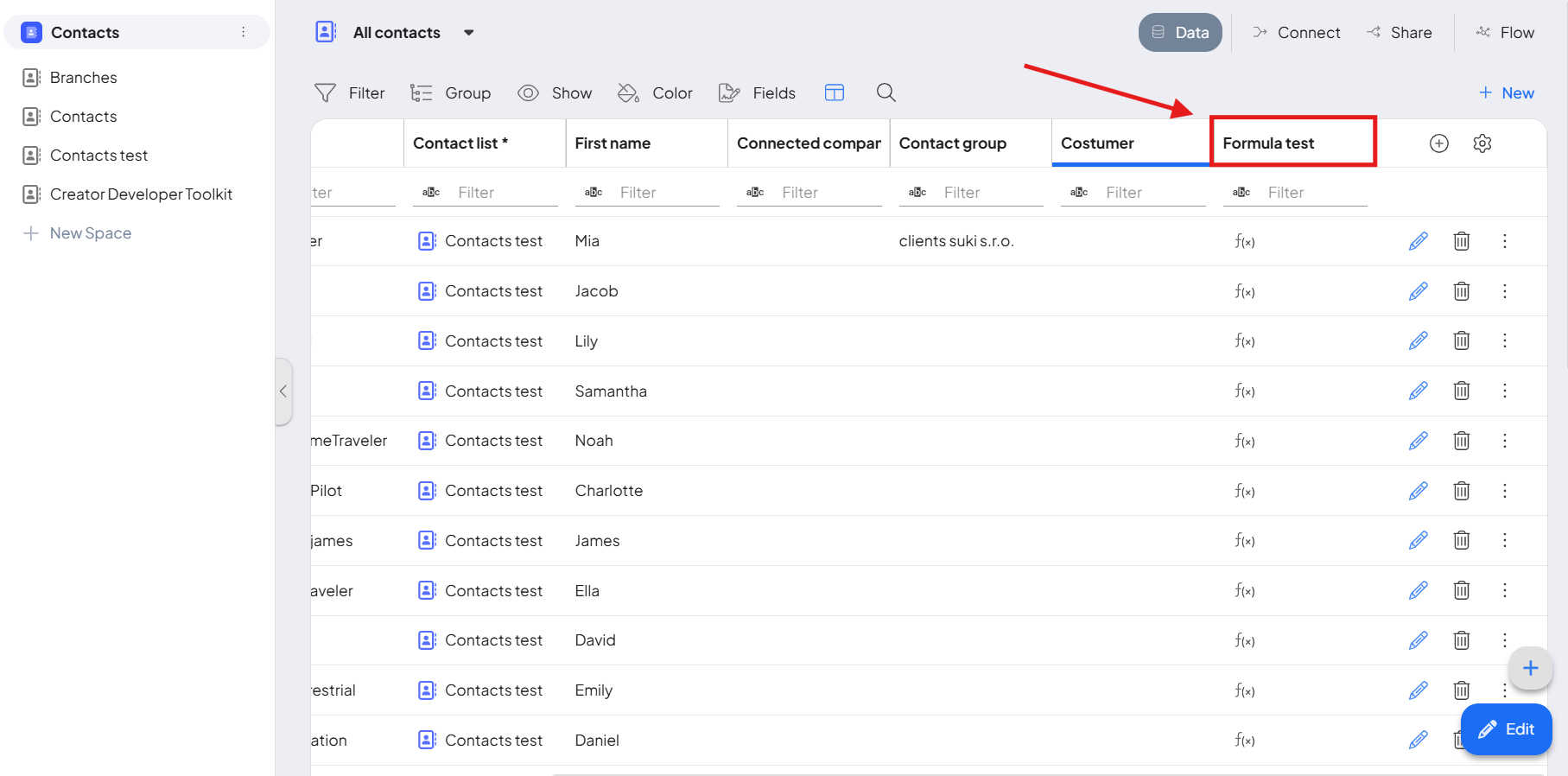
4. Now, open a specific contact and enter a value into the custom field “Number” that we created. Save your changes.

5. Now, you can see in the selected row that the function has been applied.
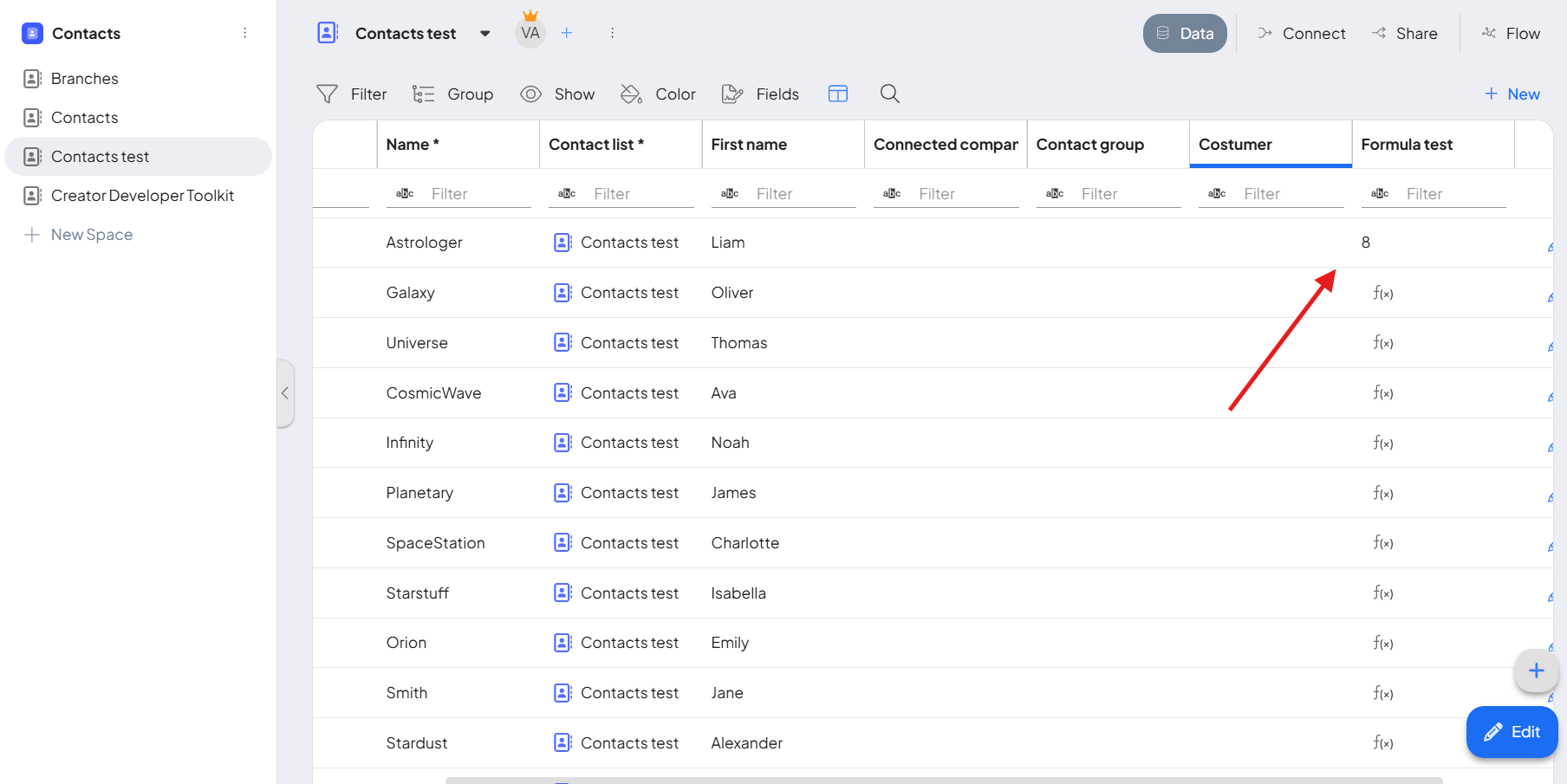
Example: Combining two strings into one continous string
- Create a new custom field once again, and select Formula. This time, choose the function Combines two strings into one continuous string from the String functions group. A template for this function will be inserted automatically. Fill in the placeholders in the template with Parameter 1 and Parameter 2.
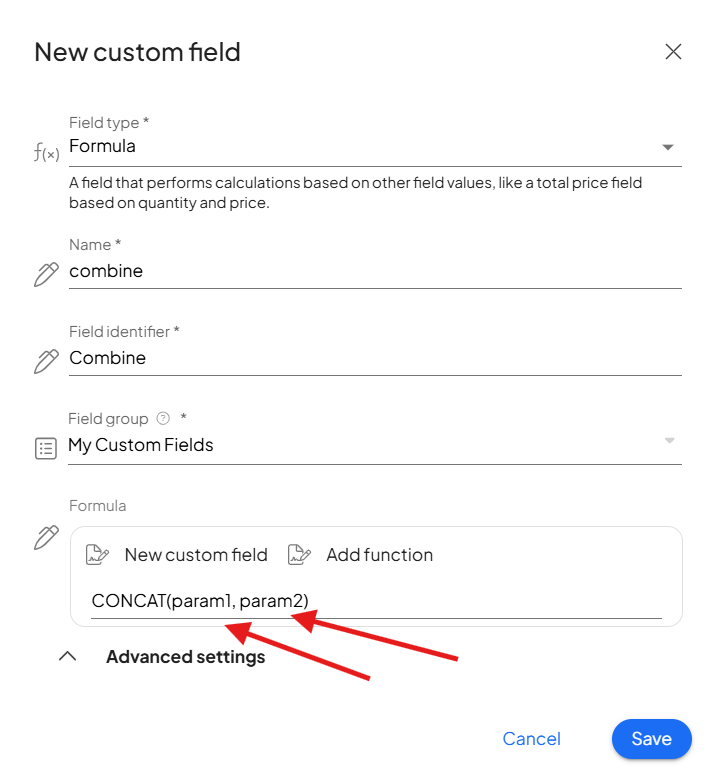
2. In our example, we’ll combine the first name and last name into a single string. The resulting formula will look like this: CONCAT(FIELD(“firstname”), FIELD(“name”)).

3. Now you can see how this function operates within the specific space where you created the custom field.
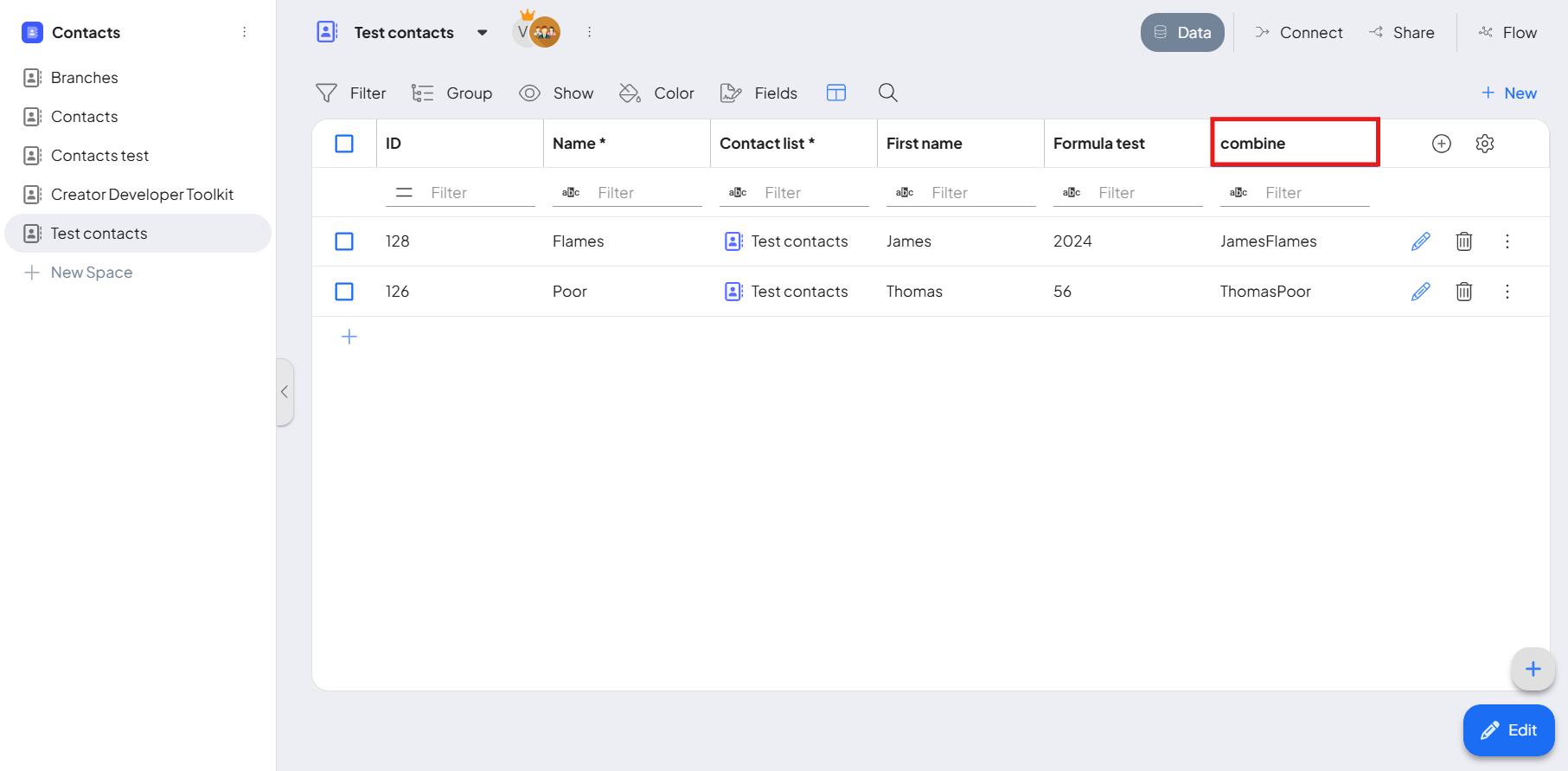
Custom fields: Formula in Integrator
You can also enhance your automation by implementing the formula feature.
For example, imagine you’re tracking client purchases and conducting an evaluation every two months based on the total number of purchases. You already have a report from last month, but to get an accurate assessment, you need to combine it with this month’s data.
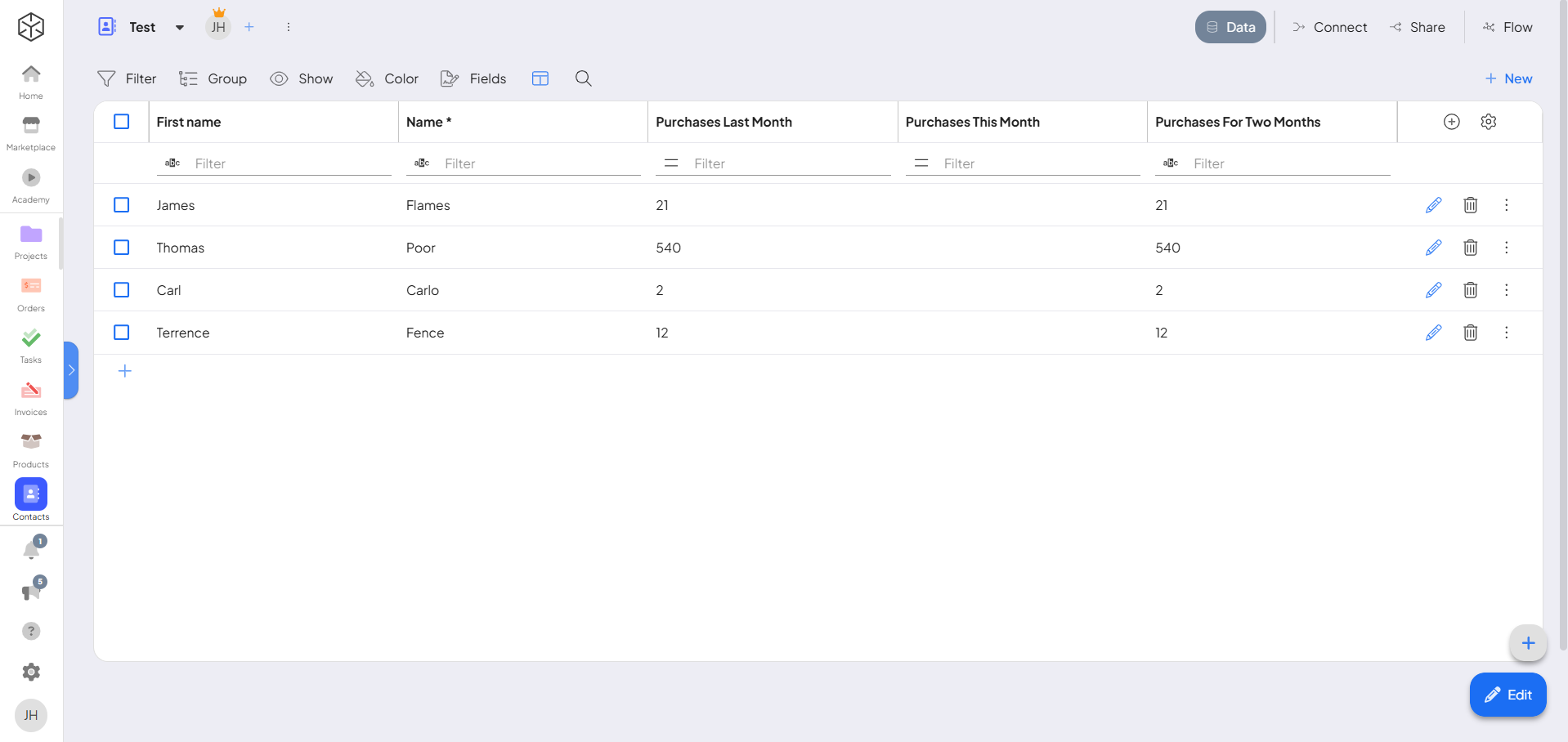
Since you store purchase recordsIn Boost.space, a record is a single data entry within a module, like a row in a database. For example, a contact in the Contacts module or a task in the Tasks module. in Google Sheets, you’ll need to map this data into Boost.space to create a Single Source of Truth.
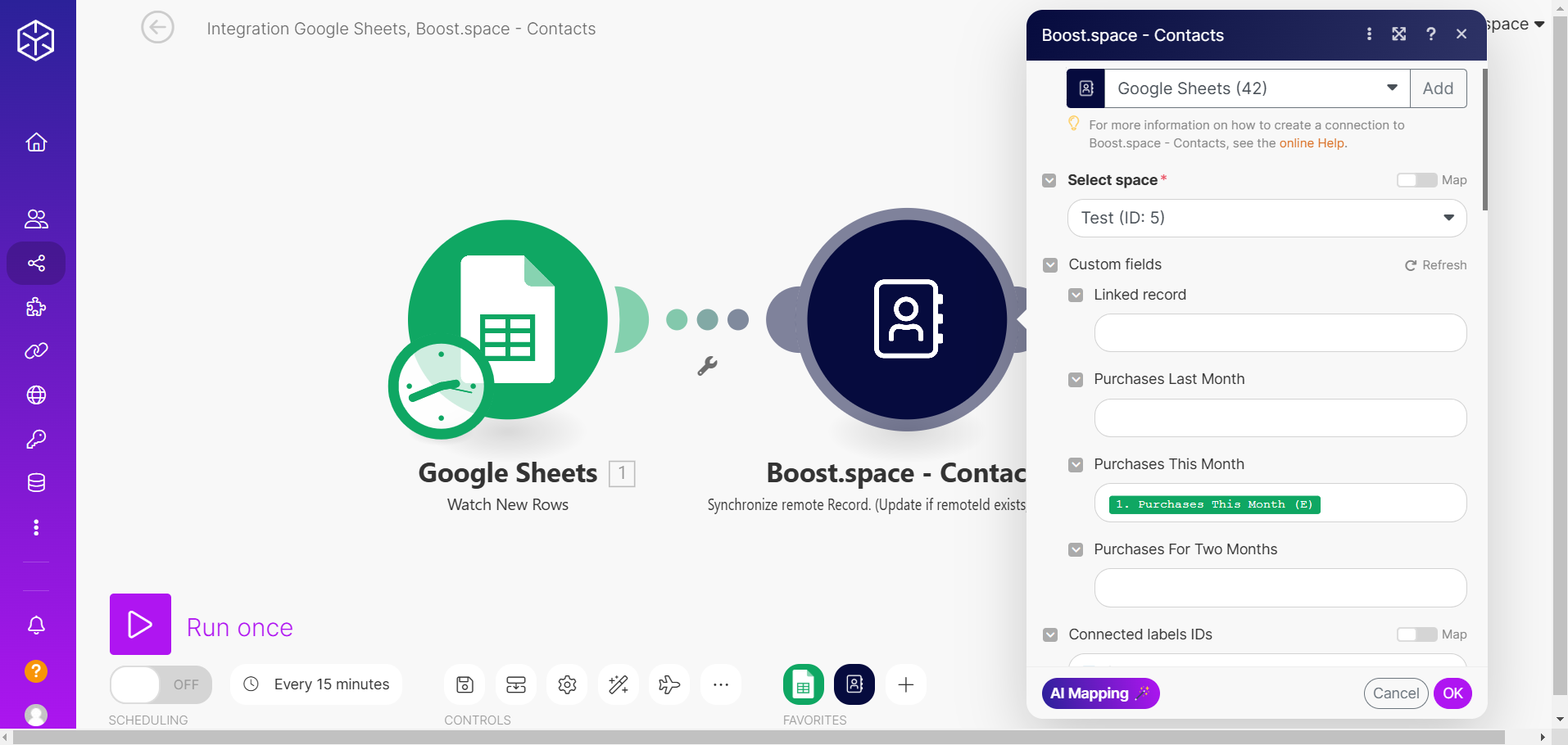
Once the automation runs successfully, the latest purchases are imported, allowing you to see the total number of transactions needed for client evaluation.
In this case, Carl might want to reconsider his spending habits—he’s definitely not getting an expensive Christmas present this year!
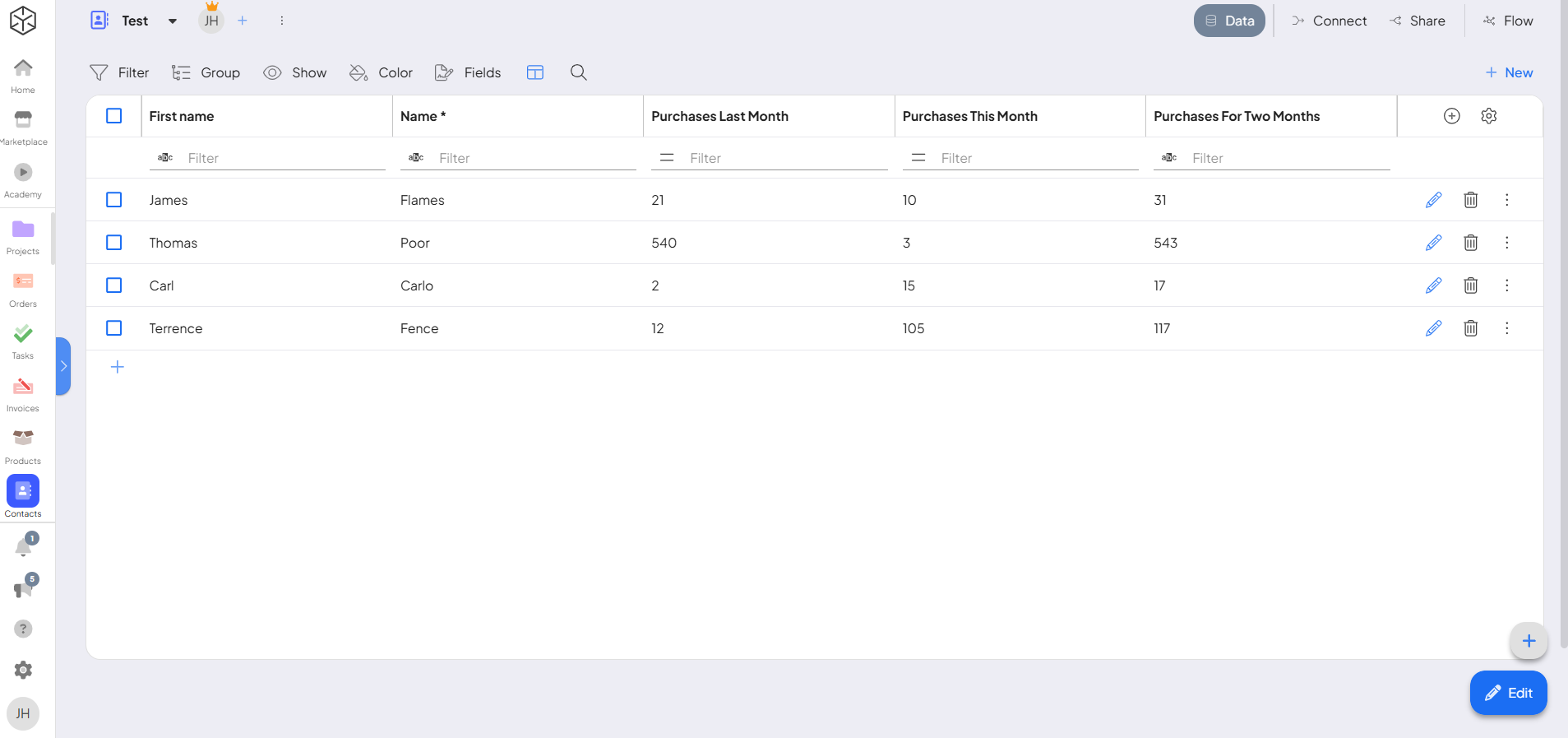
Conclusion
This formula feature within custom fields allows you to easily implement complex calculations and logic into your system, enabling greater flexibility and customization for your specific needs. By choosing from a wide range of mathematical, logical, and string functions, you can ensure that your custom fields are more powerful and tailored to your workflow.
