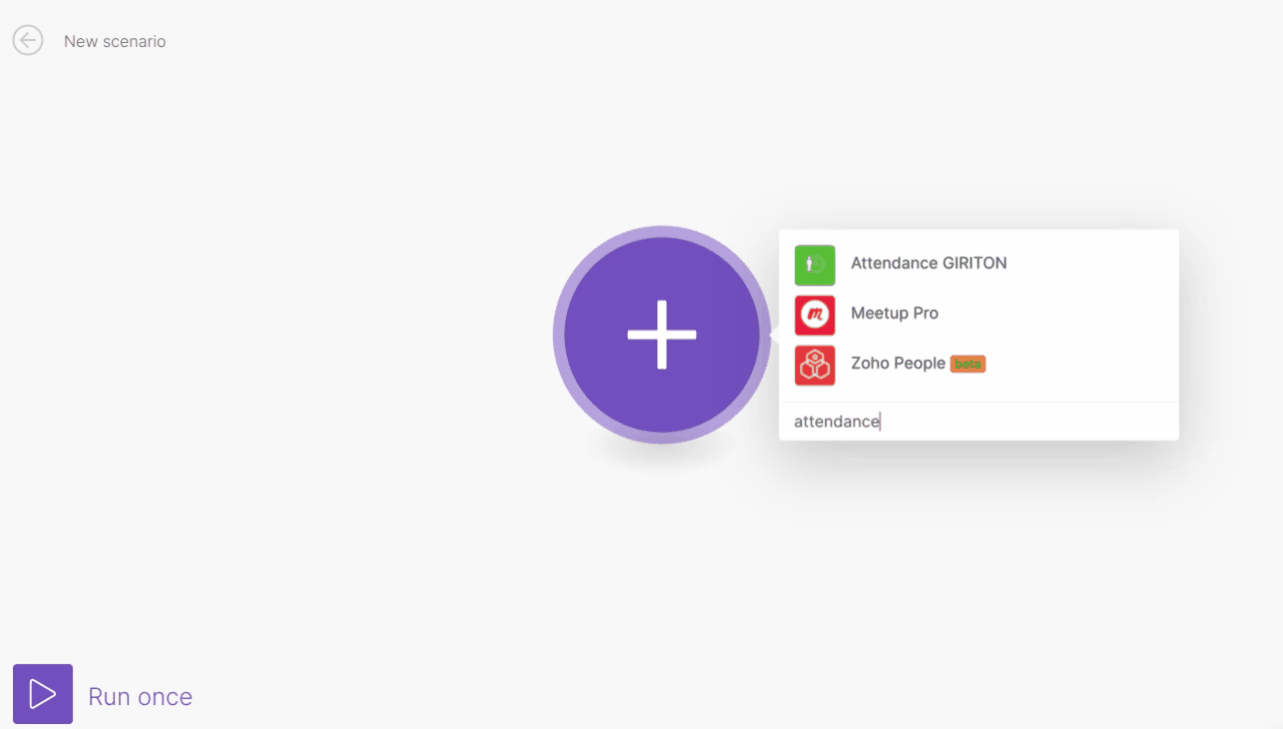The Attendance GIRITON modules allow you to create, update, list, and/or delete attendance events, projects, shift subscriptions, users, in your Attendance GIRITON account.
Prerequisites
-
An Attendance GIRITON account
In order to use Attendance GIRITON with Boost.space Integrator, it is necessary to have an Attendance GIRITON account. If you do not have one, you can create an Attendance GIRITON account at https://is.giriton.com/#register.
To connect your Attendance GIRITON account to Boost.space Integrator, you need to get your API Key.
1. Log into your Attendance GIRITON Account.
2. From the left menu, click Paired Device –> REST API TOKEN.
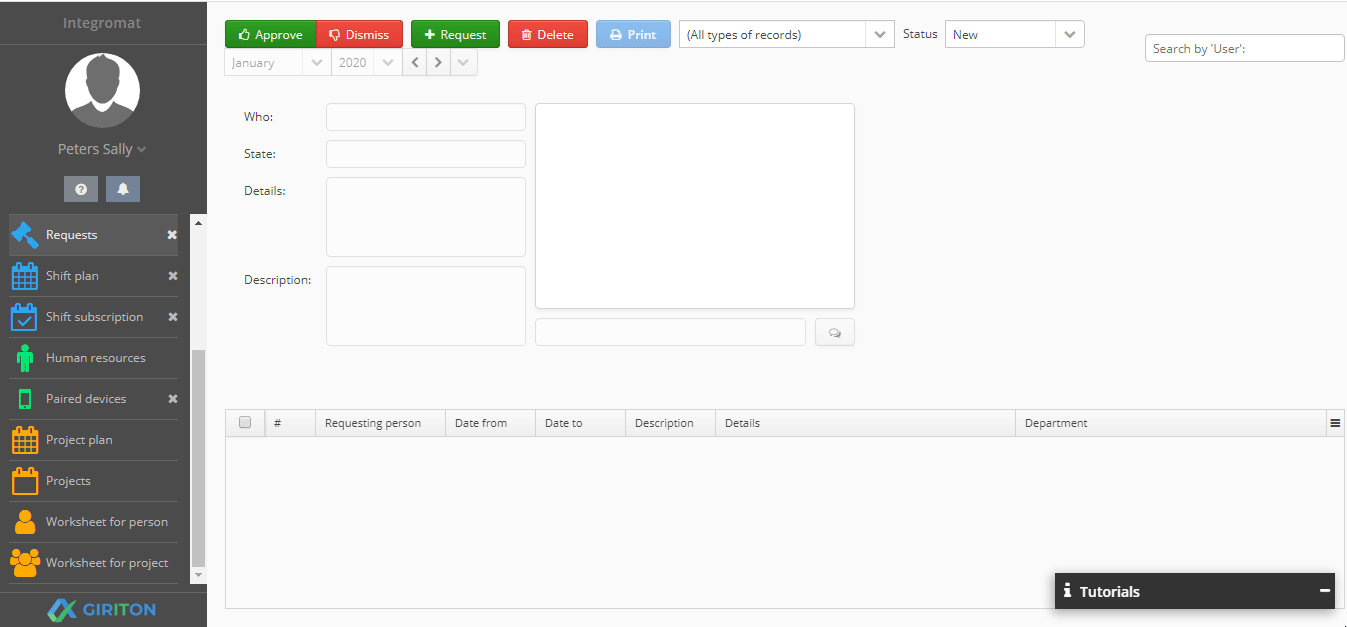
3. Click Save Changes. The REST API Token generates.
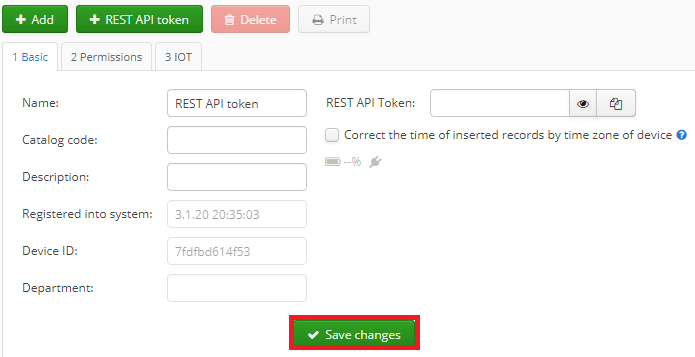
4. Click the eye icon ( ) to view the REST API Token.
) to view the REST API Token.
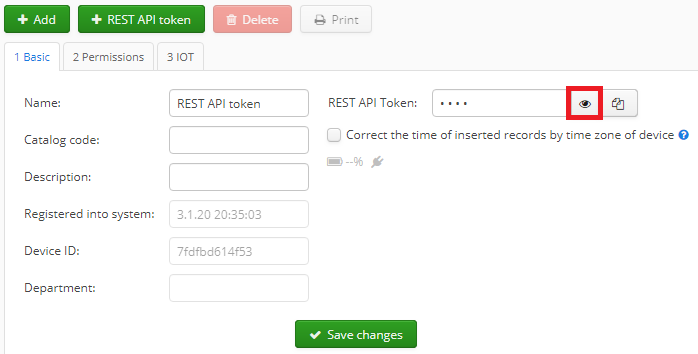
5. Copy the REST API Token to the clipboard.
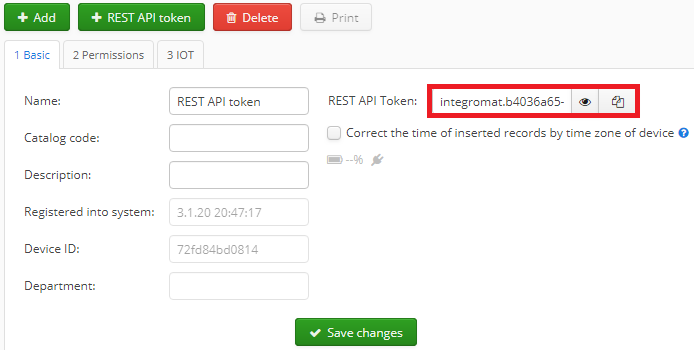
6. Go to Boost.space Integrator and open the Attendance GIRITON module’s Create a connection dialog.
7. Enter the Connection name and the API Token you have copied in step 5 to the respective field.
8. Click Continue.
The connection has been established.
Creates a new attendance event of the user.
|
Connection |
|
|
ID of User |
Enter the User ID whose attendance event you want to create. |
|
Number of User |
Enter the user number. |
|
Attendance Card ID of User |
Enter the Attendance Card ID of the user. |
|
ID of Inserted Attendance Activity |
Enter the Inserted Attendance Activity ID. |
|
Date Time of Attendance Event |
Enter the date and time of the attendance event. |
|
True for Start, False for Stop |
Select if you want to set true for the start of the event and false when the event stops. |
|
Project ID |
Enter the Project ID for which you are creating the attendance event. |
|
Project Number |
Enter the project number. |
Creates a new project or updates an existing one if shortcut matches.
|
Connection |
|
|
Project Name |
Enter the project name. |
|
Project Shortcut |
Enter the shortcut details for the project. |
|
Project Description |
Enter the details of the project. |
|
Project Color |
Enter a color for the project. |
|
Active Project |
Select Yes if this is an active project:
|
|
Comma separated list of department IDs |
Enter the Department IDs separated by comma to associate with the project. |
|
Start date of the project, empty for today |
Enter the start date of the project. |
|
End date of the project, empty if not limited |
Enter the end date of the project. |
Creates new or updates an existing user.
|
Connection |
|
|
First Name |
Enter the first name of the user. |
|
Last Name |
Enter the second name of the user. |
|
User Number |
Enter the user number of the user. |
|
Date of Birth |
Enter the date of birth of the user. |
|
Email Address |
Enter the email address of the user. |
|
Phone Number |
Enter the phone number of the user. |
|
Job Position |
Enter the position of the user. |
|
Employment Contract |
Enter the details of the employment contract. |
|
Hired From |
Enter the date of hiring. |
|
Hired To |
Enter the date of leaving. |
|
Hour Salary |
Enter the hourly wages of the user. |
|
Hour Salary Currency |
Enter the currency in which the user is paid. |
Returns profile picture of the requested user.
|
Connection |
|
|
User ID |
Enter the User ID whose profile picture details you want to retrieve. |
Returns active attendance activities that can be used to insert attendance records.
Returns shift subscriptions published in the selected time period.
|
Connection |
|
|
Date From |
Enter the start date from which you want to retrieve the details of the shift subscriptions. |
|
Date To |
Enter the end date until which you want to retrieve the details of the shift subscriptions. |
|
Department IDs |
Enter the Department ID whose shift subscriptions details you want to retrieve. |
|
Include Subscribed Persons |
Select if you want to include the subscribed person details. |
Returns a list of projects active in selected day. Currently, active project will be returned if no day is passed.
|
Connection |
|
|
Valid on Day |
Enter the date to retrieve the valid projects for the day. |
|
Department IDs |
Enter the Department IDs whose project details you want to retrieve. |
Returns a list of users from the Human Resources agenda employed on a selected day. If no day is passed, currently employed users will be returned.
|
Connection |
|
|
Employed on Day |
Enter the date to retrieve the details of the employed users as on that specific day. |
Returns current user activity on a selected day. Today’s activity will be returned if day is not passed.
|
Connection |
|
|
ID |
Enter the User ID whose activity details you want to retrieve. |
|
First Name |
Enter the first name of the user. |
|
Last Name |
Enter the second name of the user. |
|
Number |
Enter the user number of the user. |
|
Date of Birth |
Enter the date of birth of the user. |
|
|
Enter the email address of the user. |
|
Phone Number |
Enter the phone number of the user. |
|
Job Position |
Enter the position of the user. |
|
Employment Contract |
Enter the details of the employment contract. |
|
Employment Start Date |
Enter the start date of the user. |
|
Employment End Date |
Enter the end date of the user. |
|
Hour Salary |
Enter the hourly wages of the user. |
|
Address |
Enter the address details of the user. |
|
Departments |
Add the departments:
|
|
Tags |
Add the tags:
|
|
Presence Card IDs |
Add Presence Card IDs:
|
|
Entry Time Stamp |
Enter the time for which you want to retrieve the user activity details. |