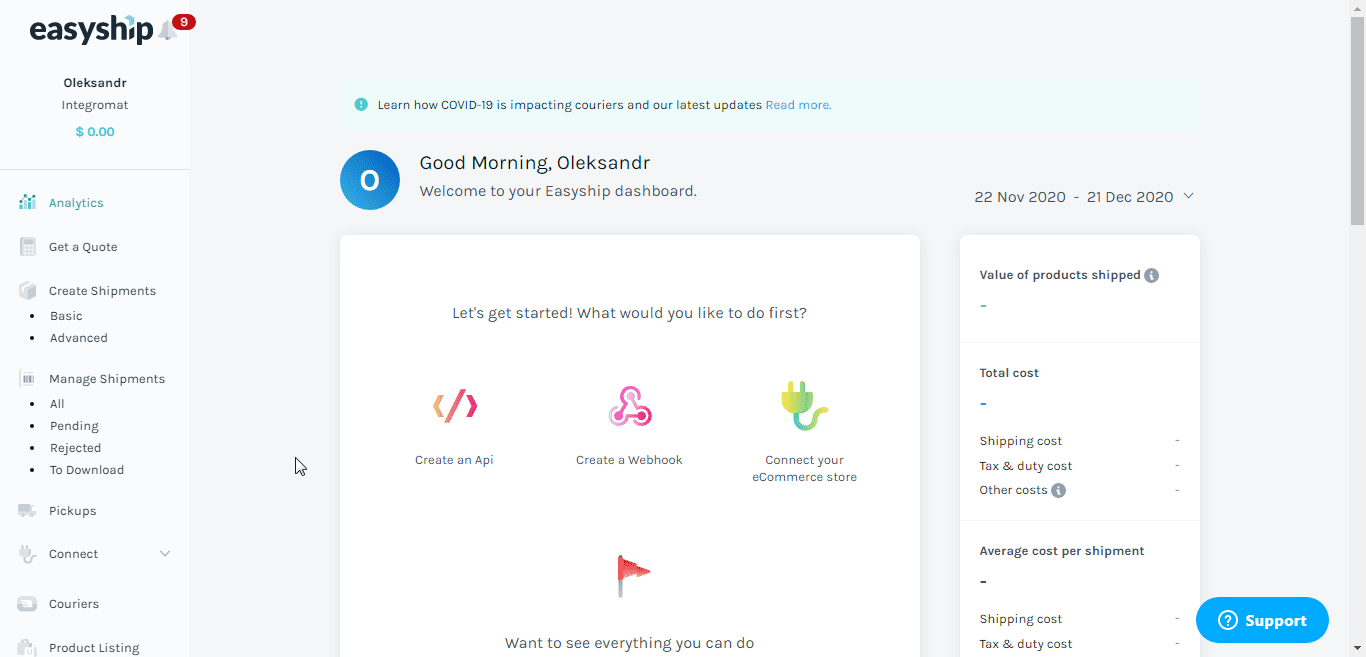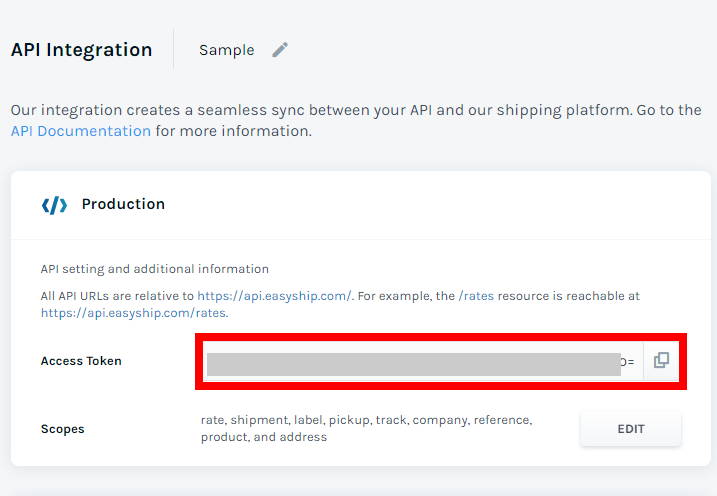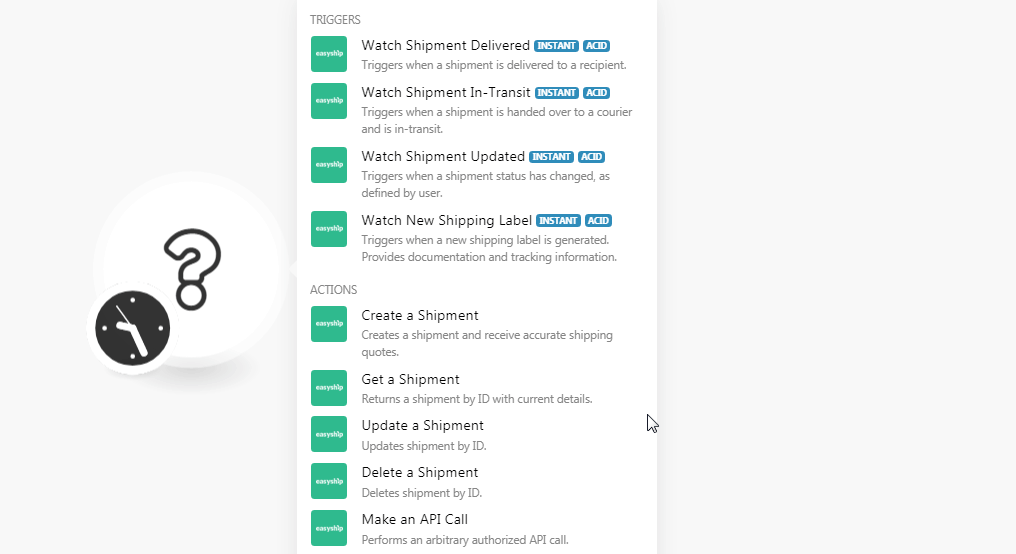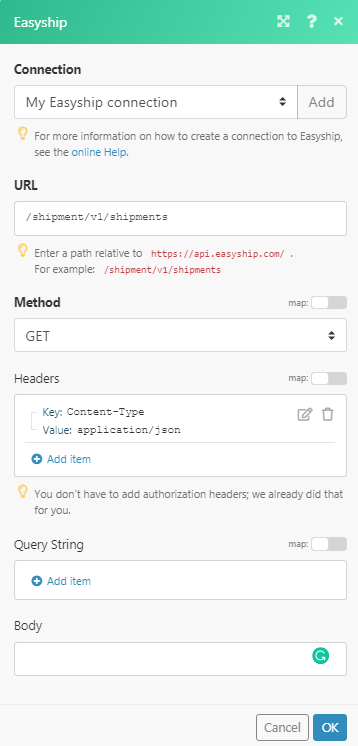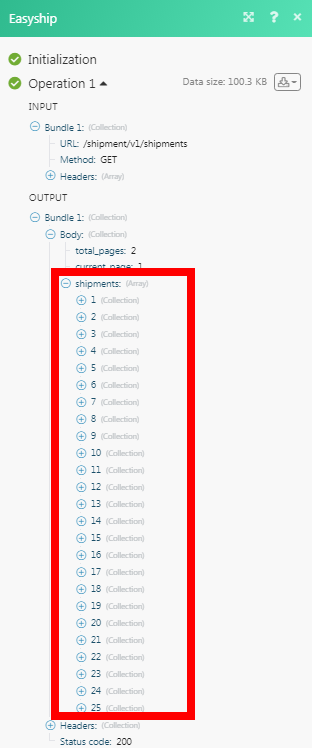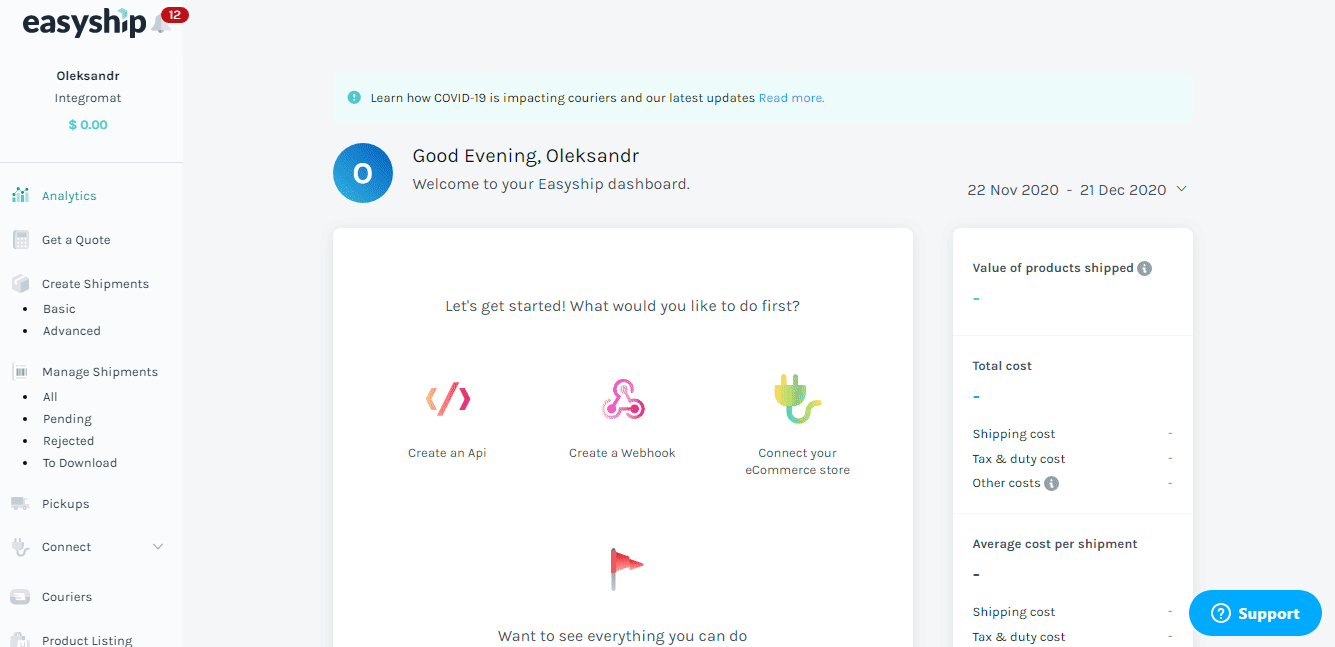The Easyship modules allow you to watch, create, list, retrieve, and delete the shipments in your Easyship account.
Prerequisites
-
An Easyship account
In order to use Easyship with Boost.space Integrator, it is necessary to have an Easyship account. If you do not have one, you can create an Easyship account at easyship.com.
![[Note]](https://docs.boost.space/wp-content/themes/bsdocs/docs-parser/HTML/css/image/note.png) |
Note |
|---|---|
|
The module dialog fields that are displayed in bold (in the Boost.space Integrator scenario, not in this documentation article) are mandatory! |
-
Log in to your Easyship account.
-
From the Dashboard, click Create an API > Enter a name for the API >CONNECT.
-
Copy the Access Token to your clipboard.
-
Go to Boost.space Integrator and open the Easyship module’s Create a connection dialog.
-
In the Connection name field, enter a name for the connection.
-
In the Access Token field, enter the Access Token copied in step 3 and click Continue.
The connection has been established.
Triggers when a shipment is delivered to a recipient.
|
Webhook Name |
Enter a name for the webhook. |
|
Connection |
See the Connecting to Easyship Webhook using Boost.space Integrator to add the webhook to your Easyship account.
Triggers when a shipment is handed over to a courier and is in transit.
|
Webhook Name |
Enter a name for the webhook. |
|
Connection |
See the Connecting to Easyship Webhook using Boost.space Integrator to add the webhook to your Easyship account.
Triggers when a shipment status has changed as defined by the user.
|
Webhook Name |
Enter a name for the webhook. |
|
Connection |
See the Connecting to Easyship Webhook using Boost.space Integrator to add the webhook to your Easyship account.
Triggers when a new shipping label is generated. Provides documentation and tracking information.
|
Webhook Name |
Enter a name for the webhook. |
|
Connection |
See the Connecting to Easyship Webhook using Boost.space Integrator to add the webhook to your Easyship account.
Creates a shipment and receive accurate shipping quotes.
|
Connection |
|||||||||||||||||||||
|
Shipment ID |
Select the Shipment ID whose details you want to update. |
||||||||||||||||||||
|
Destination Country |
Select the country to which the shipment should be sent. For example, For example, the |
||||||||||||||||||||
|
Destination City |
Enter the country to which the shipment should be sent. For example, in |
||||||||||||||||||||
|
Destination Postal Code |
Enter the area postal code where the shipment should be sent to. |
||||||||||||||||||||
|
Destination State |
(Optional) Enter the state name to which the shipment should be sent to. |
||||||||||||||||||||
|
Destination Name |
Enter the recipient’s name. |
||||||||||||||||||||
|
Destination Company Name |
Enter the recipient’s company name. |
||||||||||||||||||||
|
Destination Address Line 1 |
Enter the recipient’s street name. |
||||||||||||||||||||
|
Destination Address Line 2 |
Enter the recipient’s street name. |
||||||||||||||||||||
|
Destination Phone Number |
Enter the recipient’s phone number. |
||||||||||||||||||||
|
Destination Email Address |
Enter the recipient’s email address. |
||||||||||||||||||||
|
Items |
Add the shipment items:
|
||||||||||||||||||||
|
Platform Name |
Enter the platform from which the shipment is being shipped. For example, |
||||||||||||||||||||
|
Platform Order Number |
Enter the platform order number of the shipment. |
||||||||||||||||||||
|
Taxes & Duties Paid By |
Select the option for paying the shipment’s taxes and duties:
|
||||||||||||||||||||
|
Is Insured |
Select whether the shipment is insured. |
||||||||||||||||||||
|
Select Courier ID |
(Optional) The courier will be selected by default. |
||||||||||||||||||||
|
Allow Courier Fallback |
If you have provided Selected Courier IDbut the courier cannot be selected, allow the shipment to be created and the next best rate to be selected. |
||||||||||||||||||||
|
Consignee Tax ID |
Enter the shipment’s Consignee Tax ID. |
||||||||||||||||||||
|
Seller Notes |
Enter the notes or comments provided by the seller for the shipment. |
||||||||||||||||||||
|
Buyer Notes |
Enter the notes or comments provided by the buyer for the shipment. |
||||||||||||||||||||
|
Order Notes |
Enter any additional information about the order. |
||||||||||||||||||||
|
Length |
Enter the shipment’s length in cm. |
||||||||||||||||||||
|
Width |
Enter the shipment’s width in cm. |
||||||||||||||||||||
|
Height |
Enter the shipment’s height in cm. |
||||||||||||||||||||
|
Total Actual Weight |
Enter the shipment’s total actual weight including the box weight. If you provide the total weight of the shipment, then the weight for items can be optional. |
Returns a shipment by ID with current details.
|
Connection |
|
|
Easyship Shipment ID |
Enter the Shipment ID whose details you want to retrieve. |
Updates shipment by ID.
|
Connection |
|||||||||||||||||||||
|
Destination Country |
Select the country to which the shipment should be sent. For example, For example, the |
||||||||||||||||||||
|
Destination City |
Enter the country to which the shipment should be sent. For example, in |
||||||||||||||||||||
|
Destination Postal Code |
Enter the area postal code where the shipment should be sent to. |
||||||||||||||||||||
|
Destination State |
(Optional) Enter the state name to which the shipment should be sent. |
||||||||||||||||||||
|
Destination Name |
Enter the recipient’s name. |
||||||||||||||||||||
|
Destination Company Name |
Enter the recipient’s company name. |
||||||||||||||||||||
|
Destination Address Line 1 |
Enter the recipient’s street name. |
||||||||||||||||||||
|
Destination Address Line 2 |
Enter the recipient’s street name. |
||||||||||||||||||||
|
Destination Phone Number |
Enter the recipient’s phone number. |
||||||||||||||||||||
|
Destination Email Address |
Enter the recipient’s email address. |
||||||||||||||||||||
|
Items |
Add the shipment items:
|
||||||||||||||||||||
|
Platform Name |
Enter the platform from which the shipment is being shipped. For example, |
||||||||||||||||||||
|
Platform Order Number |
Enter the platform order number of the shipment. |
||||||||||||||||||||
|
Taxes & Duties Paid By |
Select the option for paying the shipment’s taxes and duties:
|
||||||||||||||||||||
|
Is Insured |
Select whether the shipment is insured. |
||||||||||||||||||||
|
Selected Courier ID |
(Optional) The courier will be selected by default. |
||||||||||||||||||||
|
Allow Courier Fallback |
If you have provided Selected Courier IDbut the courier cannot be selected, allow the shipment to be created and the next best rate to be selected. |
||||||||||||||||||||
|
Consignee Tax ID |
Enter the shipment’s Consignee Tax ID. |
Deletes shipment by ID.
|
Connection |
|
|
Easyship Shipment ID |
Enter the Shipment ID you want to delete. |
Performs an arbitrary authorized API call.
|
Connection |
||||
|
URL |
Enter a path relative to
|
|||
|
Method |
Select the HTTP method you want to use: GET to retrieve information for an entry. POST to create a new entry. PUT to update/replace an existing entry. PATCH to make a partial entry update. DELETE to delete an entry. |
|||
|
Headers |
Enter the desired request headers. You don’t have to add authorization headers; we already did that for you. |
|||
|
Query String |
Enter the request query string. |
|||
|
Body |
Enter the body content for your API call. |
-
Open any Watch module, establish a connection, click Save, and copy the URL field to your clipboard. Click OK and save the trigger.
-
Log in to your Easyship account.
-
From the Dashboard, click Create a Webhook > Add new webhook.
-
In the Webhook Endpoint URL field, enter the URL address copied in step 1, and select the events for which you want to receive the trigger.
-
Click Create.
-
Enable the webhook and click Save.
The webhook is added successfully.