Campaign Monitor modules allow you to monitor, publish or update posts, photos and videos in your Campaign Monitor account.
Prerequisites
-
A Campaign Monitor account
In order to use Campaign Monitor with Boost.space Integrator, it is necessary to have a Campaign Monitor account. If you do not have one, you can create a Campaign Monitor account at www.campaignmonitor.com/signup/?sv=home-a
![[Note]](https://docs.boost.space/wp-content/themes/bsdocs/docs-parser/HTML/css/image/note.png) |
Note |
|---|---|
|
Module dialog fields that are displayed in bold (in the Boost.space Integrator scenario, not in this documentation article) are mandatory! |
To connect your Campaign Monitor account to Boost.space Integrator follow the general instructions for Connecting to services.
After you click the Continue button, Boost.space Integrator will redirect you to the Campaign Monitor website where you have to log in and grant Boost.space Integrator access to your account.
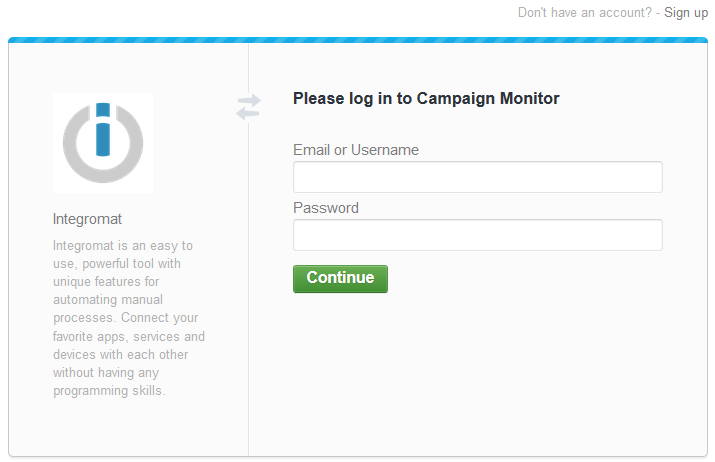
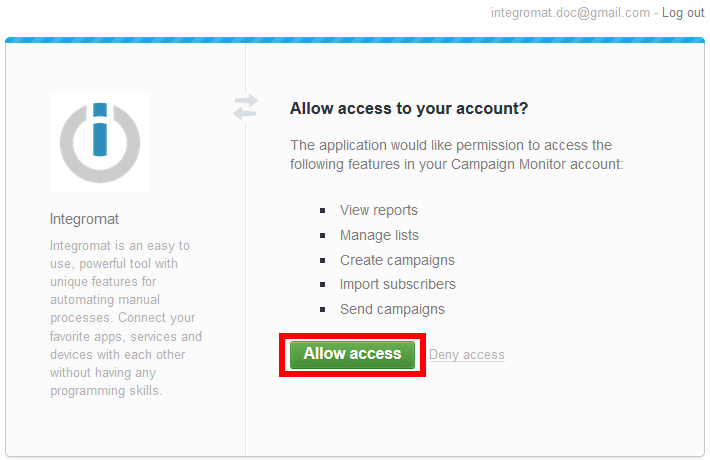
Confirm the dialog by clicking the Allow access button.
Triggers immediately when a new subscriber is added to a list.
|
Webhook name |
Enter the name for the webhook. |
|
Connection |
|
|
Client ID |
Select or enter your Client ID. |
|
List ID |
Select the list you want to monitor for new subscribers. |
Adds a subscriber to an existing subscriber list.
|
Connection |
|||||||
|
Name |
Enter the name for the new subscriber. |
||||||
|
|
Enter the subscriber’s email address. |
||||||
|
Resubscribe |
If the subscriber is in an inactive state or has previously been unsubscribed or added to the suppression list and you set the Resubscribe option to Yes, they will be re-added to the list. Therefore, this method should be used with caution and only where suitable. If the Resubscribe option is set to No, the subscriber will not be re-added to the active list. |
||||||
|
Restart |
By default, resubscribed subscribers will not restart any automated workflows, but they will receive any remaining emails. However, if you set the Restart option to Yes, any sequences will be restarted. The Restart option only affects resubscribing subscribers. |
||||||
|
Consent to track |
Select whether the subscriber has given permission to have their email opens and clicks tracked. This value applies to all subscribers with the same email address, within the same client. If you select the Unchangedoption for an email address, and that address doesn’t currently exist in the client, or has no existing value, it is assumed the subscriber has given consent. Yes Tracking is permitted for this email address. No Tracking is not permitted for this email address. Unchanged Does not change the current email address tracking preference. |
||||||
|
Client ID |
Enter the account’s client ID. |
||||||
|
List ID |
The ID of the subscriber list to which the subscriber should be added. |
||||||
|
Custom fields |
Add custom field items. Select or map the Key and enter the desired value.
|
Updates a selected subscriber.
|
Connection |
|||||||
|
Existing email |
Enter the subscriber’s current email address. |
||||||
|
New name |
Enter the new name for the subscriber. |
||||||
|
New email |
Enter the new subscriber’s email. |
||||||
|
Resubscribe |
If the subscriber is in an inactive state or has previously been unsubscribed or added to the suppression list and you set the Resubscribe option to Yes, they will be re-added to the list. Therefore, this method should be used with caution and only where suitable. If the Resubscribe option is set to No, the subscriber will not be re-added to the active list. |
||||||
|
Restart |
By default, resubscribed subscribers will not restart any automated workflows, but they will receive any remaining emails. However, if you set the Restart option to Yes, any sequences will be restarted. The Restart option only affects resubscribing subscribers. |
||||||
|
Consent to track |
Select whether the subscriber has given permission to have their email opens and clicks tracked. This value applies to all subscribers with the same email address, within the same client. If you select the Unchangedoption for an email address, and that address doesn’t currently exist in the client, or has no existing value, it is assumed the subscriber has given consent. Yes Tracking is permitted for this email address. No Tracking is not permitted for this email address. Unchanged Does not change the current email address tracking preference. This field is mandatory. |
||||||
|
Client ID |
Enter the account’s client ID. |
||||||
|
List ID |
The ID of the subscriber list to which the subscriber should be added. |
||||||
|
Custom fields |
Add the custom fields you want to change. Select or map the Key and enter the desired value.
|
|
Connection |
|
|
Client ID |
Select or map the client ID. |
|
List ID |
Select or map the list you want to unsubscribe the user from. |
|
|
Enter the email address of the person you want to unsubscribe. |
Removes the webhook that monitors the list subscribers.
|
Connection |
|
|
Client ID |
Select or map the client ID. |
|
List ID |
Select or map the list you want to remove the webhook connection from. |
|
Webhook |
Select the webhook you want to remove. |
|
Connection |
|
|
Client ID |
Select or map the client ID. |
|
List ID |
Select or map the list you want to retrieve the subscriber details from. |
|
|
Enter the email of the subscriber you want to retrieve. |
Sends a Smart Email – the content is defined inside Campaign Monitor and is triggered via Boost.space Integrator by supplying recipients and, optionally, email variables to merge into the content.
|
Connection |
||||
|
List ID |
Select or map the ID of the list that contains the Smart Transactional Email. |
|||
|
Smart Email ID |
Enter or map the ID of the Smart Transactional Email. |
|||
|
To email |
Enter the email address you want to send the Smart Email to. You can add more comma-separated emails.
|
|||
|
CC email |
Enter the email address you want to send a copy of the Smart Email to. You can add more comma-separated emails.
|
|||
|
BCC email |
Enter the email address you want to send a blind copy of the Smart Email to. You can add more comma-separated emails.
|
|||
|
Attachments |
Specify attachments to include with transactional email. Content Enter or map the content. Name Enter the file name. E.g. Type Enter the file type. E.g. |
|||
|
Add recipients to list |
Select whether to add all recipients to the subscriber list specified in the Smart Email. Disabled by default. You must have permission from the recipients before adding them to a subscriber list in order to send them marketing email. |
|||
|
Consent to track |
This value applies to all recipients (To, CC, and BCC) of the email, as well as any subscribers with the same email address across all lists within a client. Yes Tracking is permitted for this email address. No Tracking is not permitted for this email address. Unchanged Does not change the current email address tracking preference. |
Sends a classic email where you supply the message content at the time of sending.
|
Connection |
||||
|
Client ID |
Select or map the client ID. |
|||
|
Subject |
Enter the email’s subject. |
|||
|
From |
Enter the sender’s email address. |
|||
|
Reply to email |
Enter the email address for the reply. |
|||
|
To email |
Enter the email address you want to send the email to. You can add more comma-separated emails.
|
|||
|
CC email |
Enter the email address you want to send a copy of the email to. You can add more comma-separated emails.
|
|||
|
BCC email |
Enter the email address you want to send a blind copy of the email to. You can add more comma-separated emails.
|
|||
|
Html |
HTML content of the email. |
|||
|
Text |
Text component of the email. If not provided, we’ll auto-generate the text version from the HTML. |
|||
|
Attachments |
Specify attachments to include with the transactional email. Content Enter the data content. Name Enter the file name. E.g. Type Enter the file type. E.g. |
|||
|
Track opens |
Enable this option if you want to track how many recipients opened the email. For more information refer to Email open rates. |
|||
|
Track clicks |
Enable this option to find out how many people clicked links in your email. |
|||
|
Inline CSS |
Moves any CSS inline to improve compatibility with email clients. Enabled by default. |
|||
|
Group |
A name to use for grouping email for reporting. There is a limited number of groups, so this should not be unique or changed frequently. |
|||
|
Add recipients to list ID |
The ID of a subscriber list to add all recipients to, including CC/BCC. You must have permission from your recipients before adding them to a subscriber list to send them marketing email. |
|||
|
Consent to track |
This value applies to all recipients (To, CC, and BCC) of the email, as well as any subscribers with the same email address across all lists within a client. Yes Tracking is permitted for this email address. No Tracking is not permitted for this email address. Unchanged Does not change the current email address tracking preference. |
