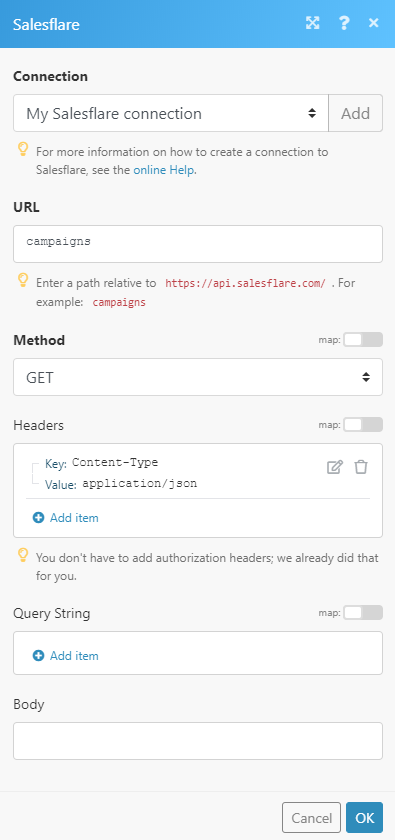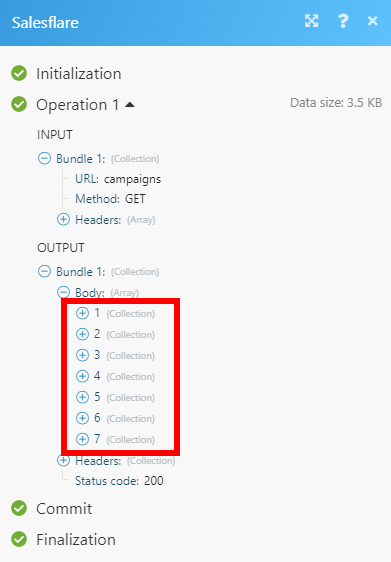With Salesflare modules in Boost.space Integrator, you can manage the accounts, campaigns, contacts, opportunities, tasks, and other elements in your Salesflare account.
To use the Salesflare modules, you must have a Salesflare account. You can create an account at app.salesflare.com/signup.
Refer to the Salesflare API documentation for a list of available endpoints.
To establish the connection, you must:
To obtain your API key from your Salesflare account:
-
Log in to your Salesflare account.
-
In the left sidebar, click Settings > API keys.
-
In the bottom right corner, click the blue plus icon, and enter a name for your API key.
-
Click Create.
-
Copy the API key value shown and store it in a safe place.
You will use this value in the API Key field in Boost.space Integrator.
To establish the connection in Boost.space Integrator:
-
Log in to your Boost.space Integrator account, add a Salesflare module to your scenario, and click Create a connection.
-
Optional: In the Connection name field, enter a name for the connection.
-
In the API Key field, enter the API key copied above.
-
Optional: Click Show advanced settings and enter your API URL.
-
Click Save.
-
If prompted, authenticate your account and confirm access.
You have successfully established the connection. You can now edit your scenario and add more Salesflare modules. If your connection requires reauthorization at any point, follow the connection renewal steps here.
Triggers when a new account is added.
|
Connection |
|
|
Select Type of Date Sorting |
Select whether you want to sort the response by creation date or modification date. |
|
Limit |
Set the maximum number of results Boost.space Integrator will return during one execution cycle. |
Retrieves account details based on the specified filters.
|
Connection |
|
|
Account ID |
Select the accounts you want to retrieve information about. |
|
Name |
Select or enter the name of the account you want to retrieve information about. |
|
Details |
If this option is enabled, more detailed account information will be returned. |
|
Domain |
Enter the domain you want to filter the accounts by. |
|
Tag |
Filter the results by tags. |
|
Address |
Enter the address details you want to filter the accounts by. |
|
Creation |
Filter accounts by creation date. Set Creation After and/or Creation before dates. Please use the |
|
Limit |
Set the maximum number of accounts Boost.space Integrator will return during one execution cycle. |
Creates a new account.
|
Connection |
|
|
Name |
Enter a name for the new account |
|
Website |
Enter the new account’s website. |
|
Description |
Enter the description of the account. |
|
|
Add the account’s email addresses. |
|
Tags |
Add a tag to the account. |
|
Phone Number |
Add the account’s phone numbers. |
|
Addresses |
Add the account’s address details. |
|
Size |
Enter the size of the account. Only numbers are allowed. |
|
Picture URL |
Enter the image URL that will be used as a profile picture. |
|
Limit |
Set the maximum number of accounts Boost.space Integrator will return during one execution cycle. |
Adds a selected contact to the account.
|
Connection |
|
|
Account ID |
Select or map the account you want to add a contact to. |
|
Contact ID |
Select or map the contact you want to add to the account. |
Adds a selected user to the account.
|
Connection |
|
|
Account ID |
Select or map the account you want to add a contact to. |
|
Contact ID |
Select or map the Salesflare user you want to add to the account. |
Retrieves a selected account’s details.
|
Connection |
|
|
Account ID |
Select or map the account you want to retrieve information about. |
Deletes a selected account.
|
Connection |
|
|
Account ID |
Select or map the account you want to delete. |
Retrieves an internal note’s details.
|
Connection |
|
|
Account ID |
Select or map the account you want to retrieve internal notes from. |
|
After |
Enter the start date the notes should be retrieved from. List of supported date formats. |
|
Before |
Enter the end date the notes should be retrieved to. List of supported date formats. |
|
Limit |
Set the maximum number of notes Boost.space Integrator will return during one execution cycle. |
Retrieves a list of campaigns with details.
|
Connection |
|
|
Name |
Enter the exact name of the campaign you want to retrieve. All campaigns will be returned if the field is left empty. |
|
Type |
Select whether you want to retrieve Manual or Automatic campaigns, or both, by leaving the field empty. |
|
Status |
Select the status of the campaign to filter the results by. |
|
Limit |
Set the maximum number of campaigns Boost.space Integrator will return during one execution cycle. |
Creates a new campaign.
|
Connection |
||||
|
Campaign Name |
Enter the name for the new campaign. |
|||
|
Audience |
Select the contacts you want to send the campaign to OR create a new contact. Find the descriptions of the fields in the Create Contactsection. |
|||
|
Type |
Select whether you want to create a manual or an automatic campaign. |
|||
|
Status |
Select the status of the new campaign. |
|||
|
Subject |
Enter the campaign’s subject. |
|||
|
Body |
Enter the campaign body’s content.
|
|||
|
From |
Select or map the user who created the campaign. |
|||
|
Schedule Date |
Enter the date for scheduling the campaign. List of supported date formats. |
|||
|
Attachments |
Add an email attachment from the URL if needed. |
Retrieves information about the desired campaign.
|
Connection |
|
|
Campaign ID |
Map or select the campaign ID you want to retrieve details about. |
Triggers when a new contact is added.
|
Connection |
|
|
Select Type of Date Sorting |
Select whether you want to sort the response by creation date or modification date. |
|
Limit |
Set the maximum number of contacts Boost.space Integrator will return during one execution cycle. |
Retrieves a list of contacts.
|
Connection |
|
|
Contact ID |
Select or map the contacts you want to retrieve information about. |
|
Name |
Enter or select the name of the contact you want to filter results by. |
|
|
Enter or select the email of the contact you want to filter results by. |
|
Phone Number |
Enter or select the phone number of the contact you want to filter results by. |
|
Account ID |
Select or map the account of the contact you want to filter results by. |
|
Tag |
Enter or select the tag you want to filter results by. |
|
Limit |
Set the maximum number of contacts Boost.space Integrator will return during one execution cycle. |
Creates a new contact.
|
Connection |
|
|
First Name |
Enter the contact’s first name. |
|
Last Name |
Enter the contact’s last name. |
|
|
Enter the contact’s email address. |
|
Picture URL |
Enter the URL of the image that will be used as a profile picture. |
|
Phone Numbers |
Add the phone numbers of the contact. |
|
Skype IDs |
Enter the contact’s Skype ID. |
|
Addresses |
Add the contact’s address details. |
|
Positions |
Add an organization and the role of the contact. |
|
Tags |
Add a tag to the new contact. |
Retrieves contact details about the desired contact.
|
Connection |
|
|
Contact ID |
Map or select the Contact ID you want to retrieve details about. |
Deletes a selected contact.
|
Connection |
|
|
Contact ID |
Map or select the Contact ID you want to delete. |
Triggers when a new opportunity is created.
|
Connection |
|
|
Select Type of Date Sorting |
Select whether you want to sort the response by a creation date or modification date. |
|
Limit |
Set the maximum number of opportunities Boost.space Integrator will return during one execution cycle. |
Retrieves a list of opportunities.
|
Connection |
|
|
Opportunity ID |
Select or map the opportunities you want to retrieve information about. |
|
Name |
Enter or select the name of the opportunity you want to filter results by. |
|
Account ID |
Select or map the account of the opportunity you want to filter results by. |
|
Limit |
Set the maximum number of opportunities Boost.space Integrator will return during one execution cycle. |
Creates an opportunity.
|
Connection |
|
|
Account ID |
Select the account you want to create an opportunity for. |
|
Stage |
Select the stage that the new opportunity is in. |
|
Assignee |
Select or map the user assigned to this opportunity. |
|
Owner |
Select or map the owner of the new opportunity. |
|
Close date |
Set the expected close date in the |
|
Opportunity Name |
Enter the opportunity name. |
|
Value |
Enter the opportunity value in USD. |
|
Tags |
Add tags for the new opportunity. |
Retrieves an opportunity’s details.
|
Connection |
|
|
Opportunity ID |
Map or select the opportunity you want to retrieve details about. |
Deletes an opportunity.
|
Connection |
|
|
Opportunity ID |
Map or select the opportunity you want to delete. |
Triggers when a new task is created.
|
Connection |
|
|
Select Type of Date Sorting |
Select whether you want to sort the response by the creation date or modification date. |
|
Limit |
Set the maximum number of tasks Boost.space Integrator will return during one execution cycle. |
Creates a new task.
|
Connection |
|
|
Description |
Enter the description of the new task. |
|
Reminder Date |
Enter the date in the |
|
Account ID |
Select or map the account you want to create the task for. |
|
Assignees |
Select or map the team member you want to assign to this task. |
Retrieves a list of tasks based on filter settings.
|
Connection |
|
|
Task ID |
Select or map the tasks you want to retrieve information about. |
|
Assignees |
Enter or select the name of the assignee you want to filter results by. |
|
Reminder After |
Enter the date the tasks should be retrieved from. List of supported date formats. |
|
Reminder Before |
Enter the date the tasks should be retrieved up to. List of supported date formats. |
|
Account IDs |
Select or map the account of the task you want to filter results by. |
|
Show Only Completed Tasks |
If this option is enabled, only completed tasks will be returned. |
|
Show Only Today Tasks |
If this option is enabled, only tasks whose reminder date is set to today will be returned. |
|
Show Only Upcoming Tasks |
If this option is enabled, only future tasks will be returned. |
|
Limit |
Set the maximum number of tasks Boost.space Integrator will return during one execution cycle. |
Deletes a task.
|
Connection |
|
|
Task ID |
Map or select the task you want to delete. |
Retrieves a list of stages in the pipeline based on filter settings.
|
Connection |
|
|
Stage ID |
Select or map the stage you want to filter the results by. |
|
Pipeline Name |
Map or select the pipeline of the stages you want to retrieve. |
|
Stage Name |
Enter the name of the stage to filter results by. |
|
Limit |
Set the maximum number of stages Boost.space Integrator will return during one execution cycle. |
Retrieves stage details.
|
Connection |
|
|
Stage ID |
Select or map the stage you want to retrieve information about. |
Retrieves a list of persons based on filter settings.
|
Connection |
|
|
Person ID |
Select or map the person you want to filter the results by. |
|
Name |
Enter the name of the person you want to filter the results by. |
|
|
Enter the person’s email address to filter results by. |
|
Limit |
Set the maximum number of persons Boost.space Integrator will return during one execution cycle. |
Retrieves information about the person.
|
Connection |
|
|
Person ID |
Select or map the person you want to retrieve information about. |
Creates a new meeting.
|
Connection |
|
|
Start Date |
Enter the start date and time in the |
|
End Date |
Enter the end date and time in the |
|
Subject |
Enter the subject of the meeting. |
|
Participants |
Add meeting participants. |
|
Description |
Enter a description of the meeting. |
|
Notes |
Enter notes for the meeting. |
Creates a new call.
|
Connection |
|
|
Start Date |
Enter the start date and time in the |
|
End Date |
Enter the end date and time in the |
|
Subject |
Enter the subject of the call. |
|
Participants |
Add call participants. |
|
Description |
Enter a description of the call. |
|
Notes |
Enter notes for the call. |
Creates an internal note.
|
Connection |
|
|
Account ID |
Enter the account you want to create an internal note for. |
|
Body |
Enter the text content of the note. |
|
Note Date |
Enter the date and time in the |
Allows you to perform a custom API call.
|
Connection |
|
|
URL |
Enter a path relative to For the list of available endpoints, refer to the Salesflare REST API documentation. |
|
Method |
Select the HTTP method you want to use: GET to retrieve information for an entry. POST to create a new entry. PUT to update/replace an existing entry. PATCH to make a partial entry update. DELETE to delete an entry. |
|
Headers |
Enter the desired request headers. You don’t have to add authorization headers; we already did that for you. |
|
Query String |
Enter the request query string. |
|
Body |
Enter the body content for your API call. |

![[Note]](https://docs.boost.space/wp-content/themes/bsdocs/docs-parser/HTML/css/image/note.png)